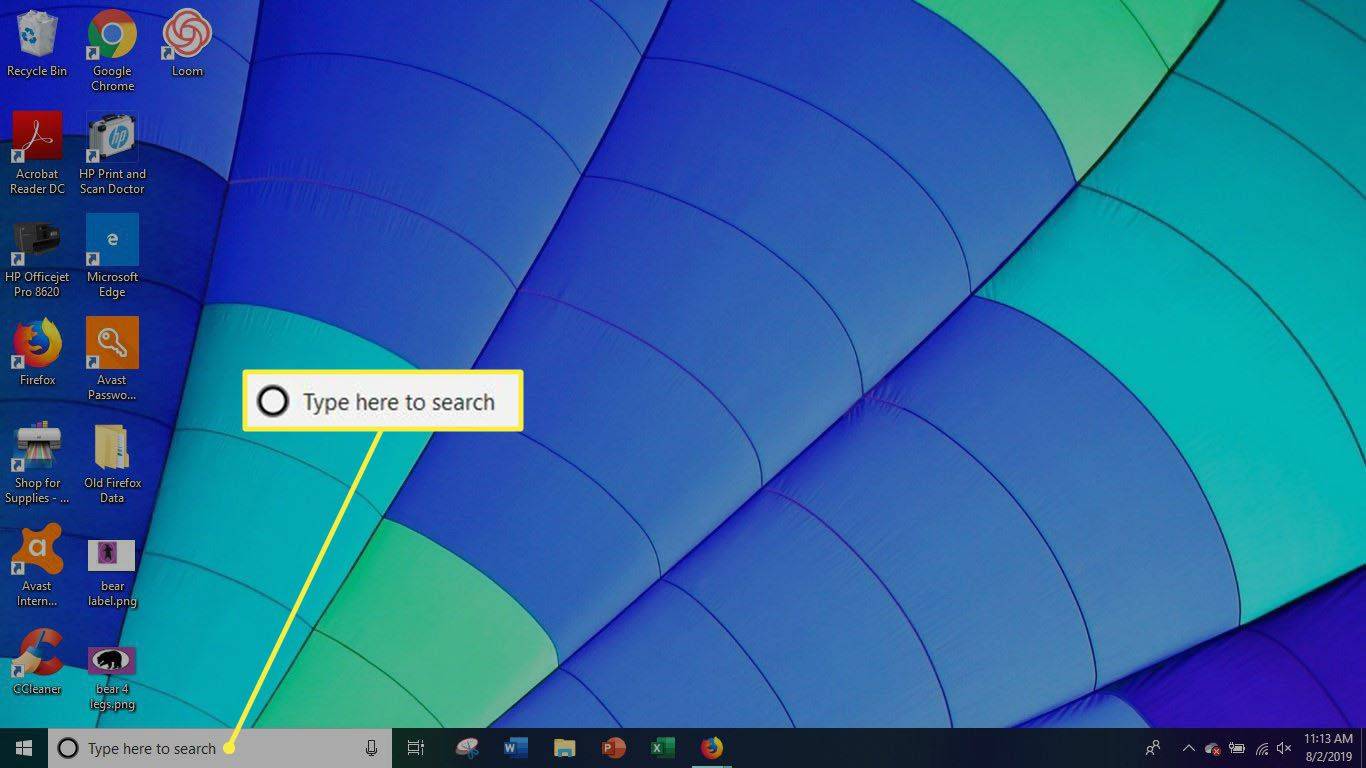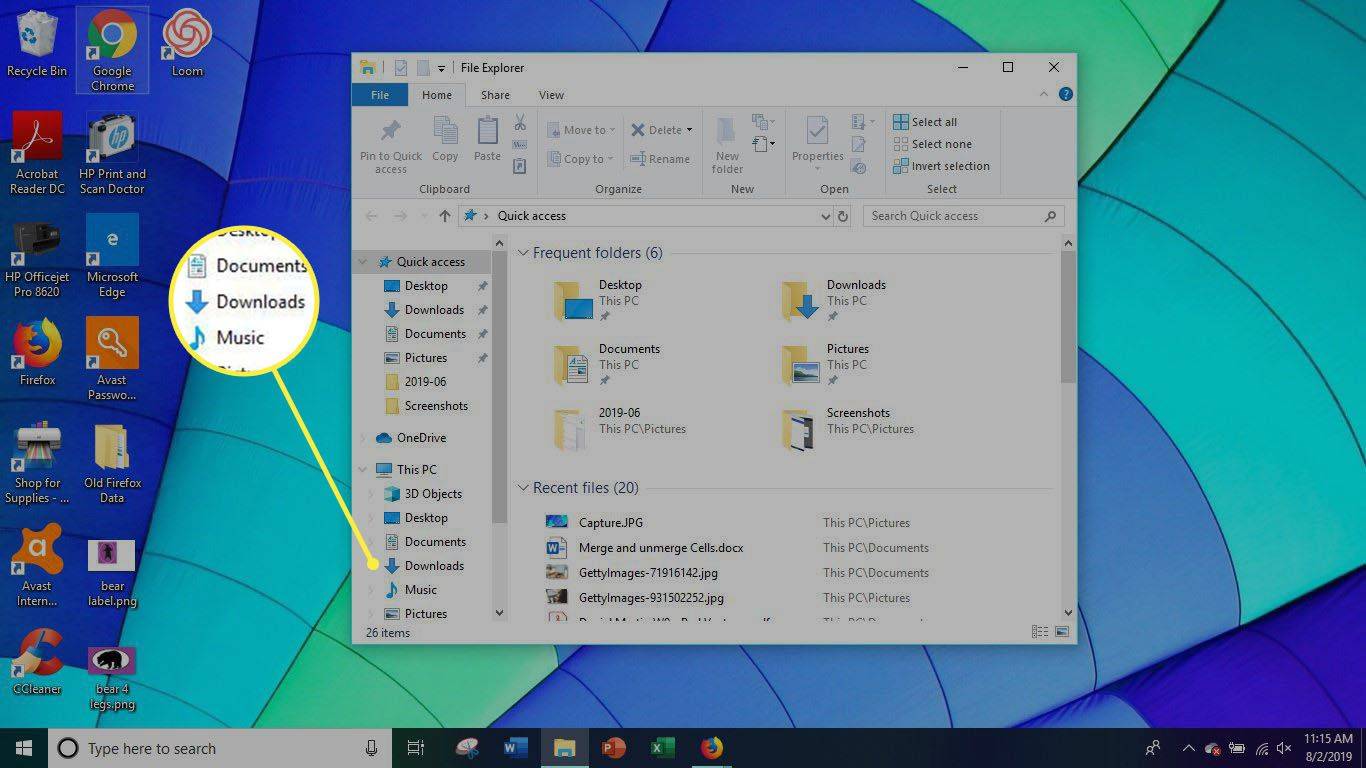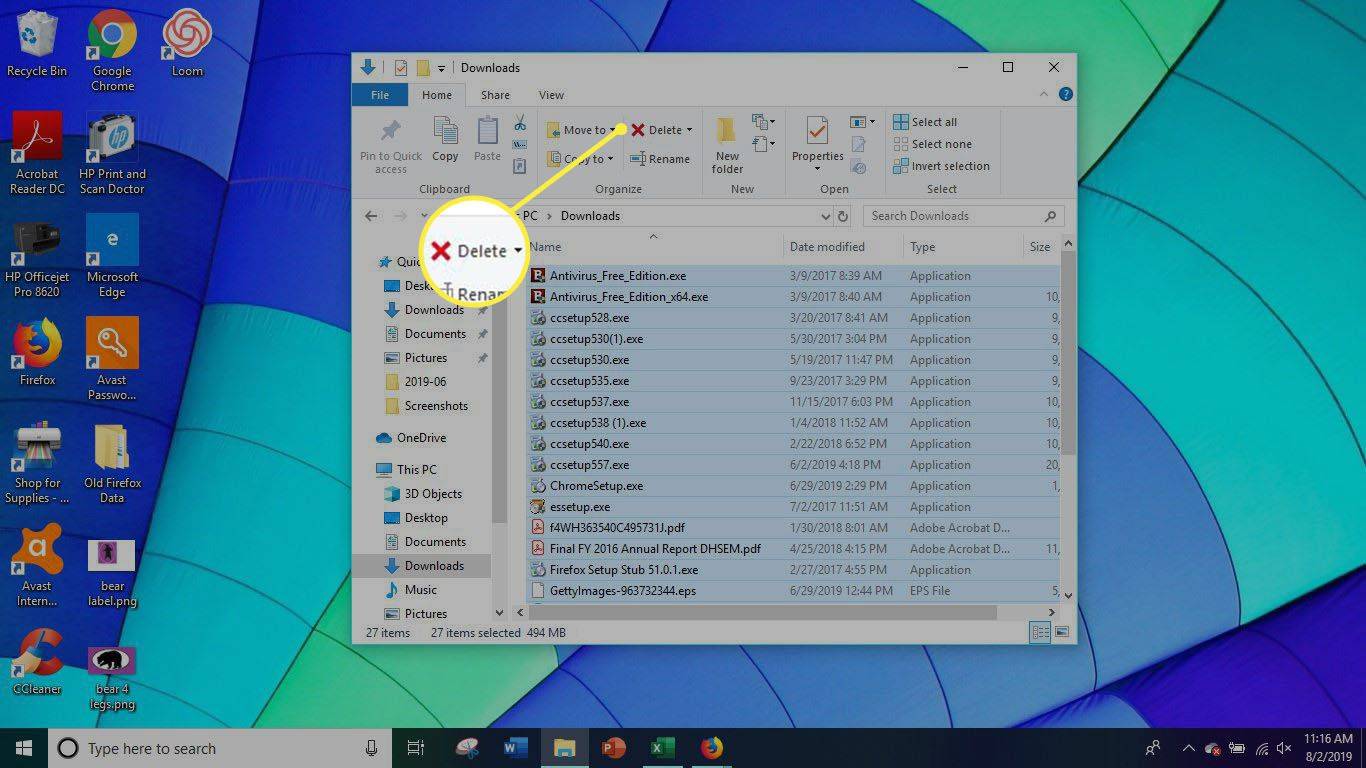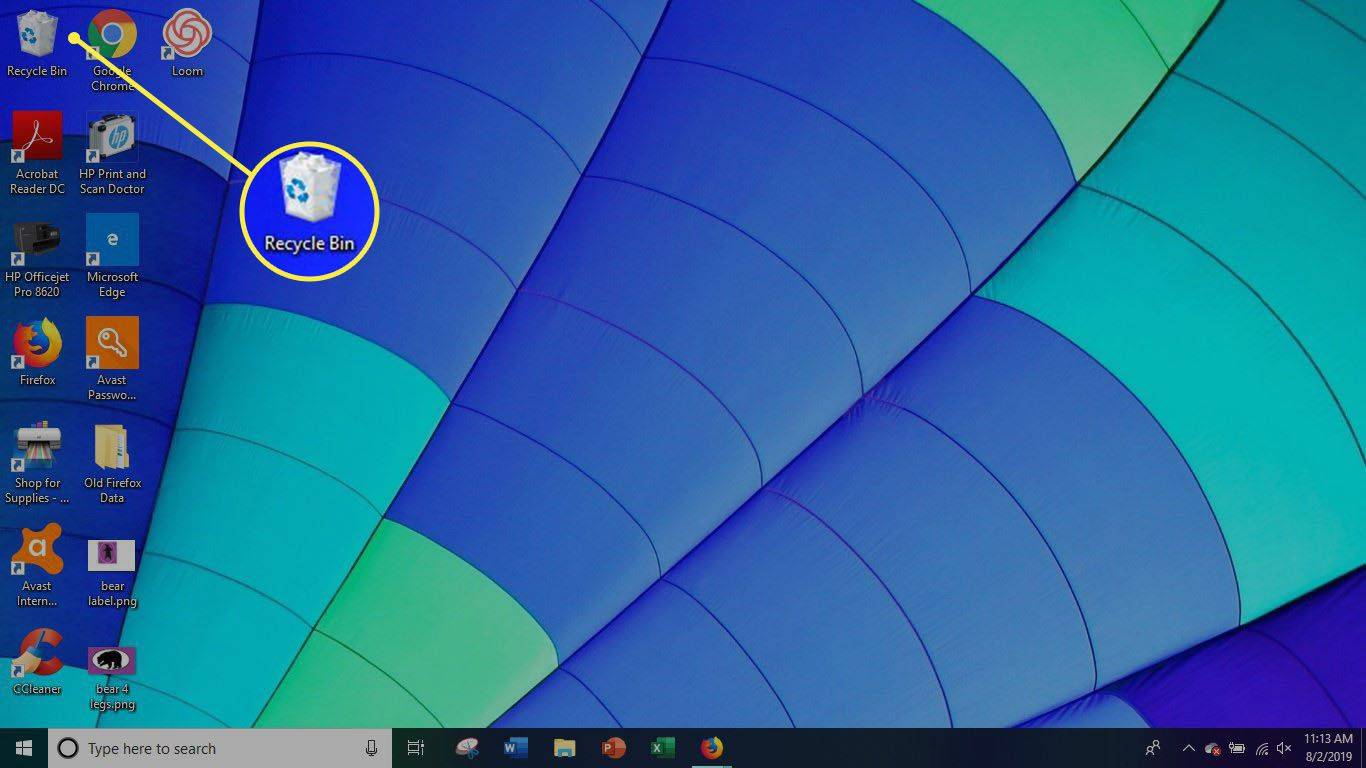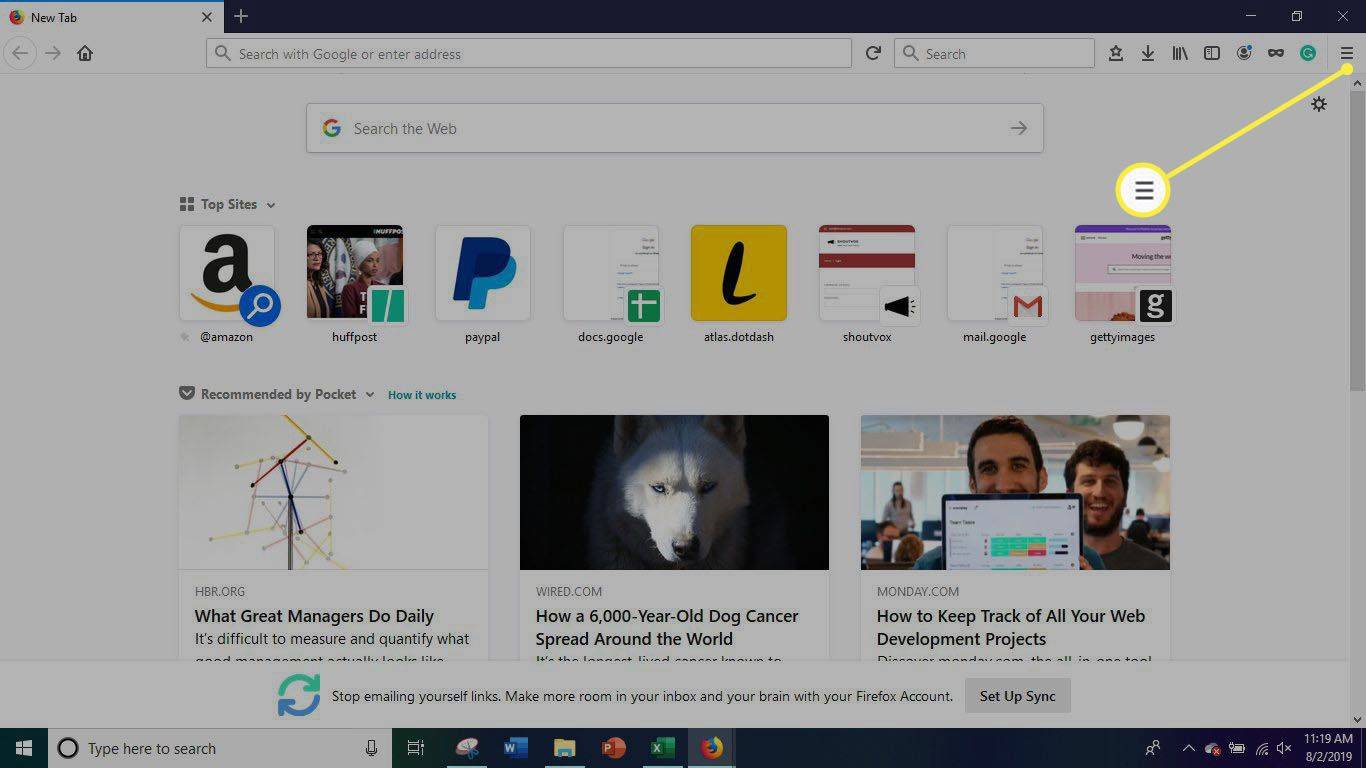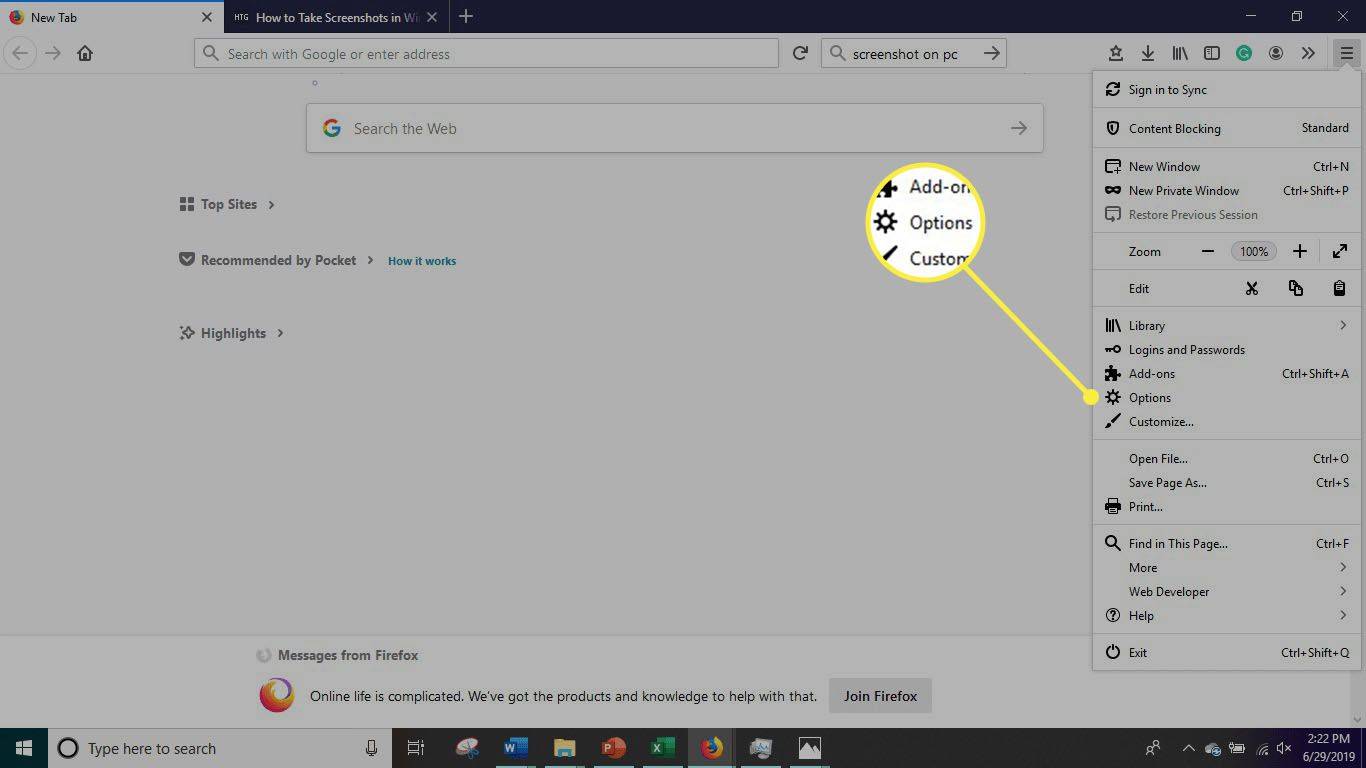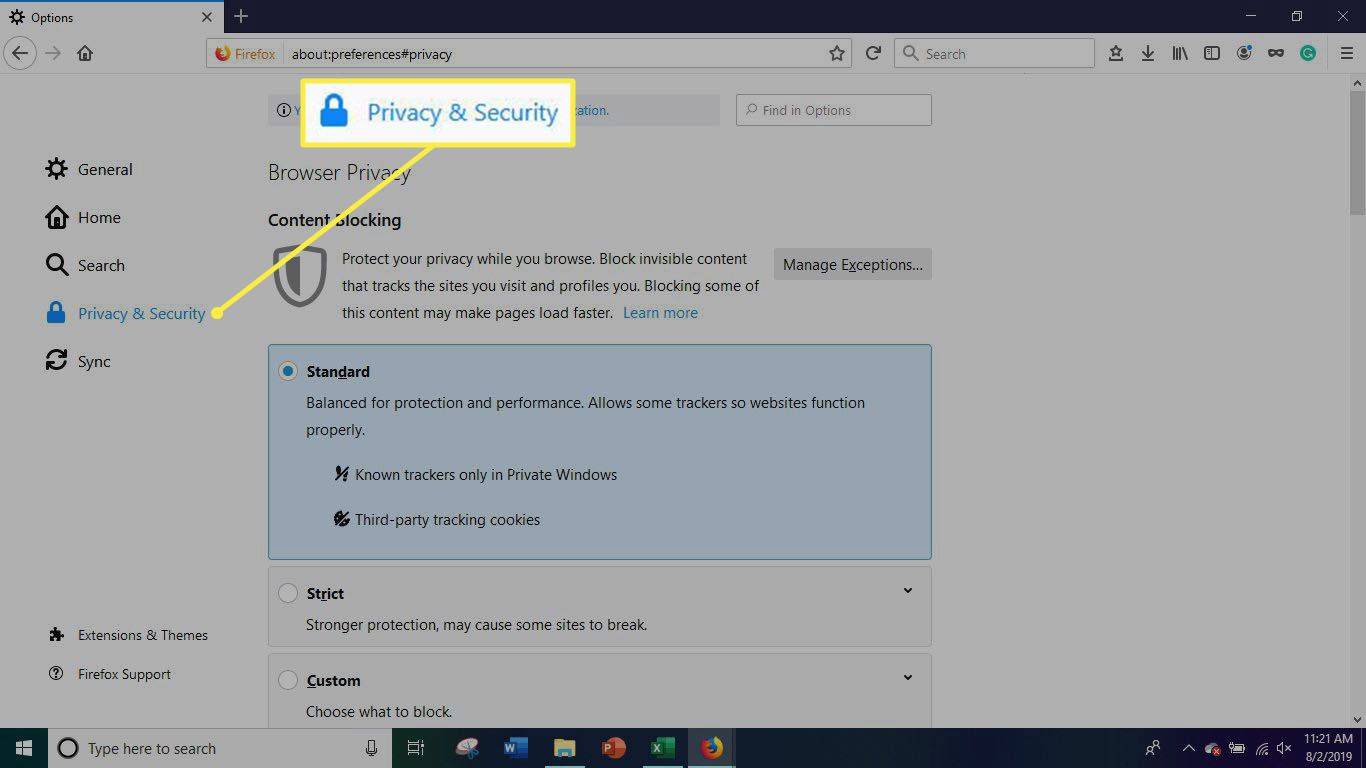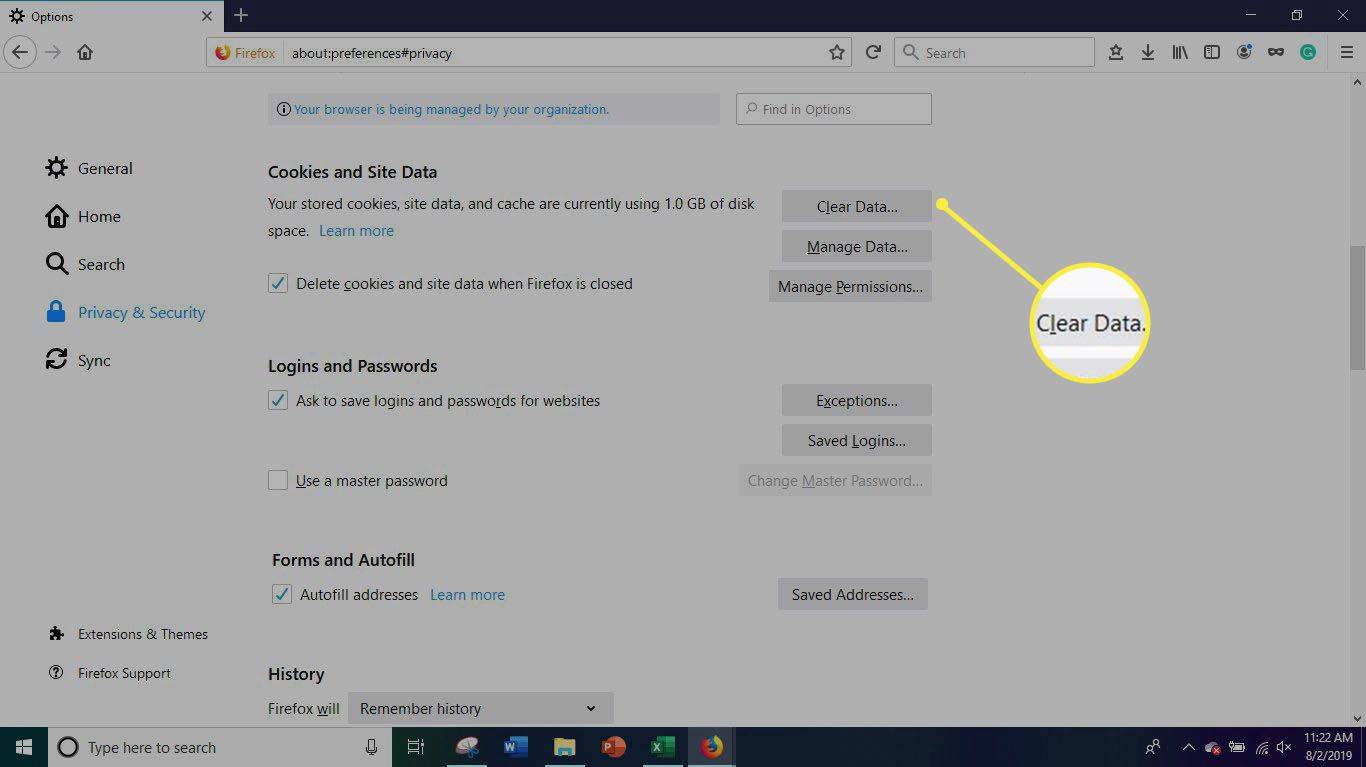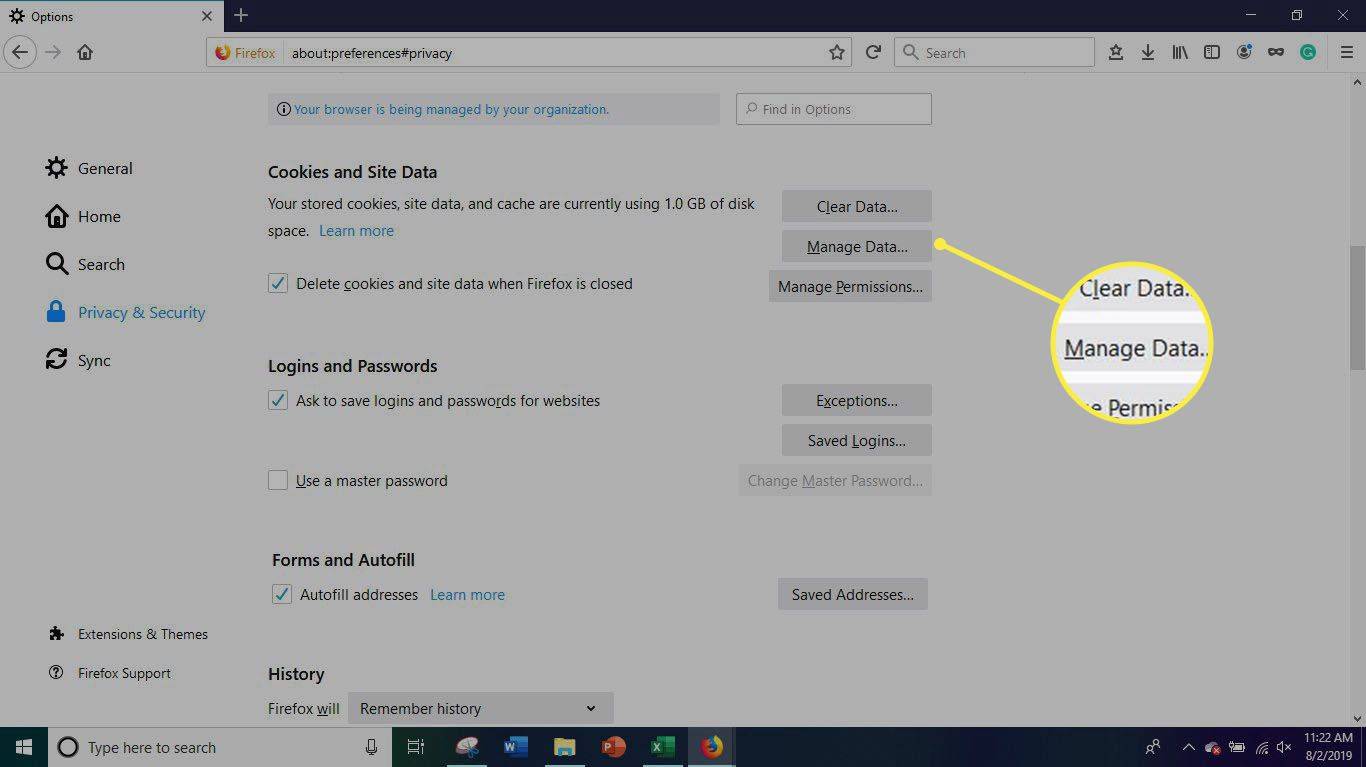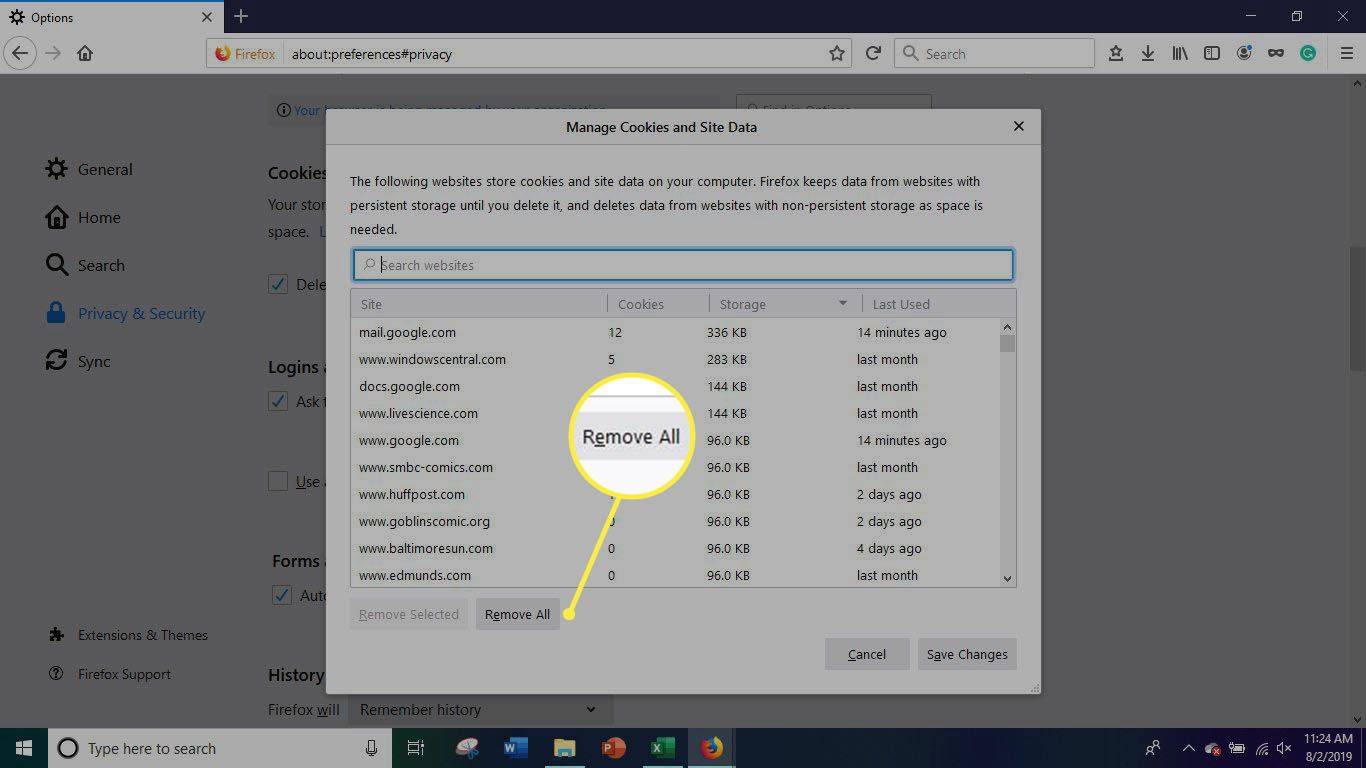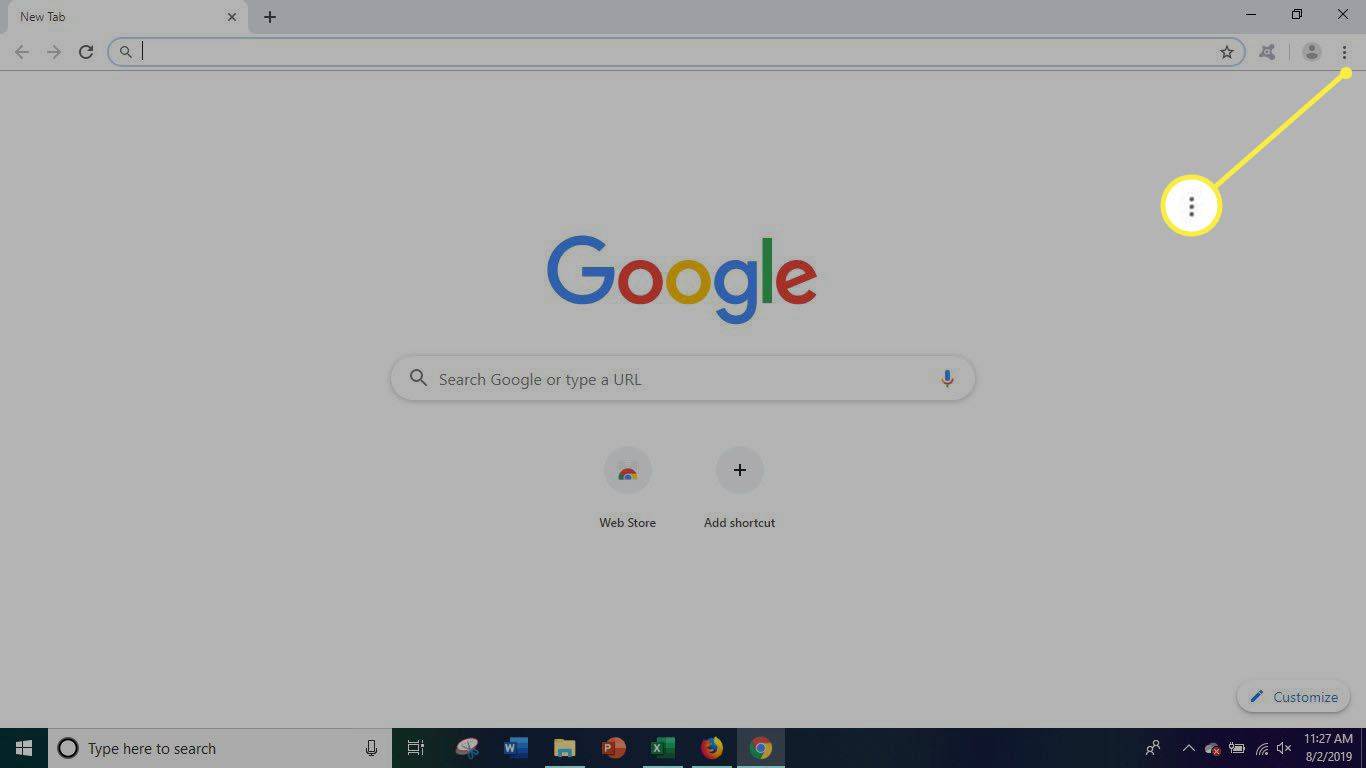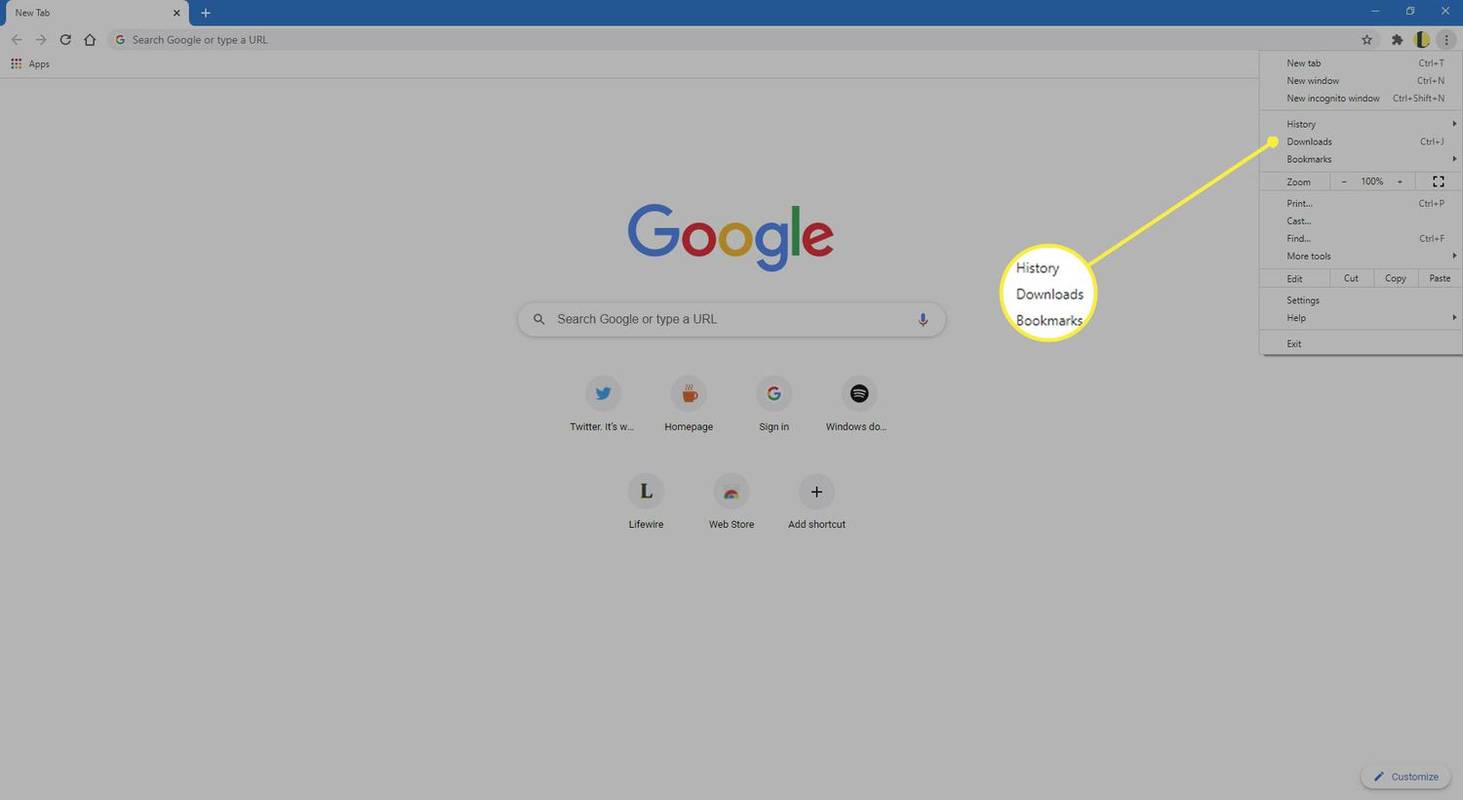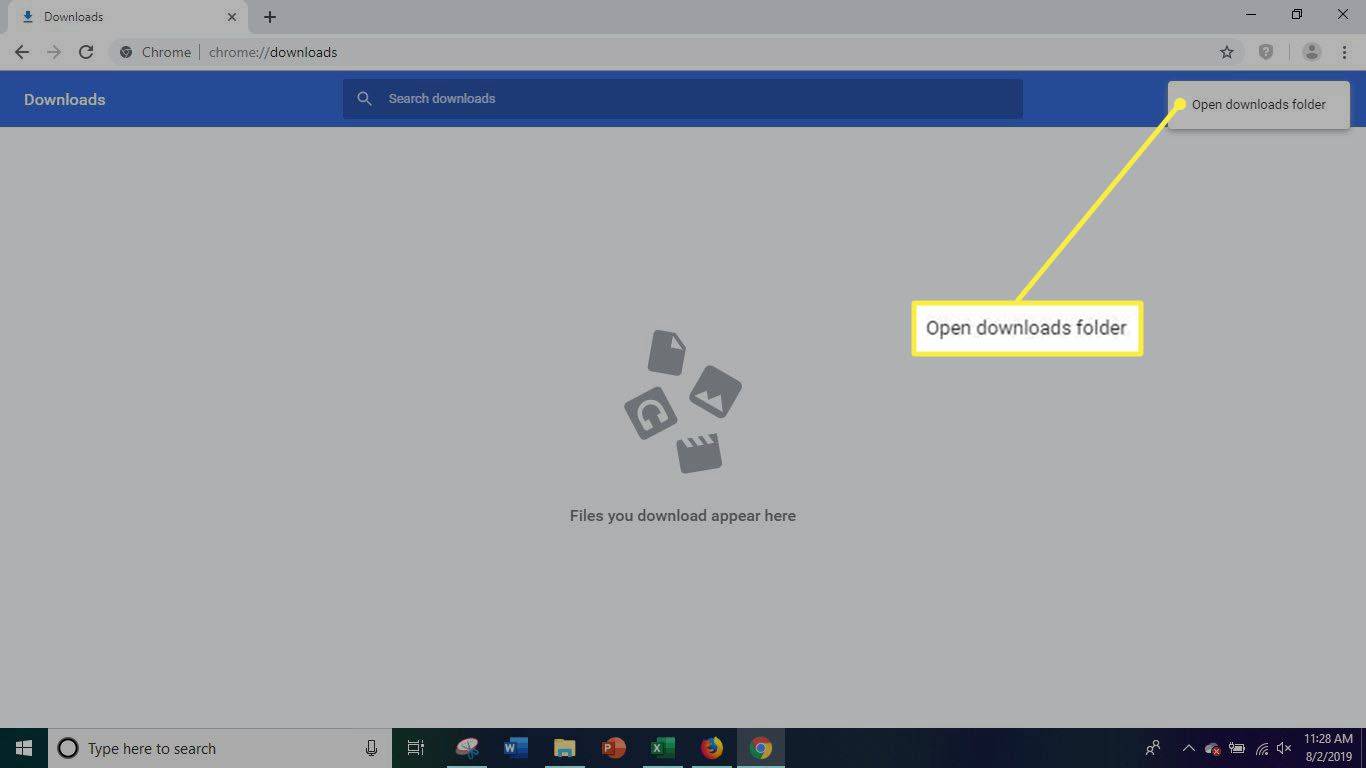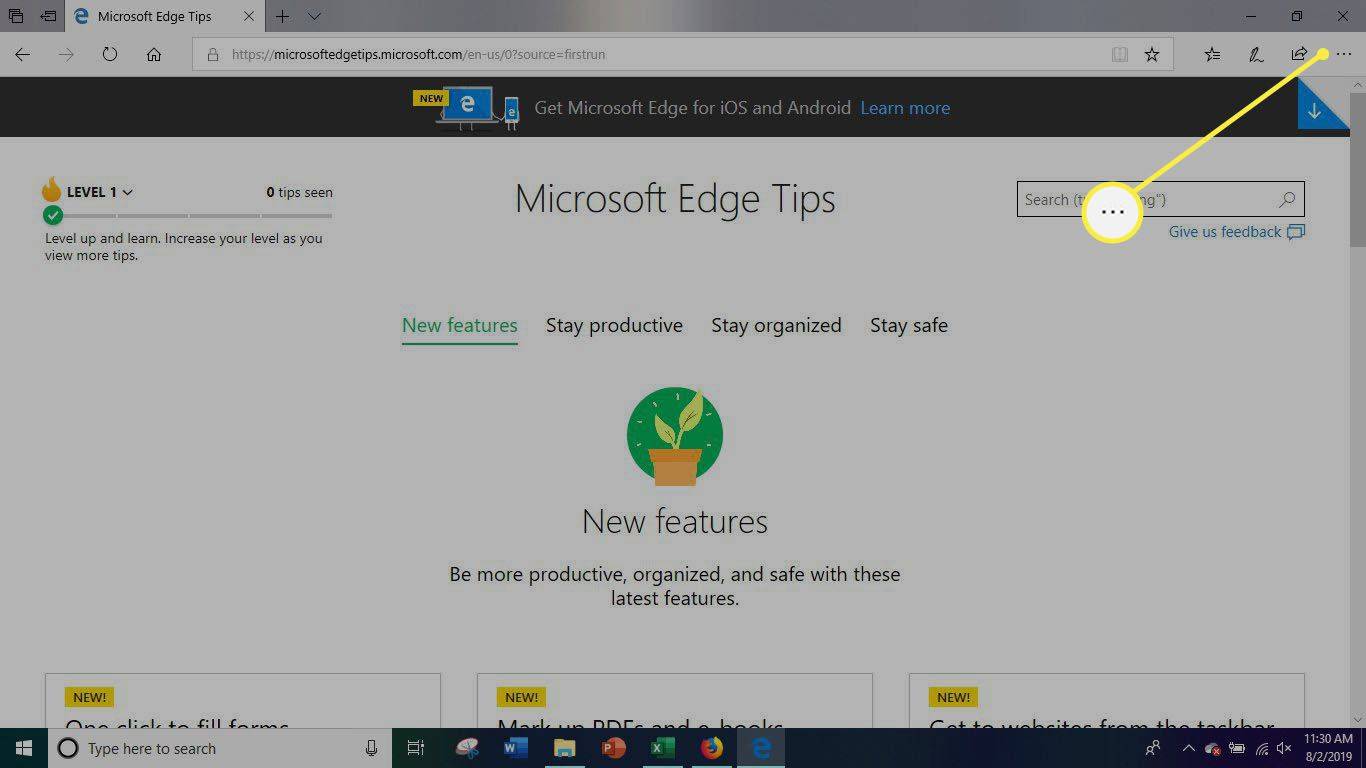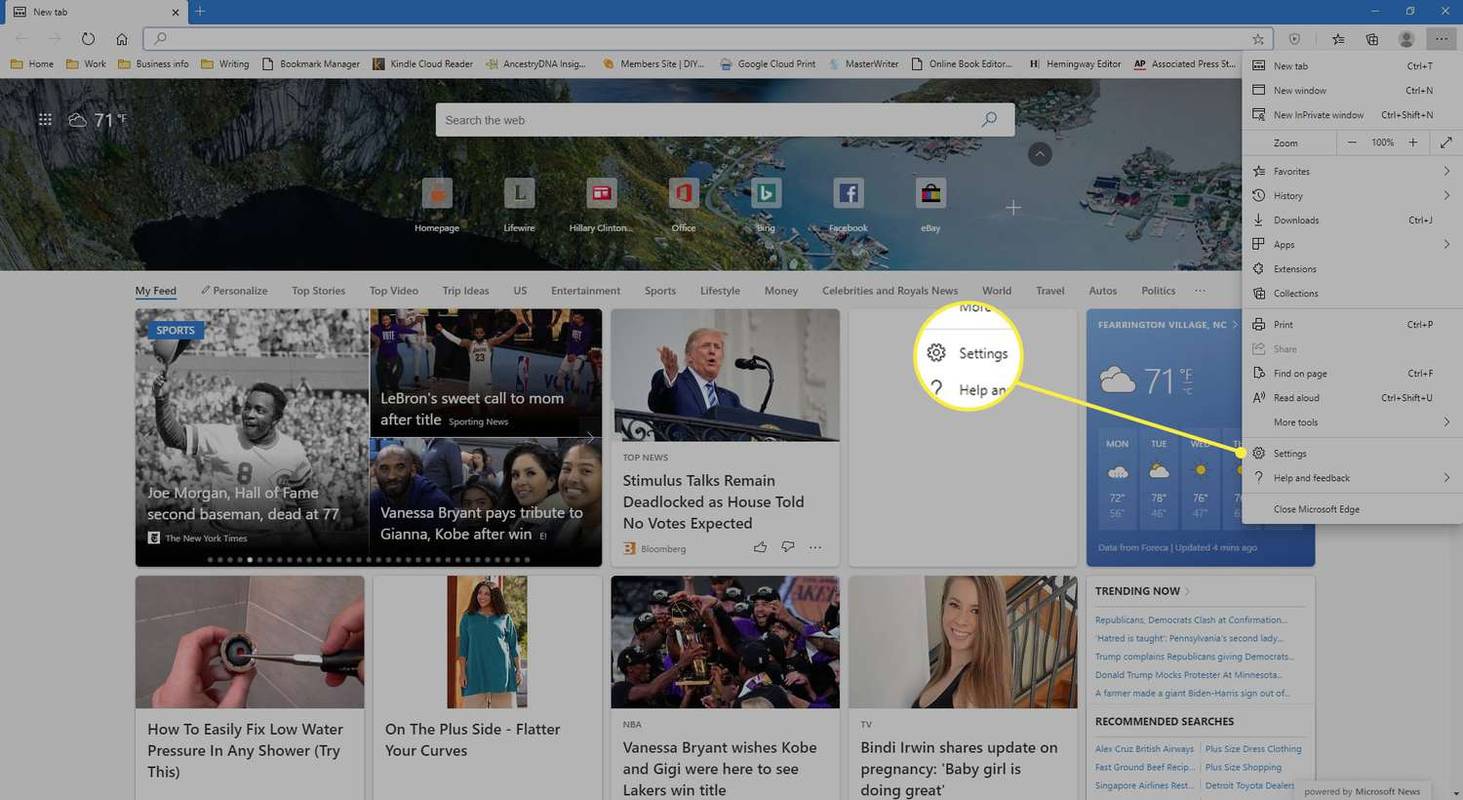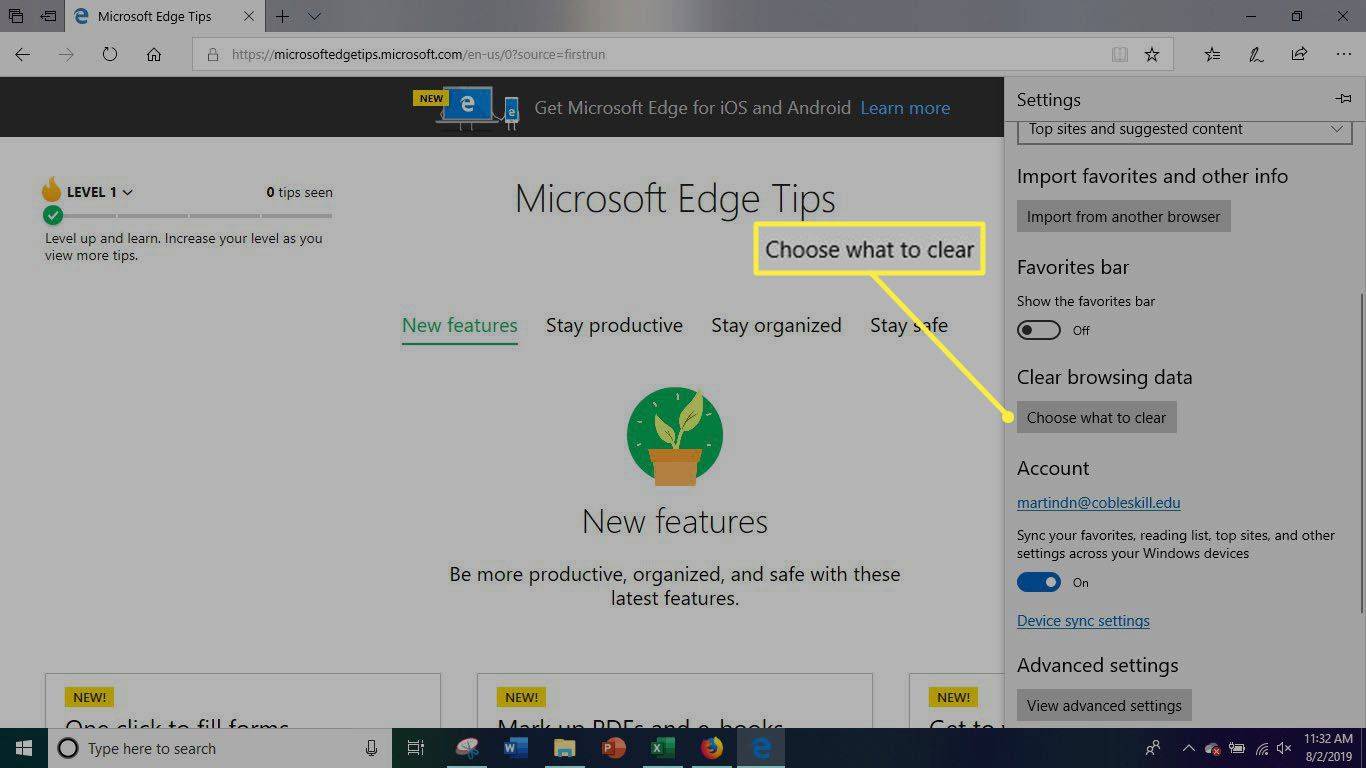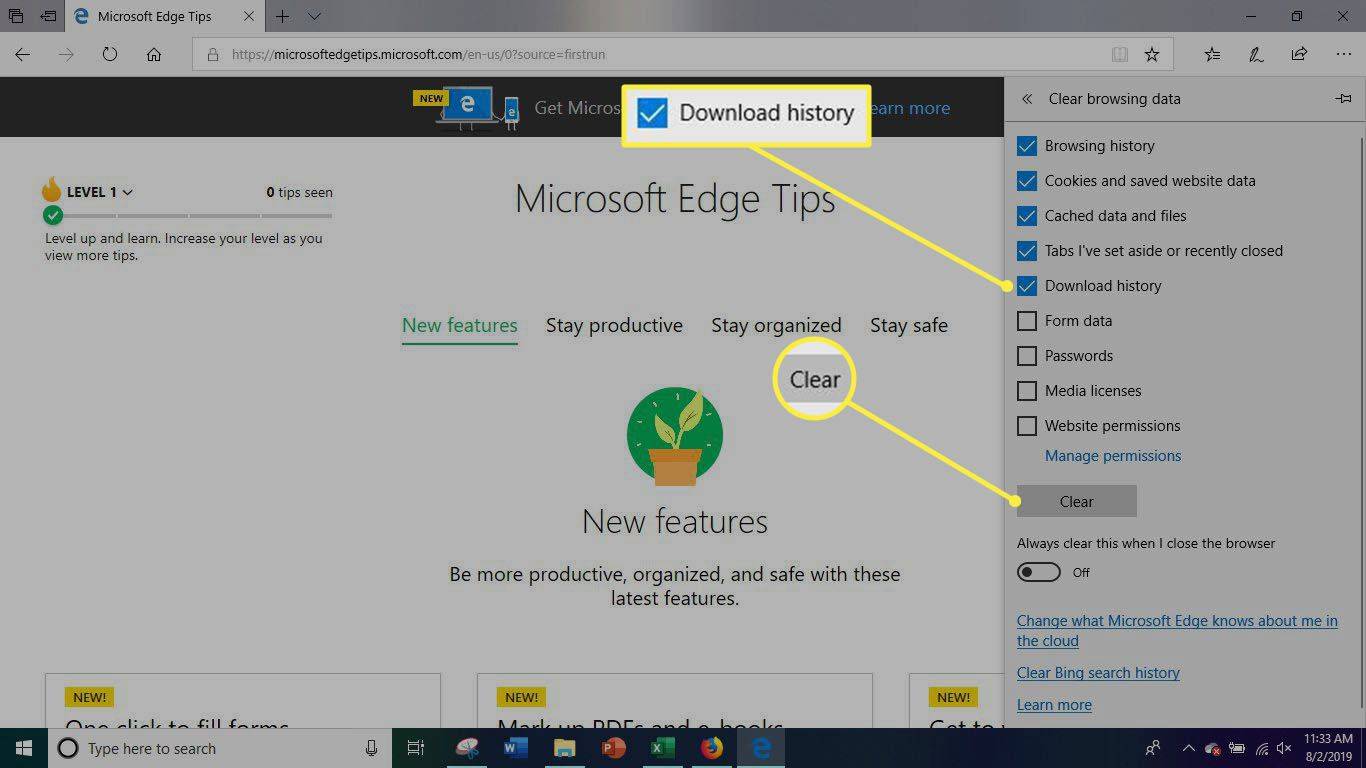Hva du skal vite
- Gå til søkelinje ved siden av Windows Start-menyen. Tast inn Filutforsker . Plukke ut Filutforsker i søkeresultatene.
- Velg Nedlastinger mappe i venstre rute. trykk Ctrl + EN for å velge alle filene eller velge dem individuelt.
- Høyreklikk på filer: Velg Slett . Plukke ut Ja å bekrefte. Høyreklikk Papirkurv på skrivebordet. Plukke ut Tøm papirkurven .
Denne artikkelen forklarer hvordan du sletter alle nedlastingene fra datamaskinen. Den inneholder også informasjon om sletting av nedlastinger fra individuelle nettlesere, inkludert FireFox, Google Chrome og Microsoft Edge.
Slik sletter du nedlastinger fra PC-en
Hvis nettleseren din starter tregt, nettsider tar lengre tid å laste, nedlastinger sputter og stopper, eller nettleseren fryser, kan det hende du har for mange filer i nedlastingsmappen. Hvis du forsømmer å rydde ut nedlastings- og midlertidige mapper , kan du ha hundrevis av megabyte eller til og med gigabyte med data som tetter opp systemet ditt.
Hvis du vil slette alle nedlastede filer fra nettleserne og datamaskinen samtidig, gjør du det her.
-
Naviger til søkefeltet ved siden av Windows Start-menyen.
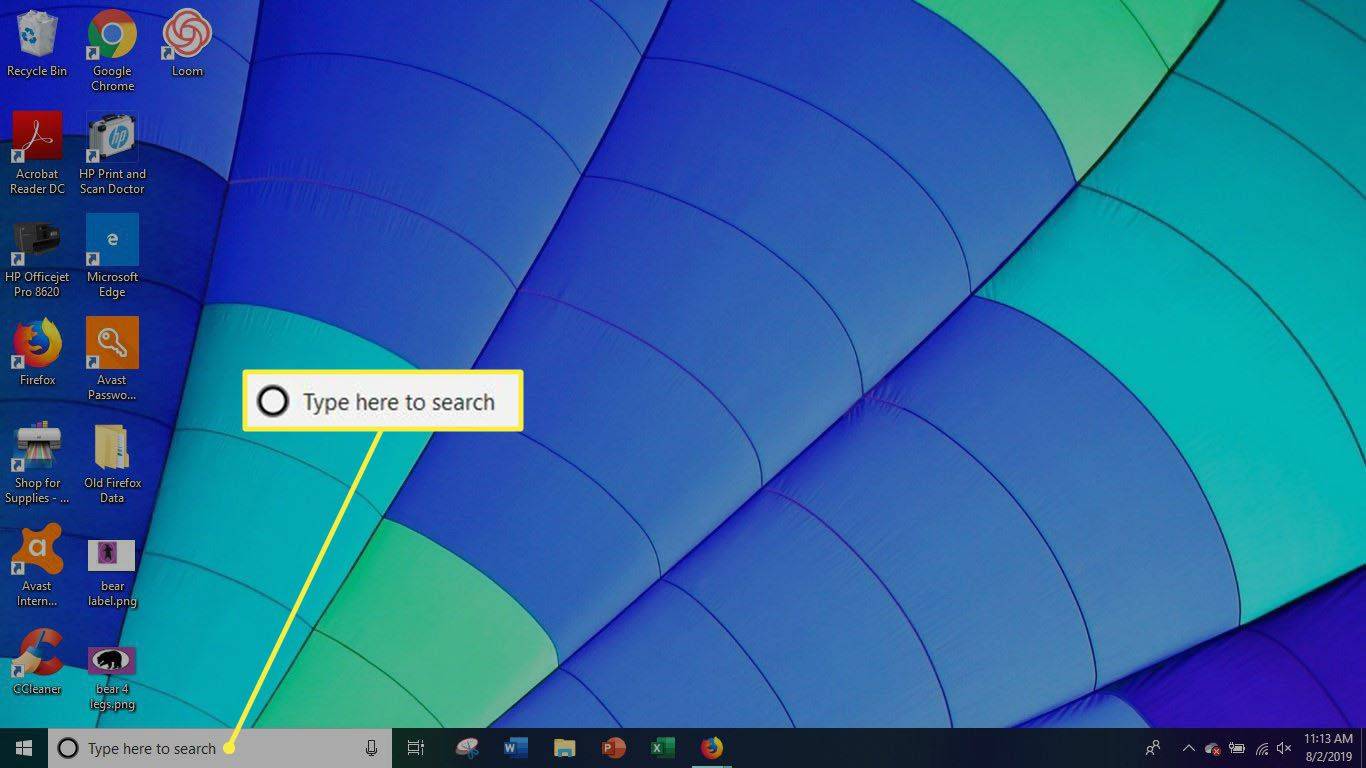
Hvis du ikke ser søkefeltet, trykk Windows-tast+S for å åpne den.
-
Tast inn ' Filutforsker ' og velg Filutforsker.
-
Velg Nedlastinger mappe på venstre side av vinduet.
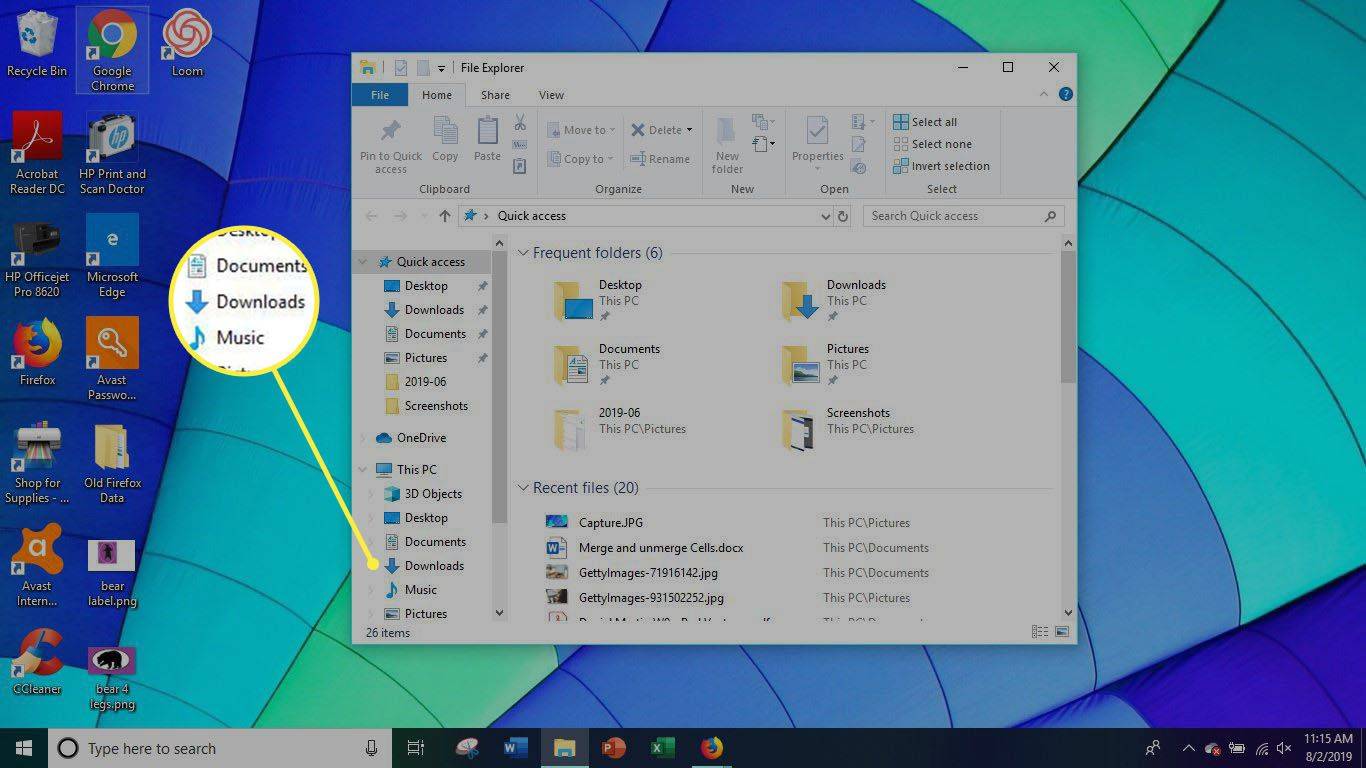
-
For å velge alle filene i nedlastingsmappen, trykk Ctrl+A . Du kan også velge individuelle filer, men dette vil ta litt lengre tid.
-
Høyreklikk på de valgte filene og velg Slett .
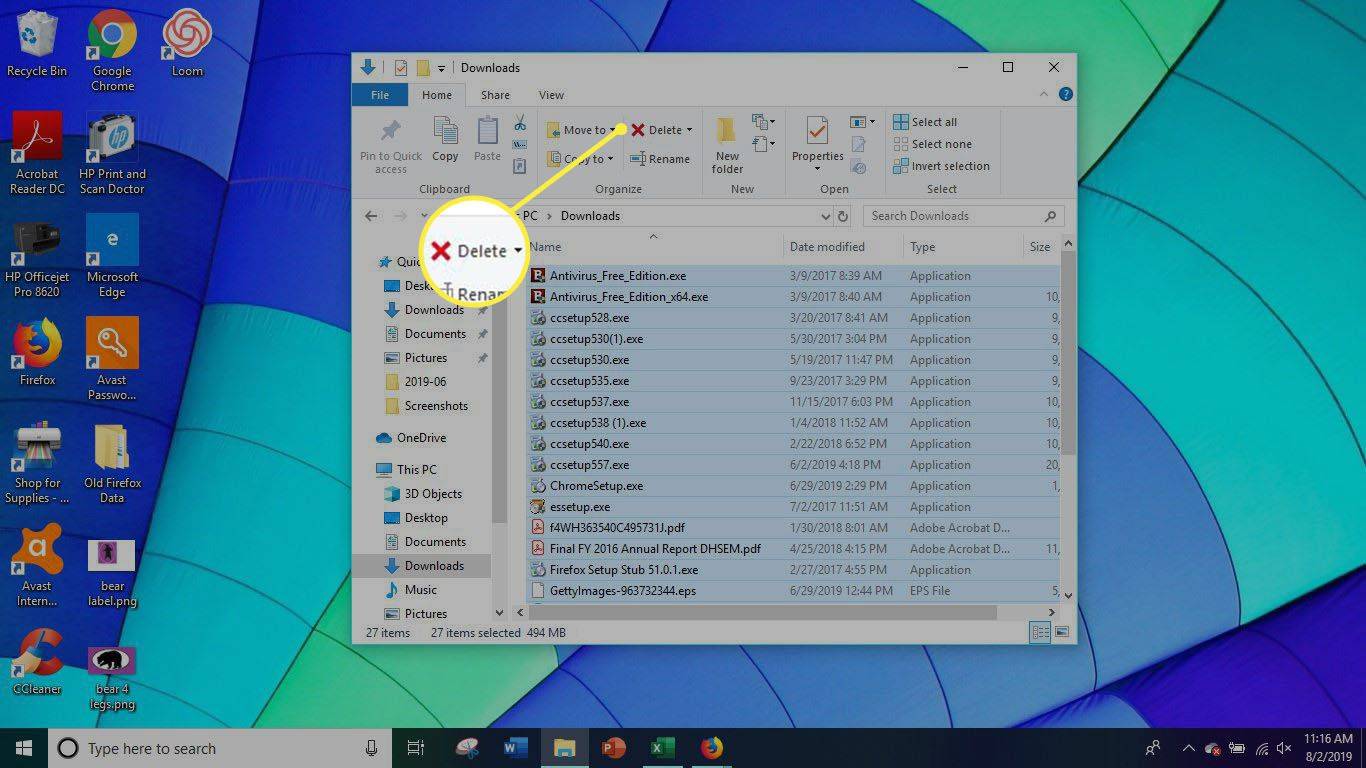
-
Plukke ut Ja for å bekrefte slettingen av filene.
-
Høyreklikk på Papirkurv øverst til venstre på skrivebordet.
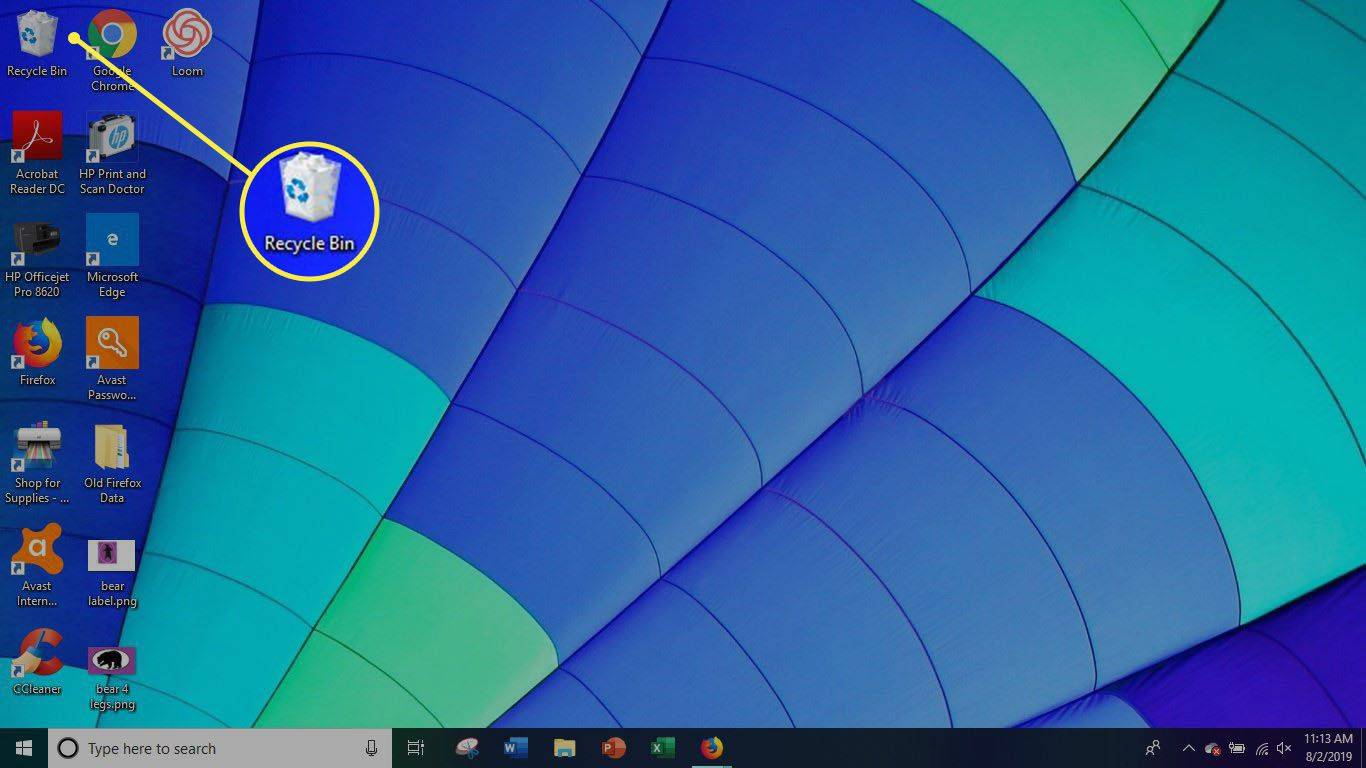
-
Plukke ut Tøm papirkurven for å slette nedlastingene fra PC-en permanent.
Slik sletter du nedlastinger fra Firefox
-
Velg hamburgermeny .
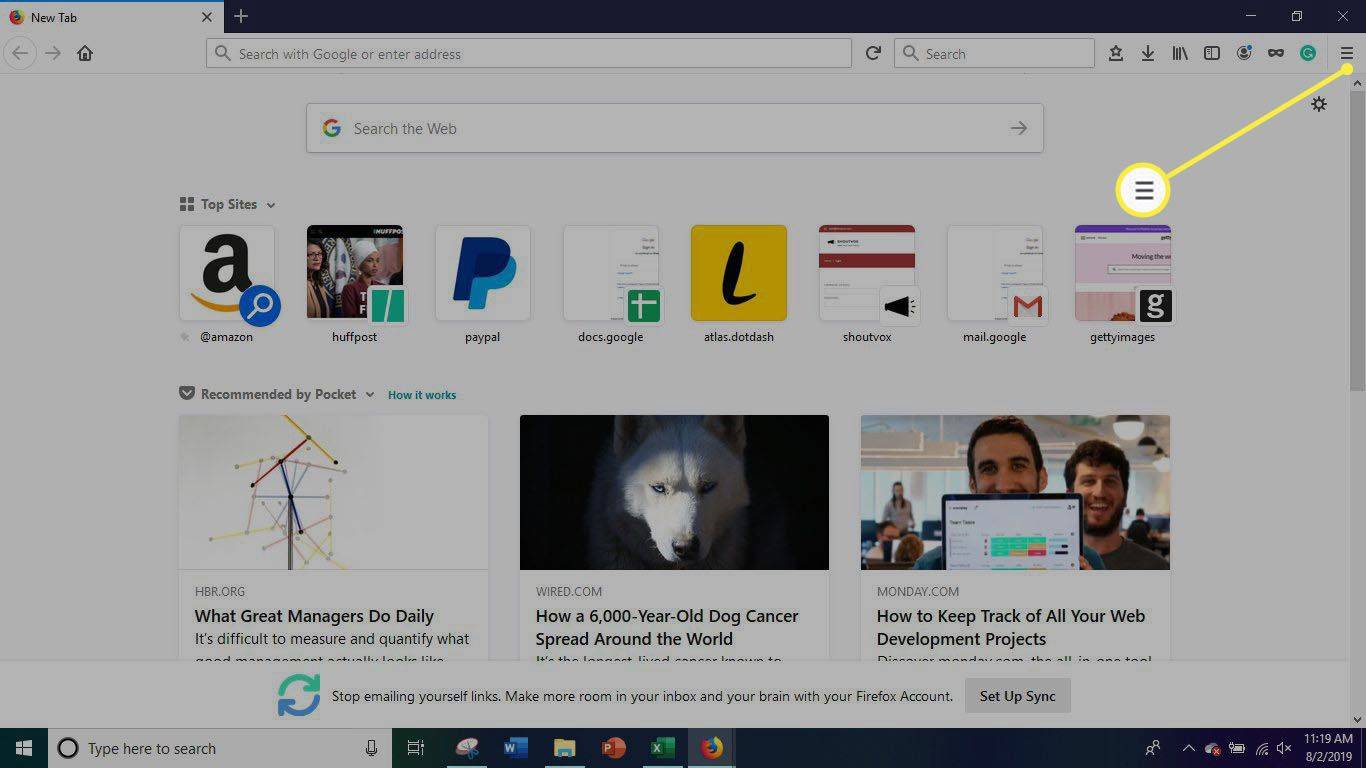
-
Plukke ut Alternativer .
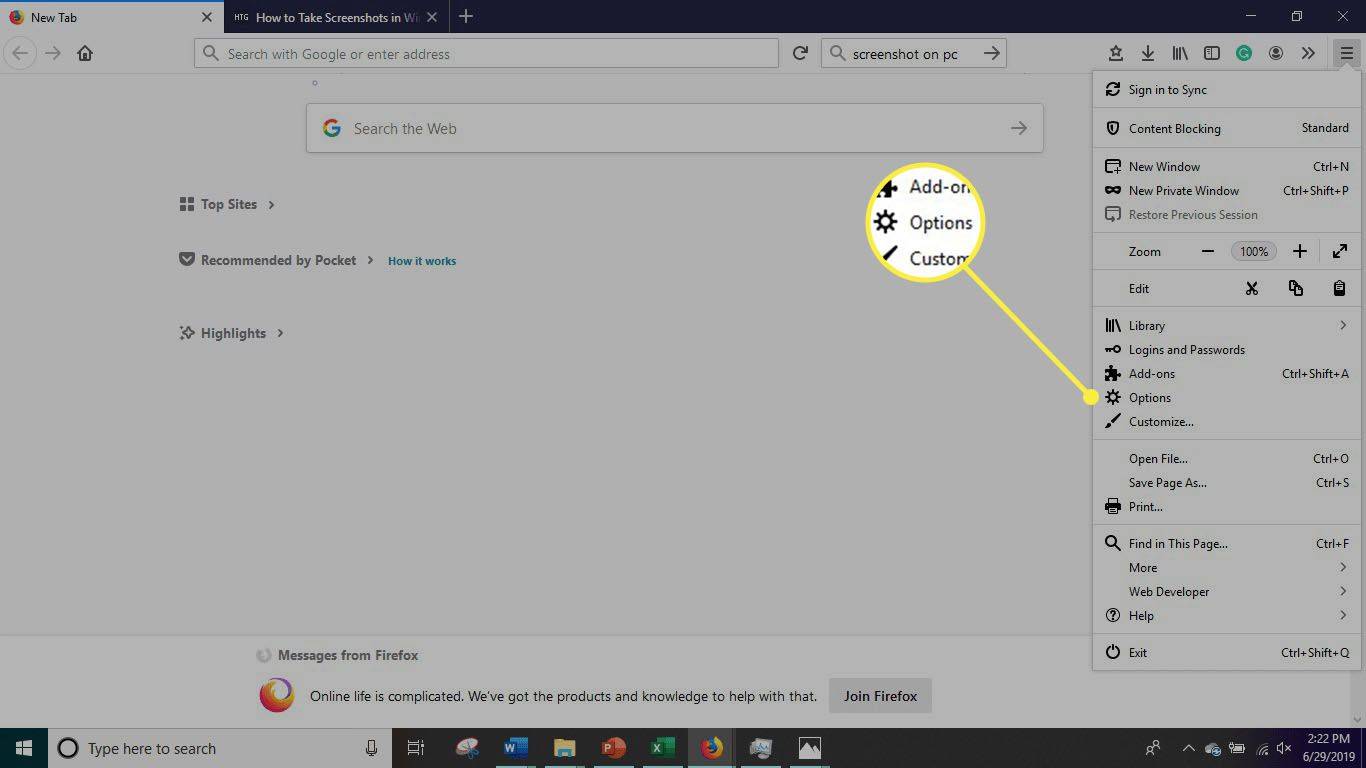
-
Plukke ut Personvern og sikkerhet .
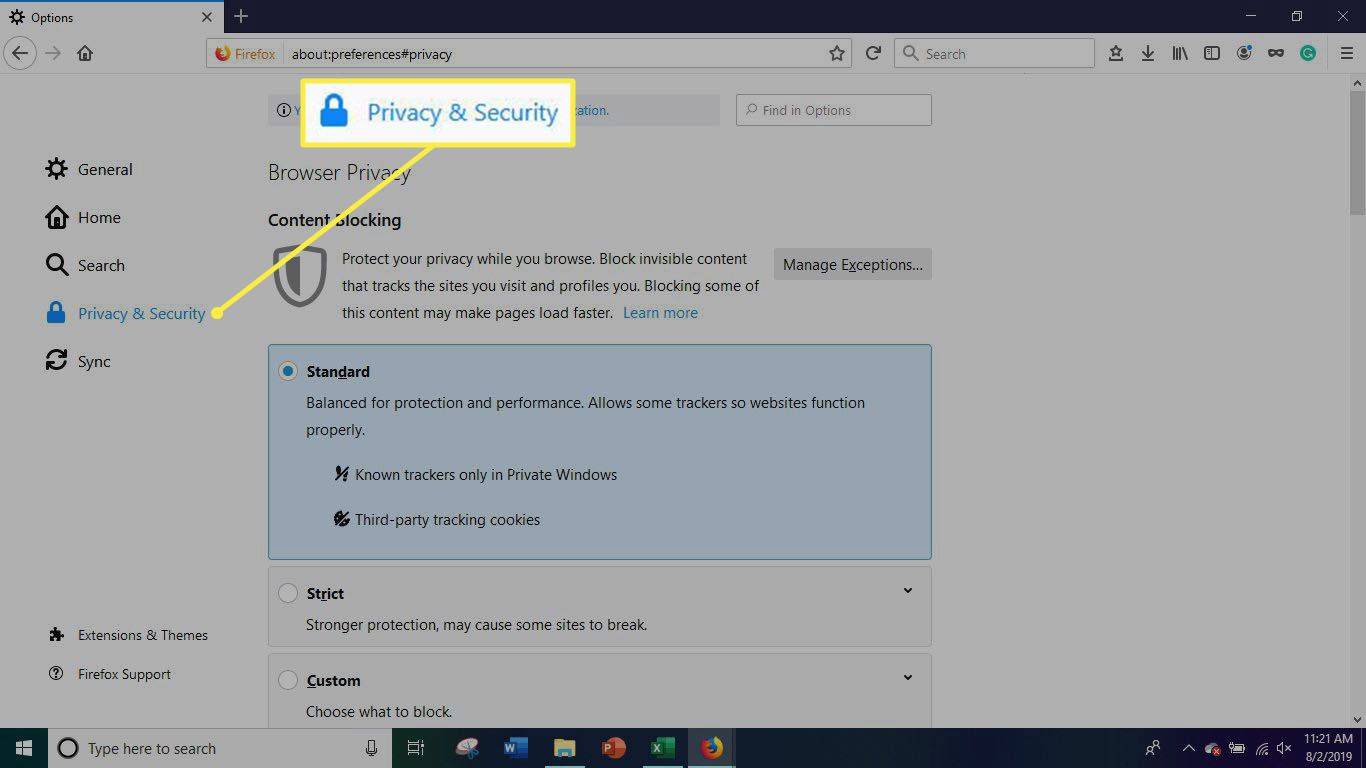
-
Naviger til Informasjonskapsler og nettstedsdata seksjon, og velg deretter Slett data .
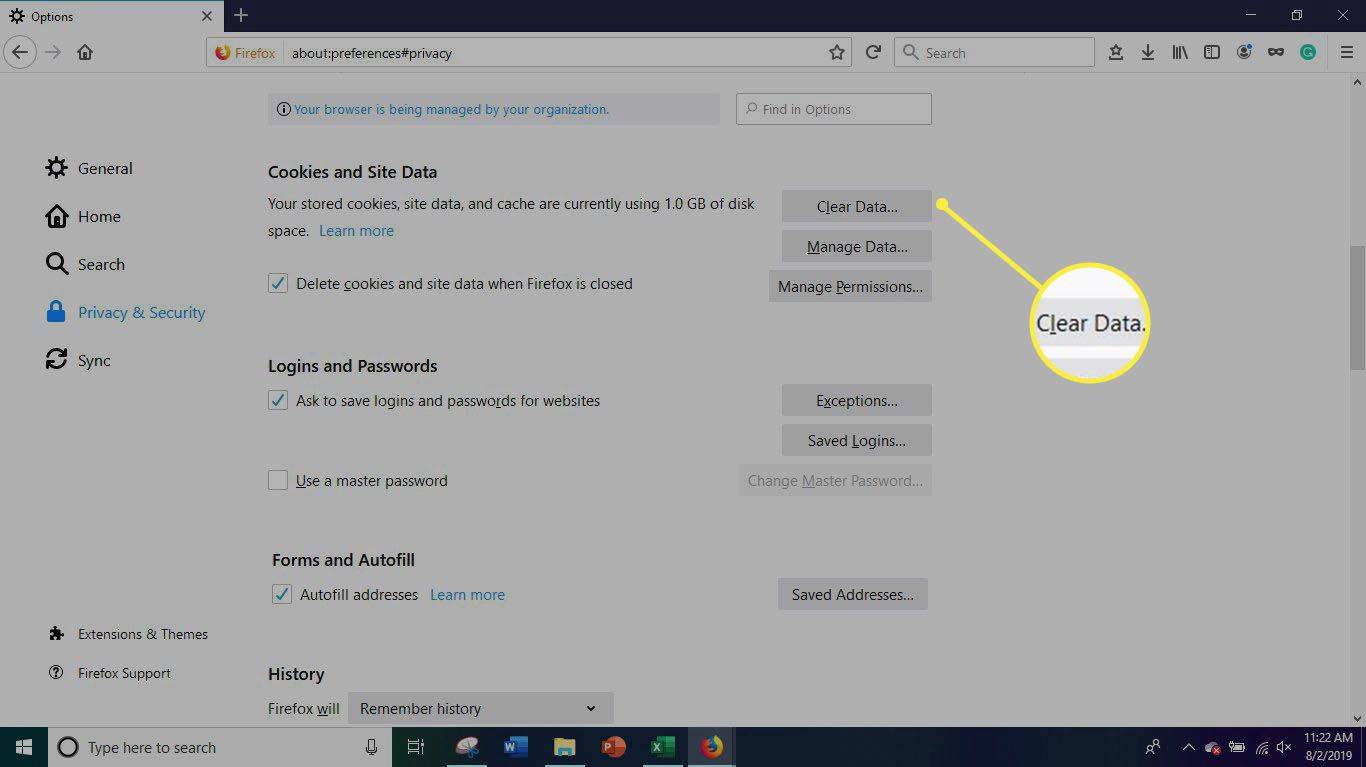
Du kan også velge å fjerne alle nedlastinger på slutten av nettleserøkten. Dette kan gjøres ved å merke av i boksen ved siden av informasjonskapsler og nettstedsdata. Dine informasjonskapsler og nettstedsdata blir automatisk slettet når Firefox stenger.
-
Plukke ut Administrer data for flere alternativer om administrasjon av nettstedsdata som informasjonskapsler.
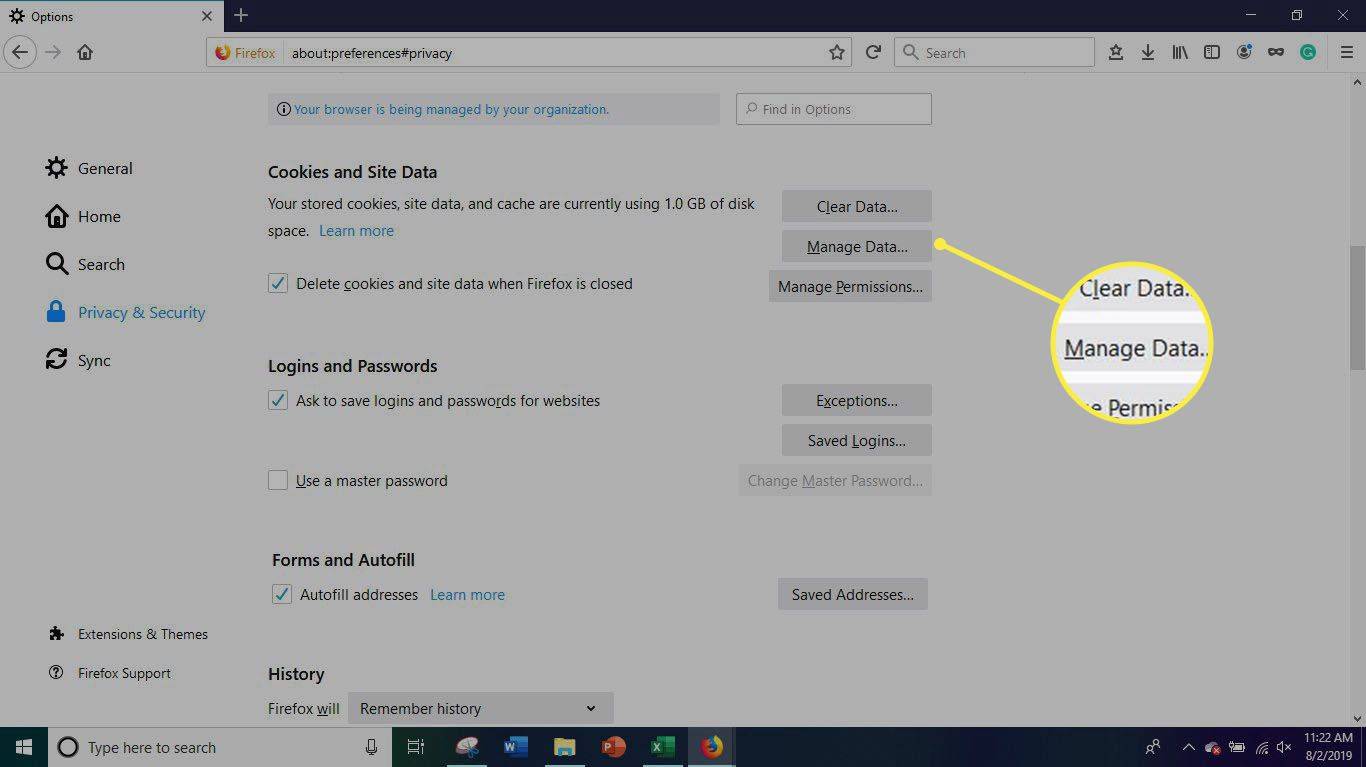
-
For å slette data for et enkelt nettsted, velg nettstedet og velg deretter Fjern valgte . For å slette dem alle samtidig, velg Fjern alle .
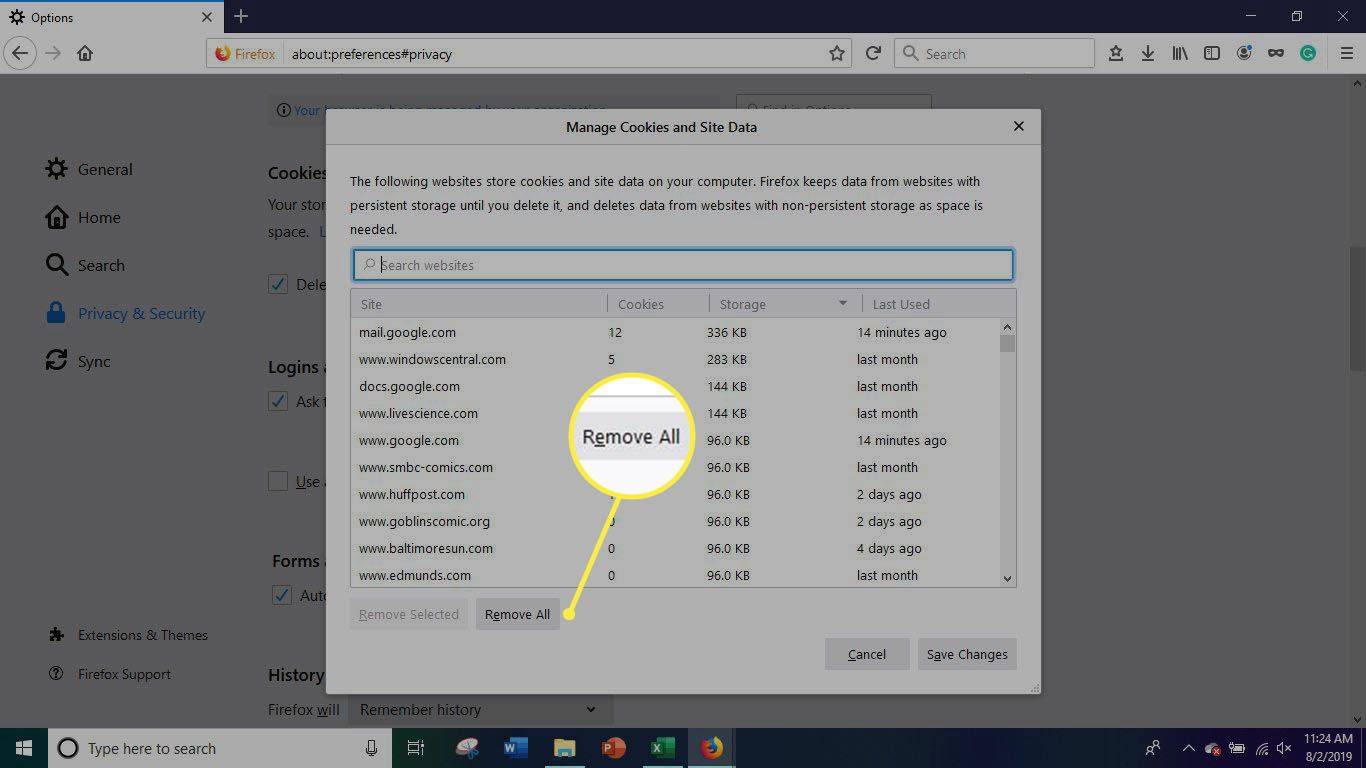
-
Lukk Alternativer-siden. Eventuelle endringer du har gjort vil automatisk lagres.
Slik sletter du nedlastinger fra Google Chrome
-
Åpne Chrome-nettleseren.
-
Velg tre vertikale prikker i øvre høyre hjørne av skjermen.
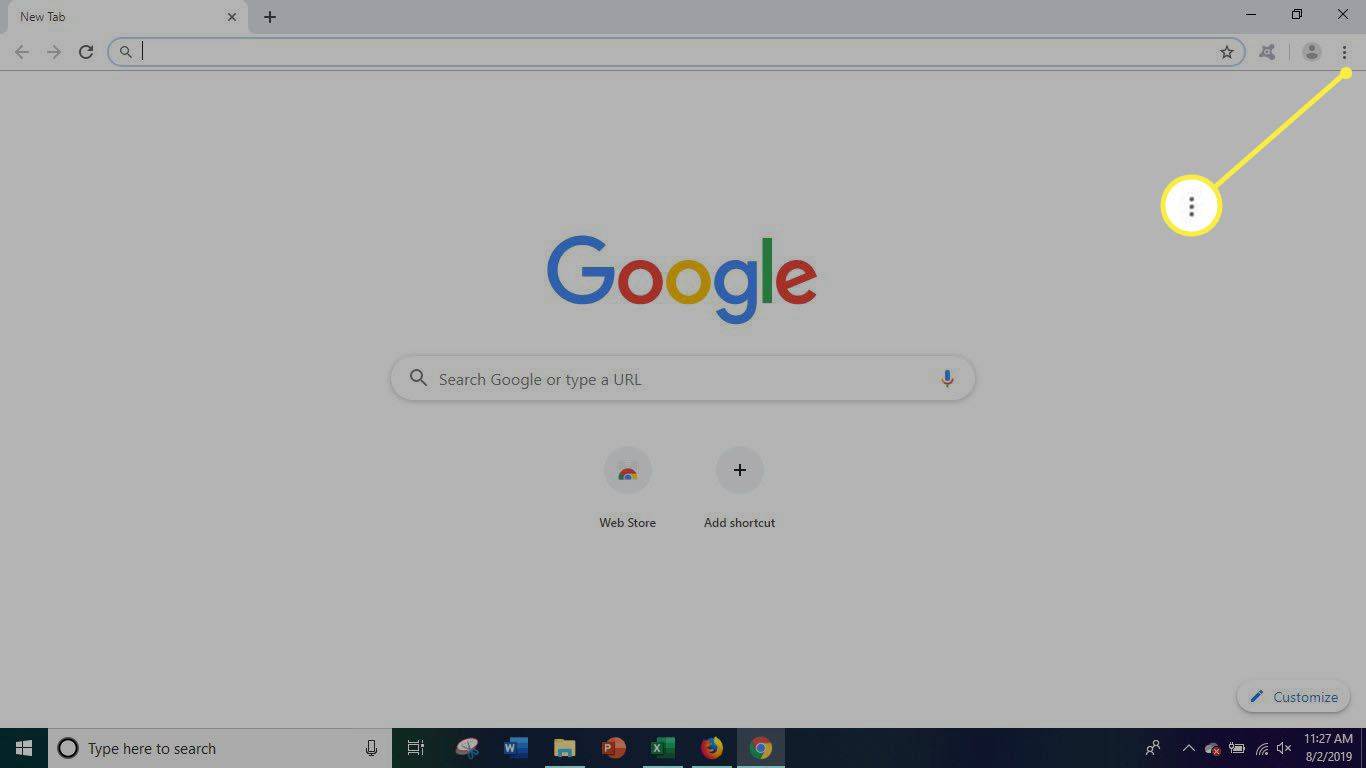
-
Velg fra rullegardinmenyen som vises Nedlastinger .
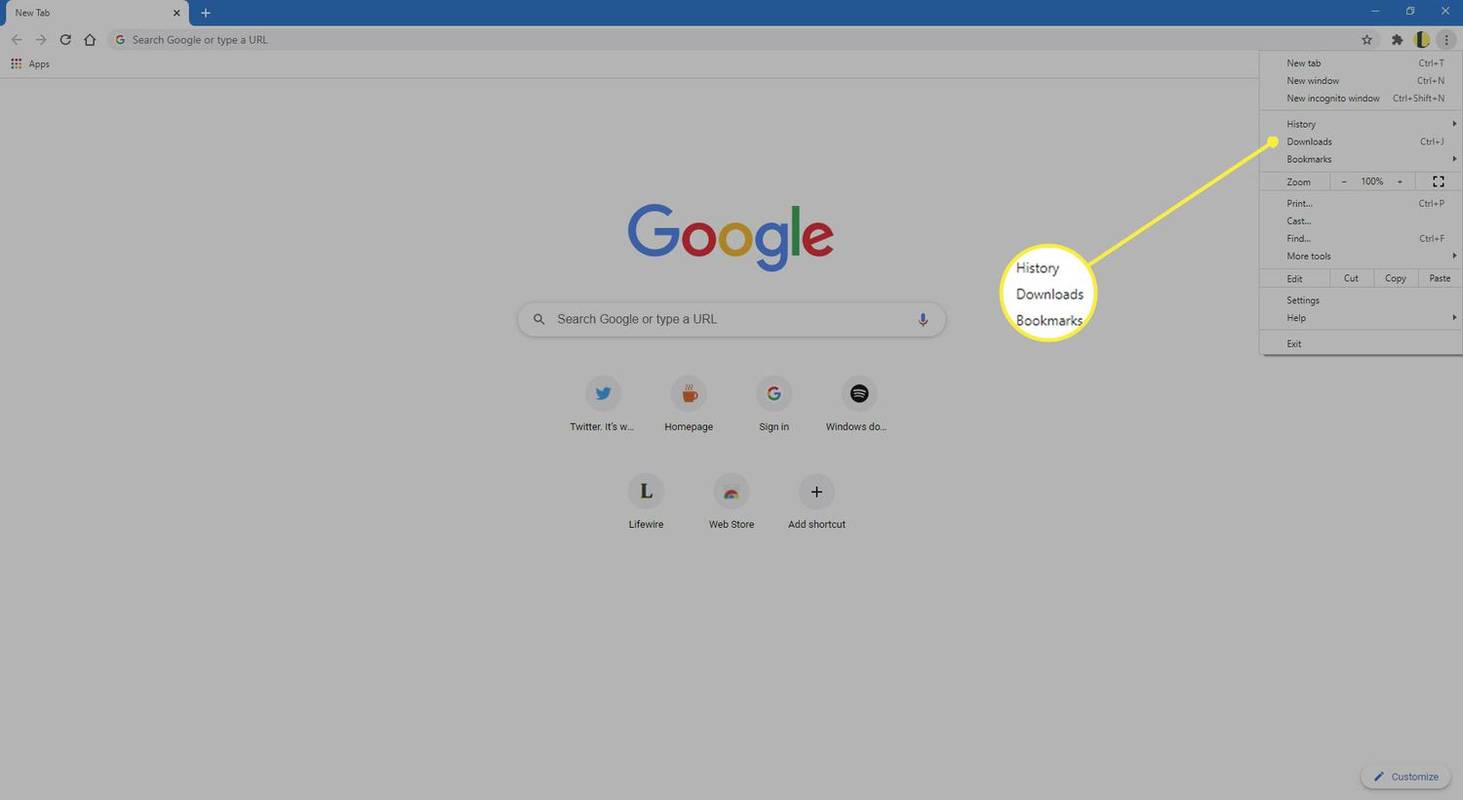
-
Plukke ut Åpne nedlastingsmappen fra det nye vinduet som åpnes.
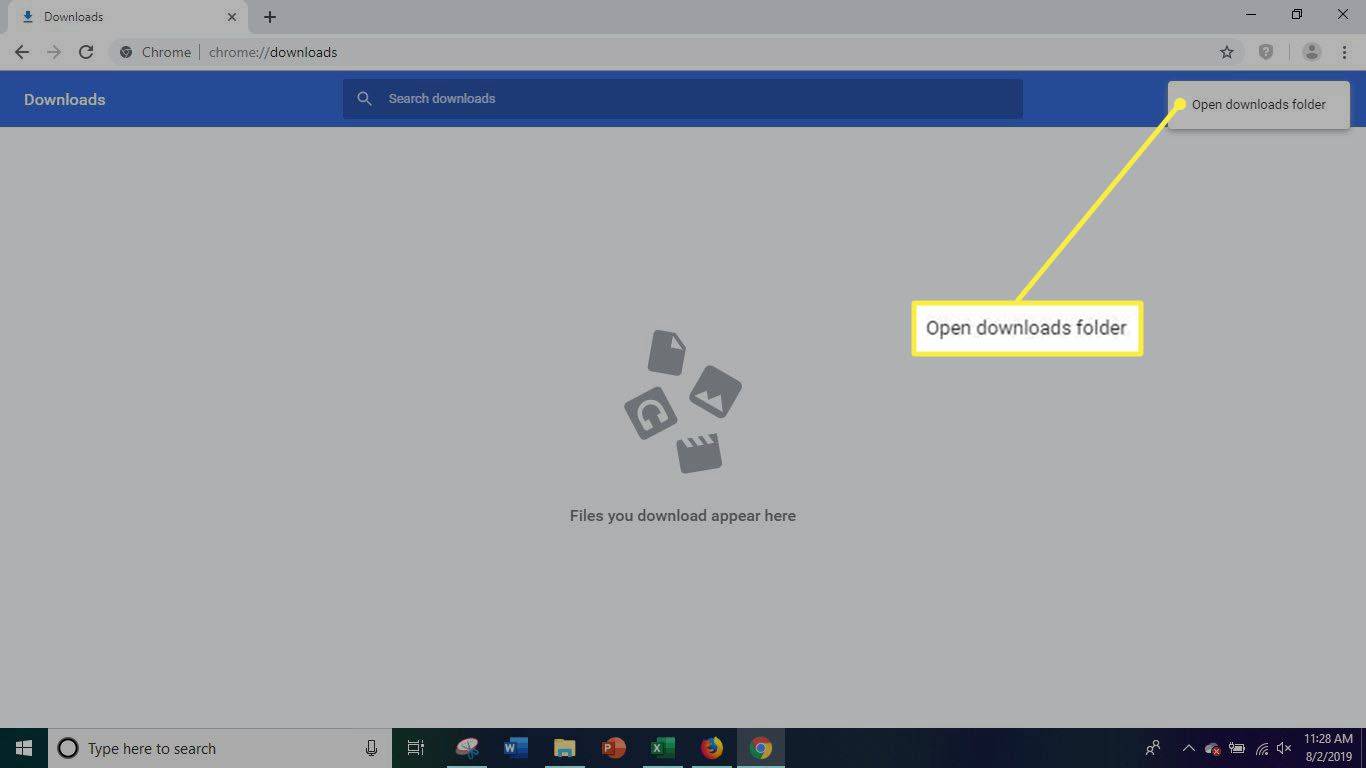
-
For å velge alle filene i nedlastingsmappen, trykk Ctrl+A . Du kan også velge individuelle filer ved å velge på hver enkelt.
-
Høyreklikk på de valgte filene og velg Slett .
-
Høyreklikk på Papirkurv øverst til venstre på skrivebordet.
-
Plukke ut Tøm papirkurven for å slette nedlastingene fra PC-en permanent.
Slik sletter du nedlastinger fra Microsoft Edge
-
Åpne Microsoft Edge-nettleseren.
-
Velg tre horisontale prikker i øvre høyre hjørne.
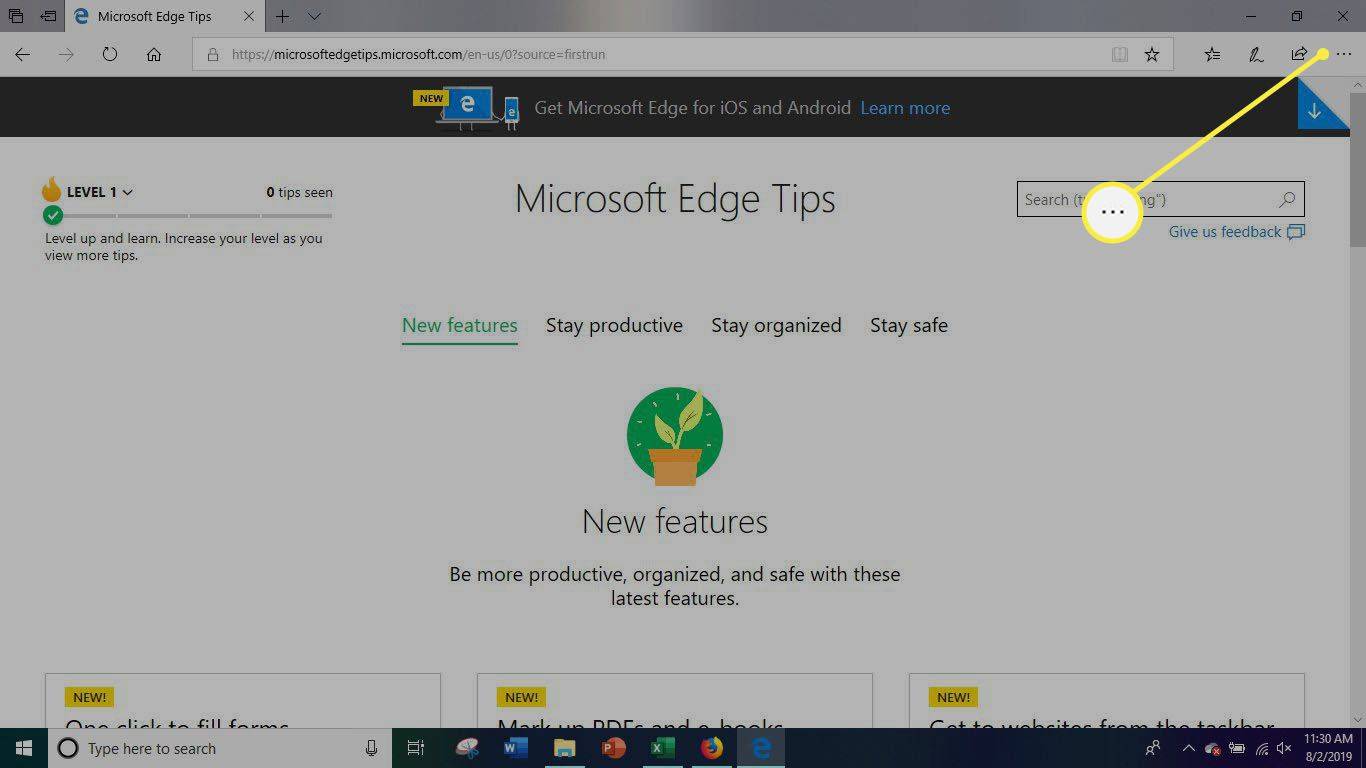
-
Velg Innstillinger ikonet nederst i menyen.
hva betyr frukt på snapchat
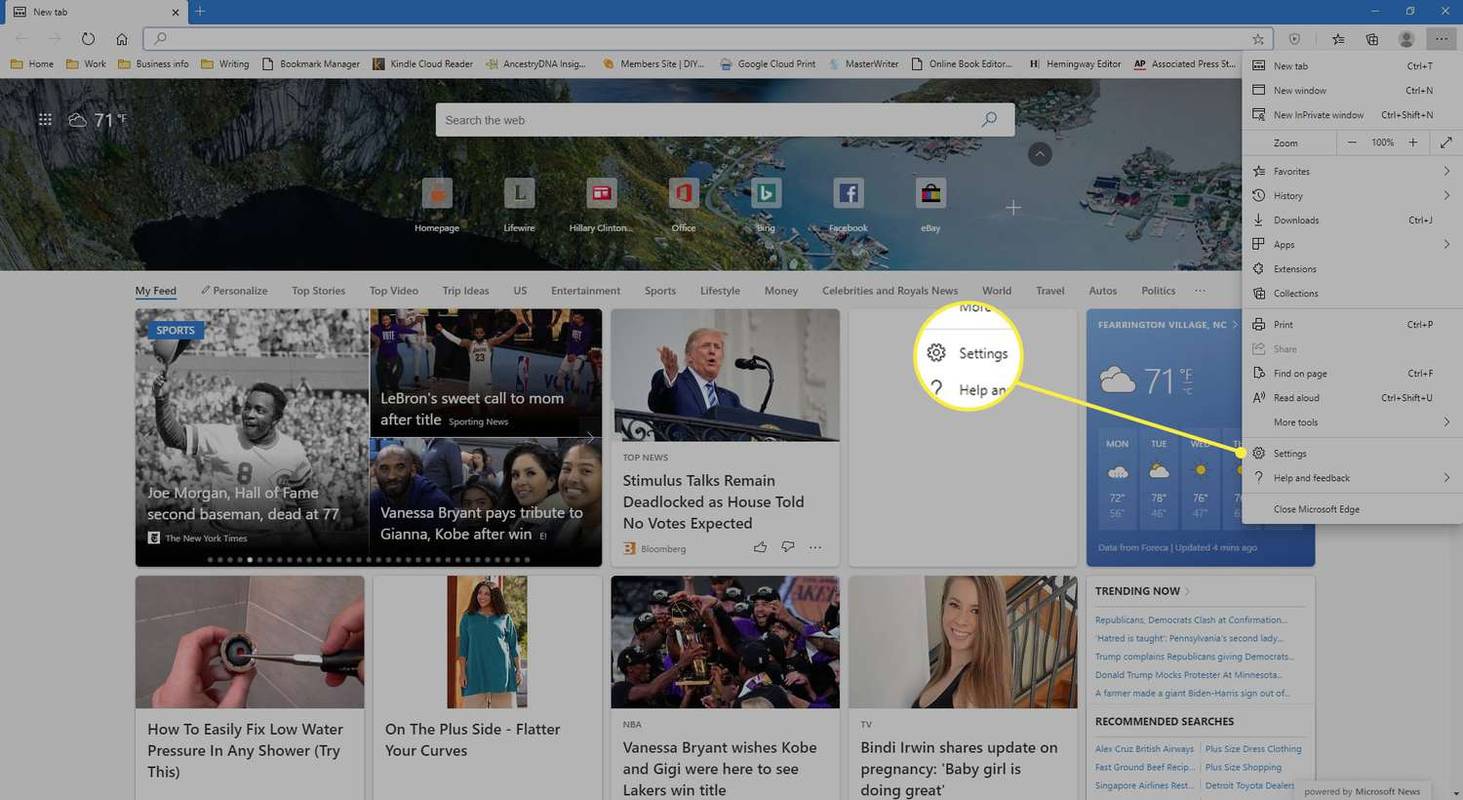
-
Plukke ut Velg hva du vil fjerne under Slett nettleserdata .
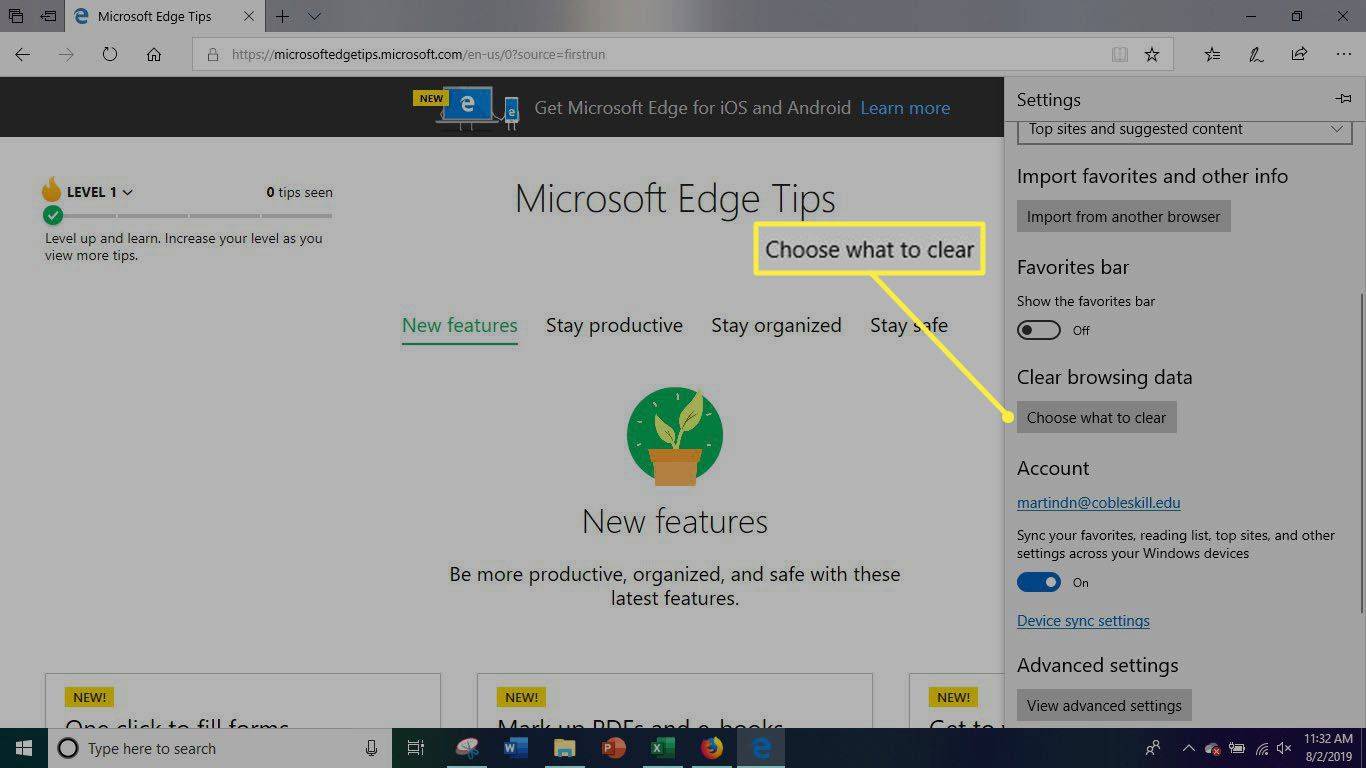
-
Pass på at boksen ved siden av Last ned historie er merket av, velg deretter Klar .
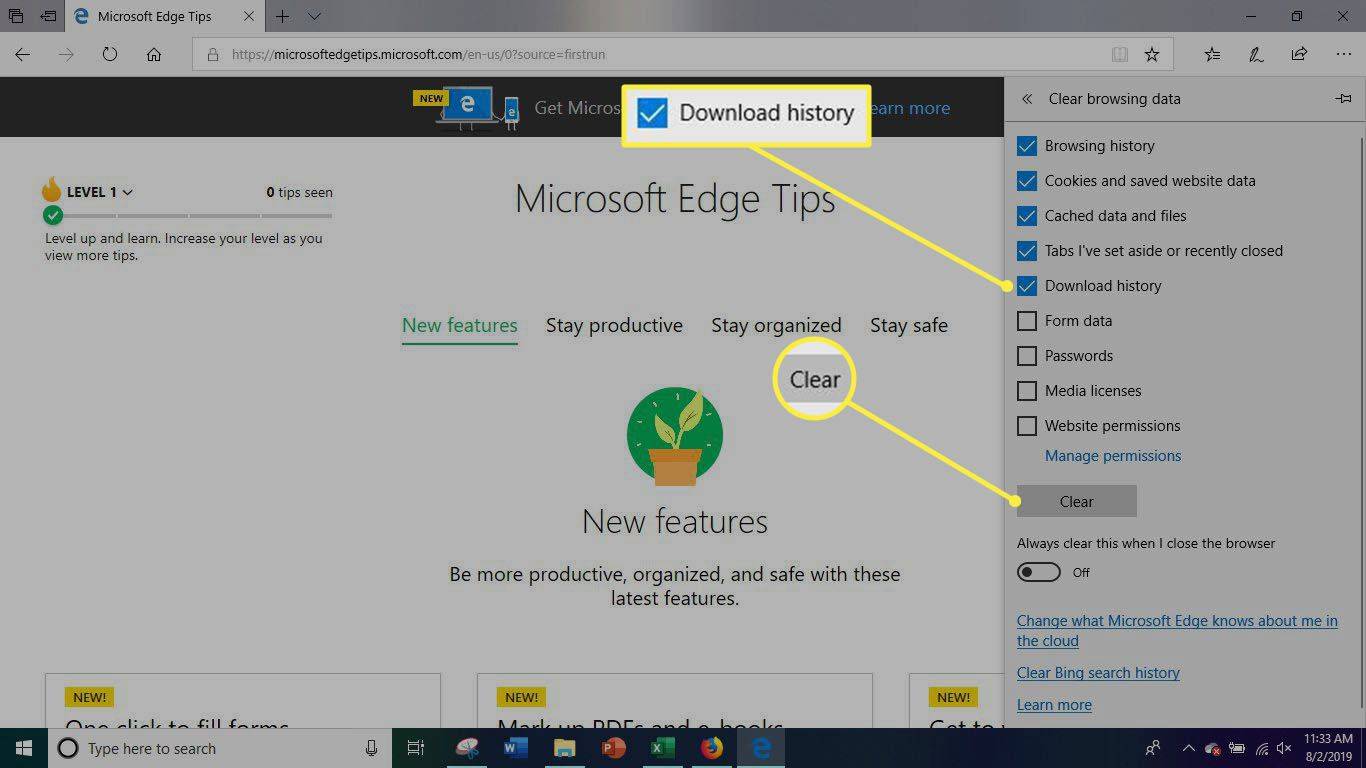
Hvorfor du bør slette nedlastingene dine
Hver gang du bruker internett, vil du støte på utallige filer som kan lastes ned, som apper, verktøylinjer, nettleserutvidelser, bilder, dokumenter og videoer. Hver gang du laster ned noe fra internett, lagres det i nedlastingsmappen din , noe som kan føre til at nettleseren din og til og med hele datamaskinen din reduseres betraktelig.
Hvis du bruker en familie eller offentlig datamaskin for å navigere på internett, kan det være i din interesse å sørge for at loggen din blir slettet. I tillegg kan du risikere at dataene til alle som bruker datamaskinen blir eksponert, ikke bare din egen.
Du kan også invitere til sikkerhets- og personvernproblemer. Noen nedlastinger kan inneholde skadelig programvare som installerer virus og overvåker nettaktiviteten din, tastetrykk og nettleseratferd.
- Hvordan sletter jeg nedlastinger på en Mac?
Mac-maskiner lagrer nedlastede filer til nedlastinger som standard, så åpne først et Finder-vindu og velg Nedlastinger fra venstre kolonne. Velg deretter filene fra nedlastingsmappen du vil slette og dra og slipp deretter inn i Søppel . Merk at en fils nedlastingsmål kan endres, så det kan hende du må søke etter bestemte filer for å finne dem.
- Hvordan sletter jeg Spotify-musikknedlastingene mine?
Hvis du sletter og installerer Spotify-appen på nytt, slettes alle lagrede spillelister og musikknedlastinger, men hvis du ikke vil slette alt, er det en annen måte. Åpne din fra appen Bibliotek og finn et album du vil slette, og velg deretter tre prikker ved siden av Last ned og velg Slett spilleliste , og bekreft.
- Hvordan sletter jeg nedlastinger fra Apple Music?
Finn sangen eller albumet du vil slette i Apple Music-appen trykk og hold navnet og velg Fjerne . Plukke ut Fjern nedlasting for å slette elementet fra enheten, eller Slett fra biblioteket for å fjerne den fra alle tilkoblede enheter.