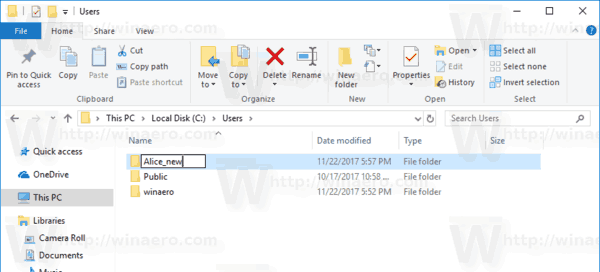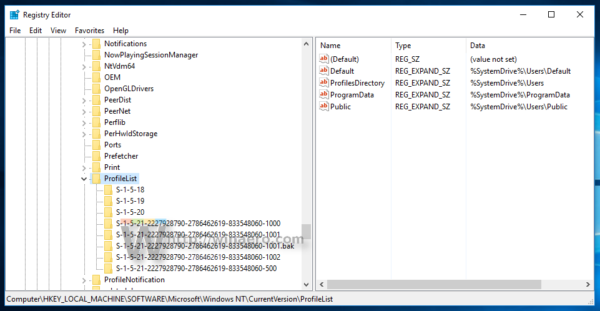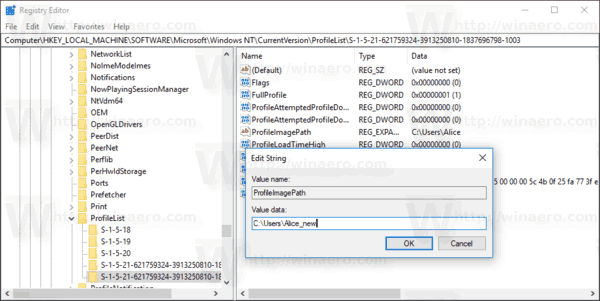Windows 10 lagrer alle brukerpreferanser og innstillinger i en brukerprofil. Brukerprofilen er en mappe i C: Users . Den inkluderer alle kontoinnstillinger som valgt skrivebordsbakgrunn, skjermsparer, File Explorer-alternativer og mange andre. Hvis du trenger å gi nytt navn til denne mappen etter at du har opprettet brukerprofilen, kan du gjøre det slik.
Annonse
En brukerprofil er et sett med filer og mapper for å lagre alle personlige preferanser, appinnstillinger, dokumenter og andre data. Hver brukerkonto har en tilknyttet brukerprofil. Vanligvis lagres den i mappen C: Brukere Brukernavn og inkluderer et antall undermapper som Desktop, Documents, Downloads, etc sammen med skjulte mapper som AppData som lagrer innstillingene for forskjellige Windows-funksjoner og installerte apper. Hovedformålet med brukerprofilen er å skape et personlig tilpasset miljø med individuelle alternativer skreddersydd for sluttbrukeren.
For å gi nytt navn til brukerkonto-mappen under C: Brukere, må du finne brukerkontoens sikkerhetsidentifikator (SID). Det er en spesiell konsollkommando som du kan bruke til å innhente informasjon om brukerkontoer i Windows 10. Den lar deg finne SID og mye annen informasjon. Det er dekket i detalj i denne artikkelen:
hvordan du fjerner videoer du liker, fra youtube
Vis brukerkontodetaljer i Windows 10 for alle brukere
Kort sagt, kjør følgende kommando:
wmic brukerkonto liste full
Her er prøveutgangen:

Legg merke til SID-verdien for kontoen din.
Du kan ikke gi nytt navn til den nåværende brukerprofilen du er logget på med. Du må bruke en annen brukerkonto med administratorrettigheter. Hvis du ikke har en annen administrasjonskonto , du må lag en før du fortsetter. Deretter, Logg ut fra brukerkontoen hvis profilmappe du trenger for å gi nytt navn og logge på med den andre administrative kontoen.
For å gi nytt navn til brukerprofilmappen i Windows 10 , gjør følgende.
- Ved hjelp av Filutforsker , gå til mappen c: Users fra den andre administratorkontoen og gi nytt navn til profilmappen din til det du vil ha.
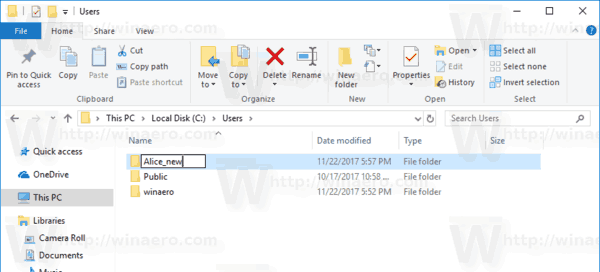
- Åpen Registerredigering .
- Gå til følgende registernøkkel:
HKEY_LOCAL_MACHINE SOFTWARE Microsoft Windows NT CurrentVersion ProfileList
Tips: Se hvordan du hopper til ønsket registernøkkel med ett klikk .
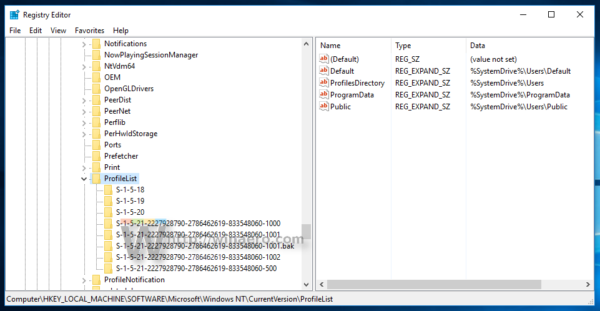
- I den venstre ruten, finn nøkkelen oppkalt etter SID-verdien du har notert.
Denne nøkkelen er relatert til profilen du har gitt nytt navn. - Se på verdidataene forProfileImagePathparameter til høyre. Endre den i henhold til den nye banen til profilen du har omdøpt.
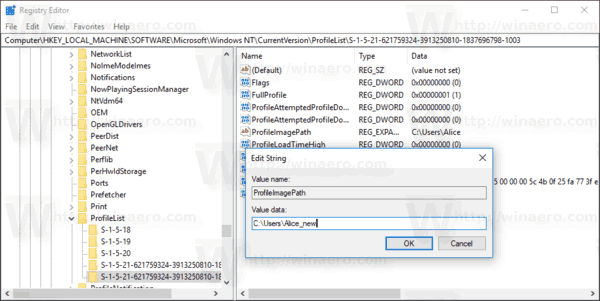
- Lukk Regedit.exe og start Windows 10 på nytt .
Dette trikset skal fungere for alle tidligere versjoner av Microsoft Windows.
Du er ferdig!