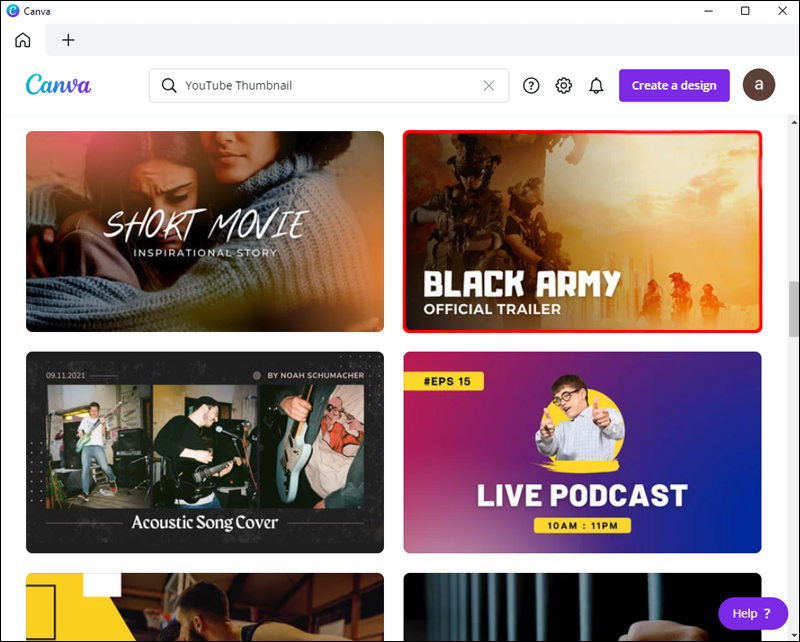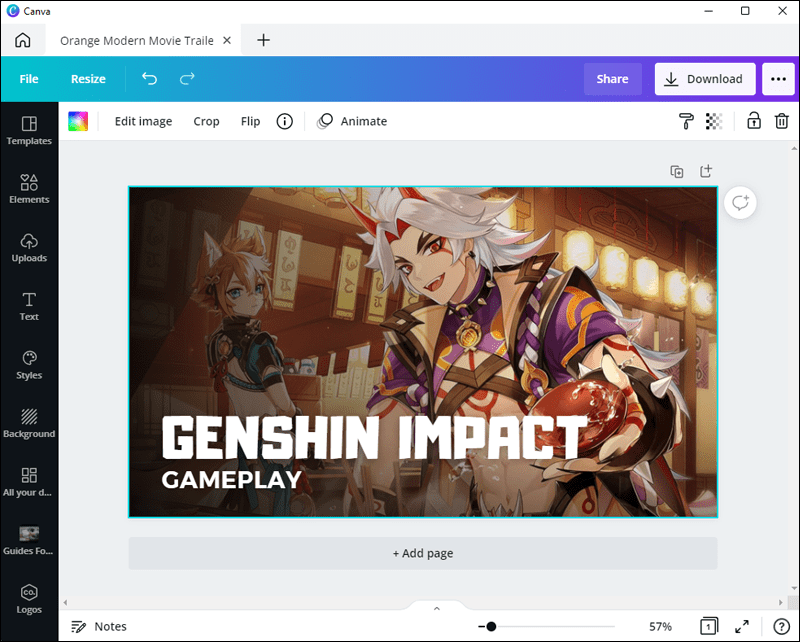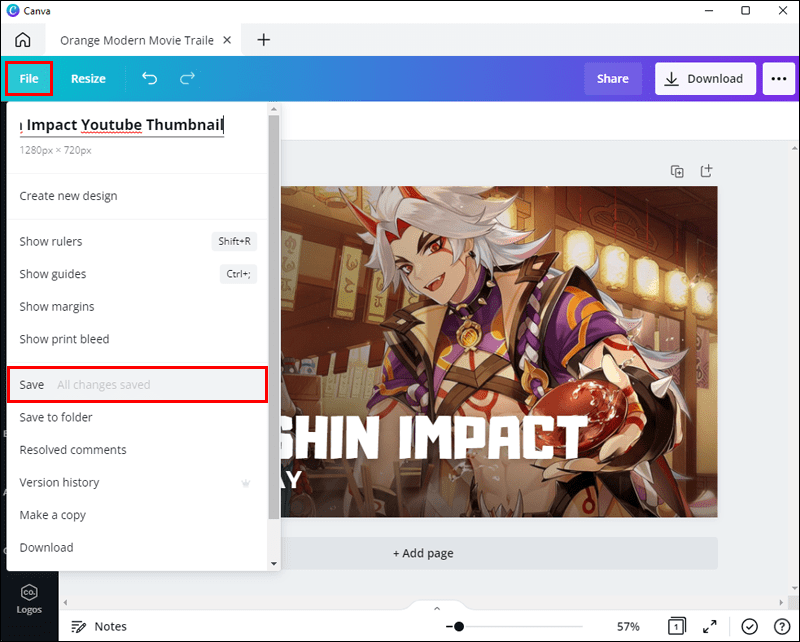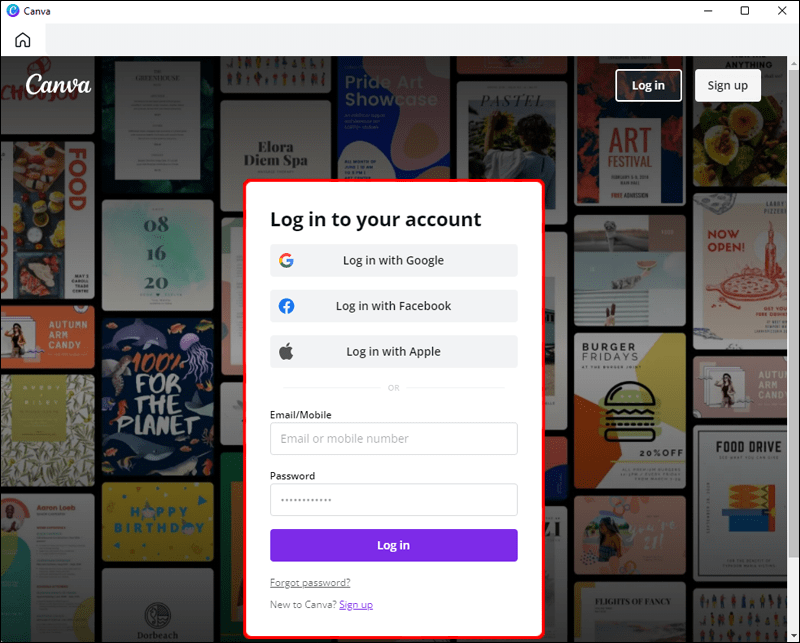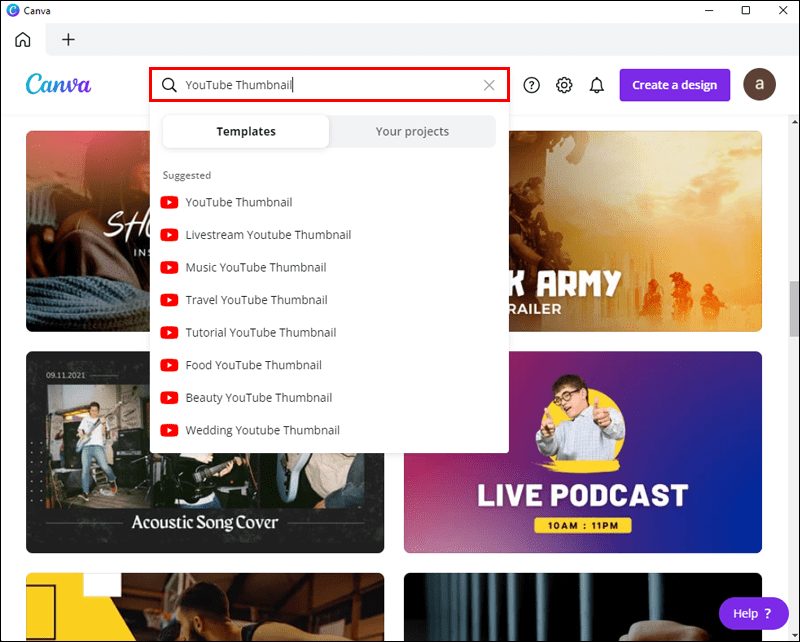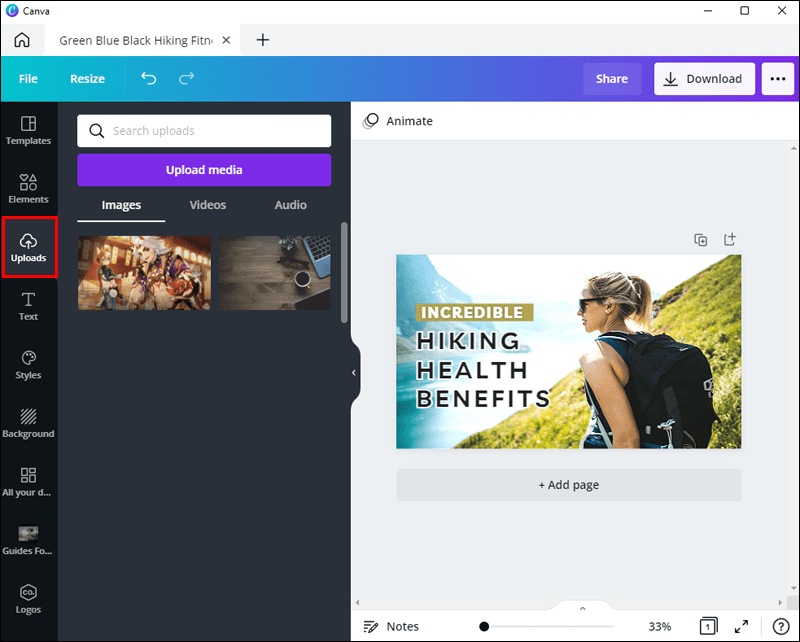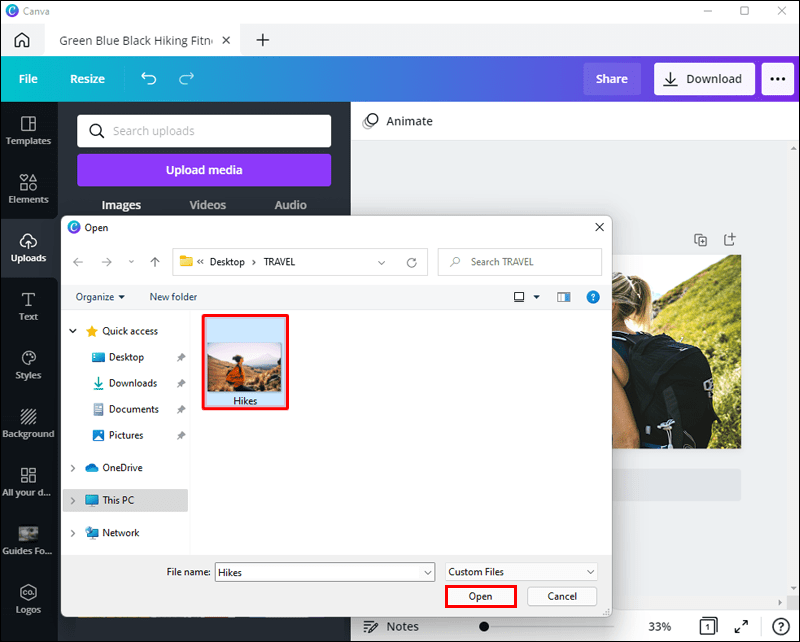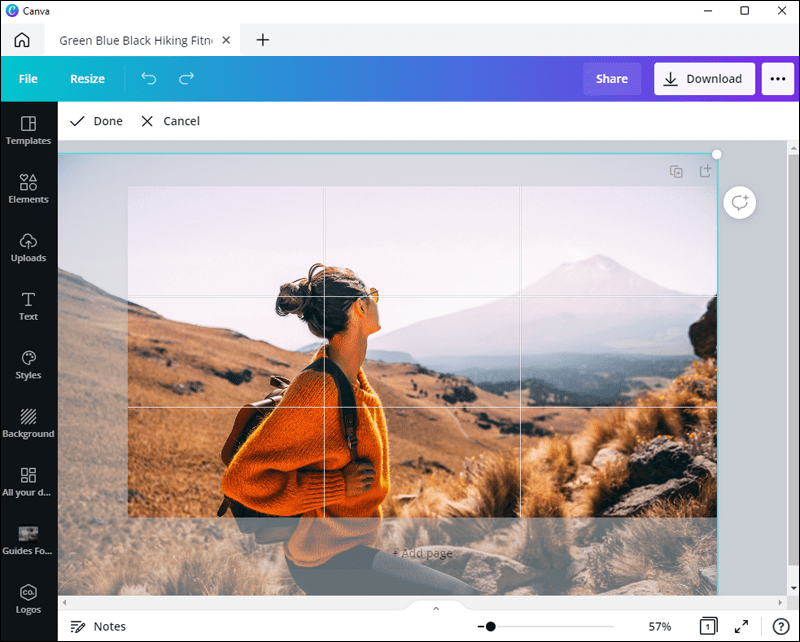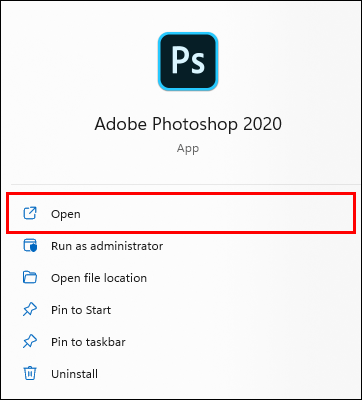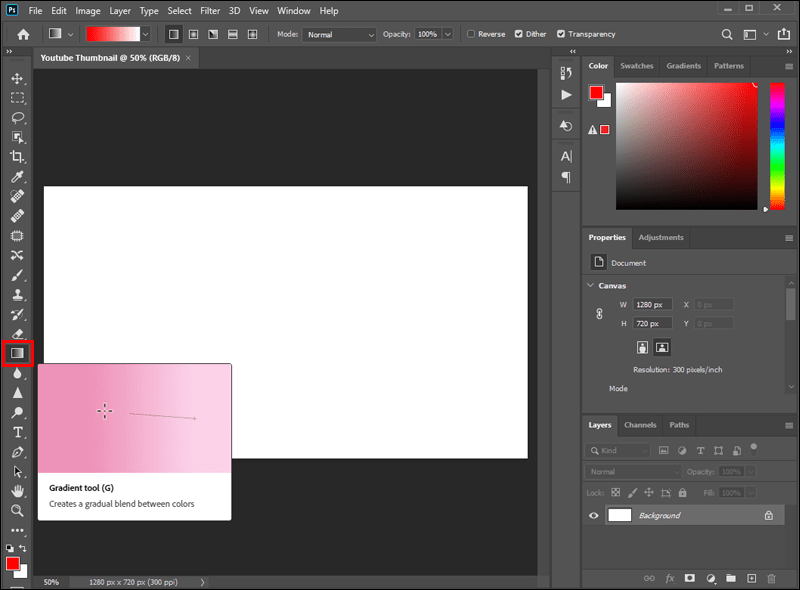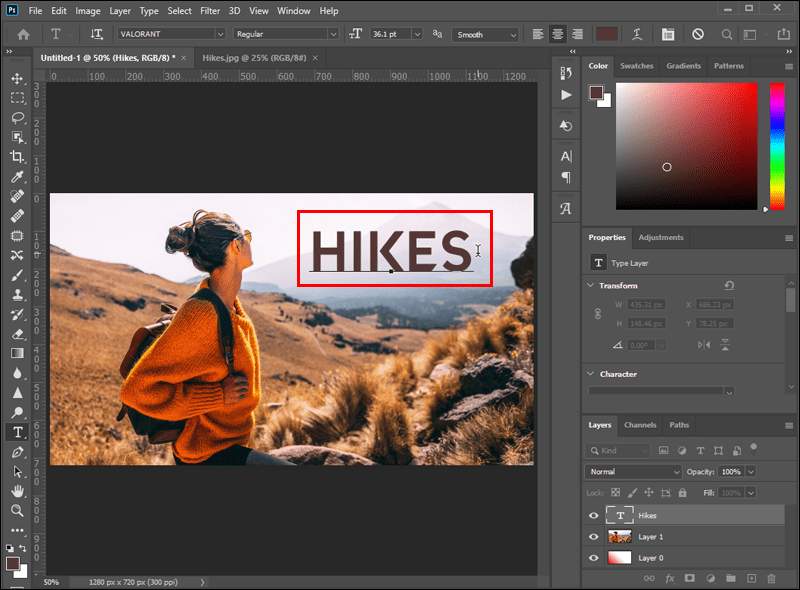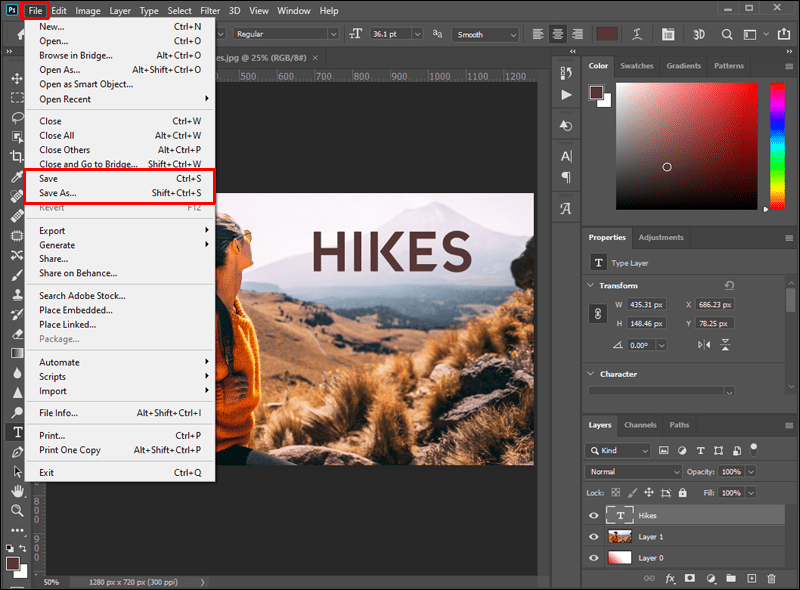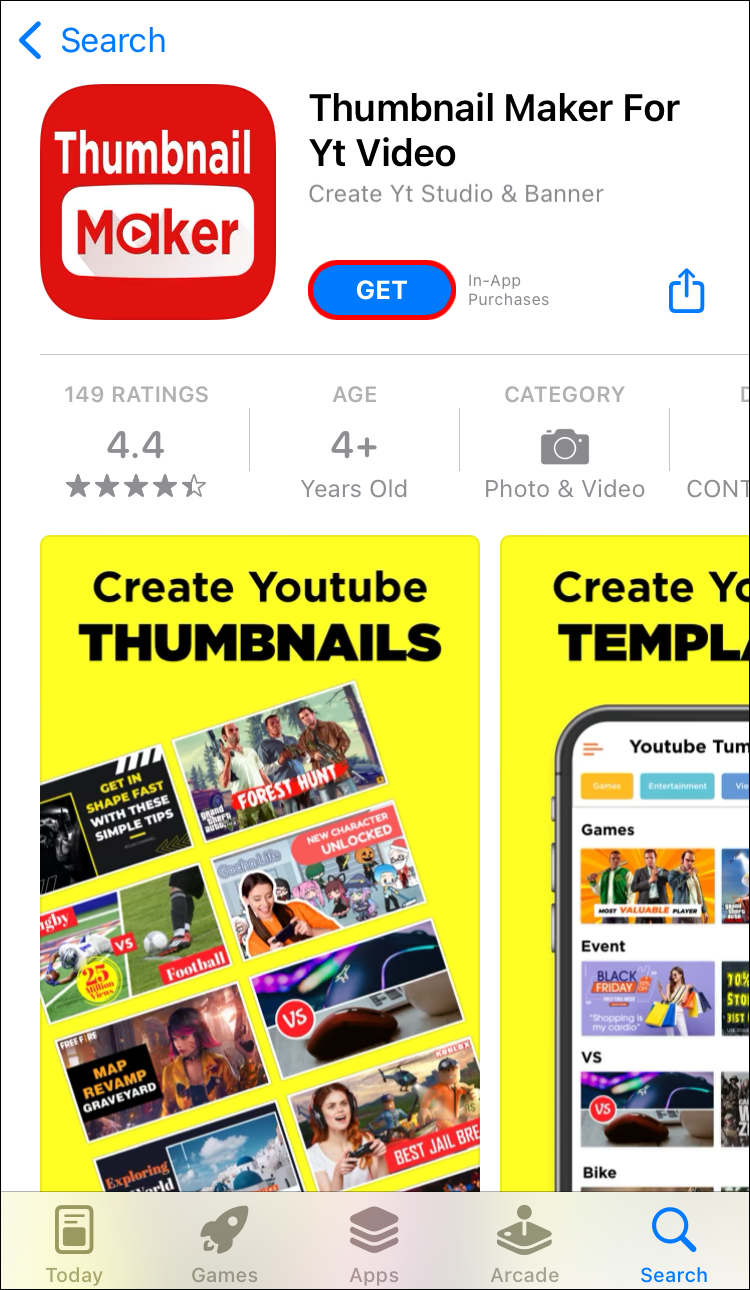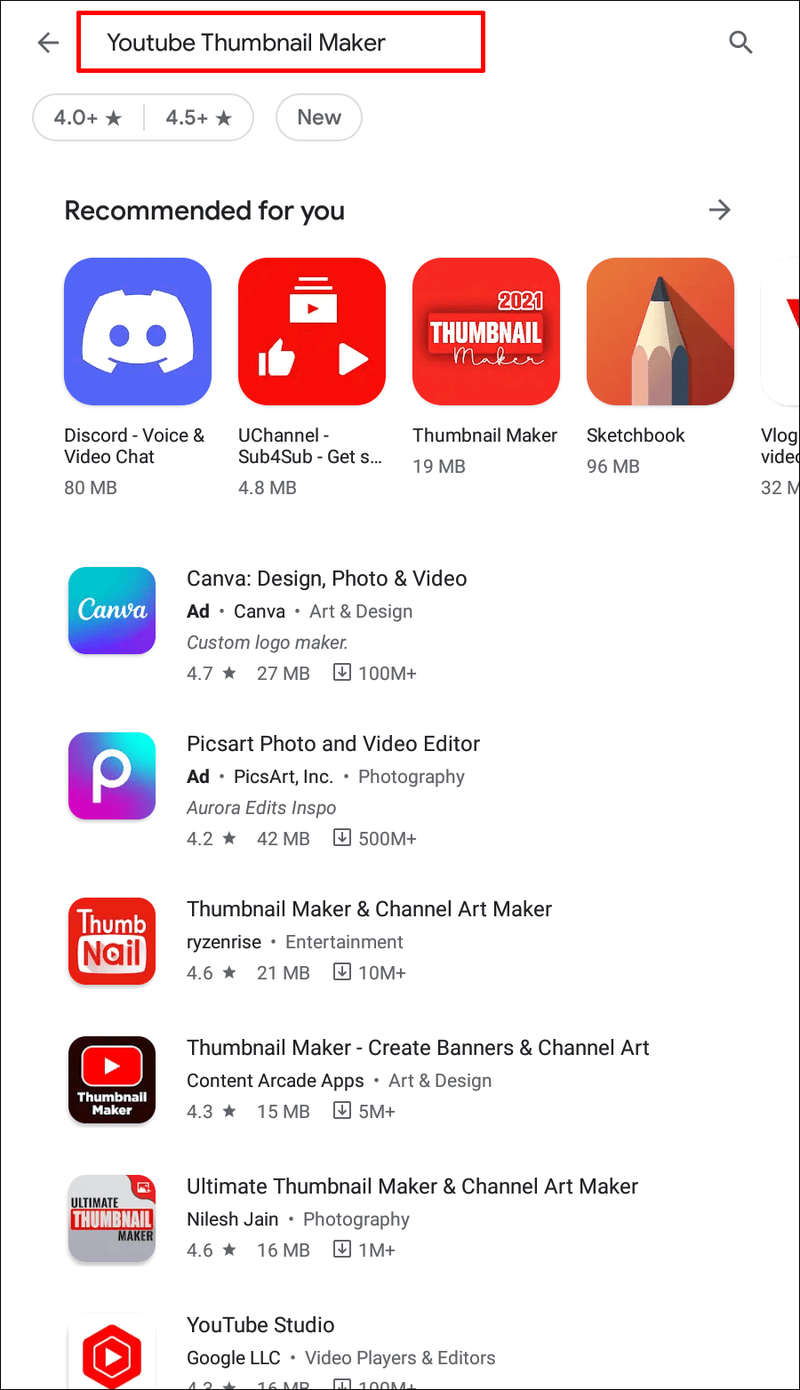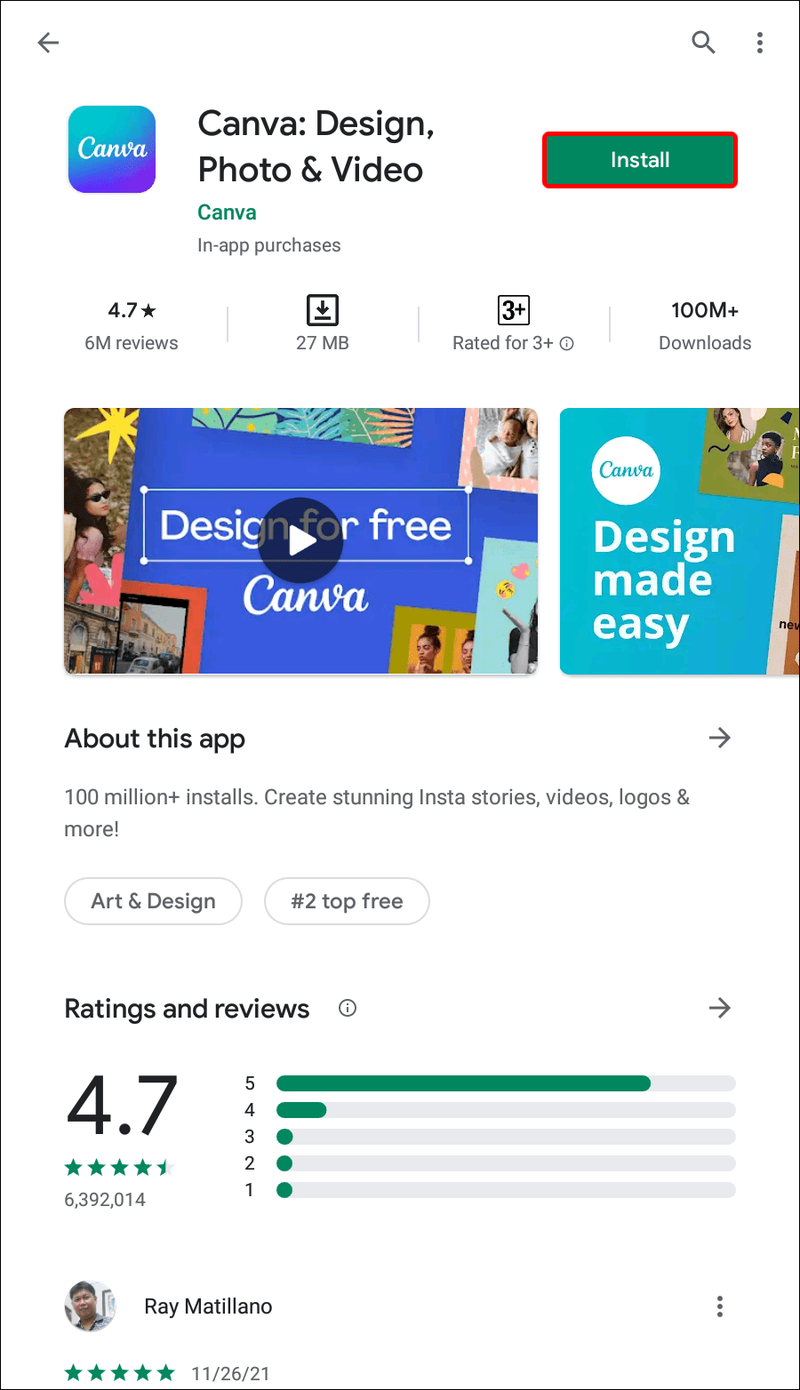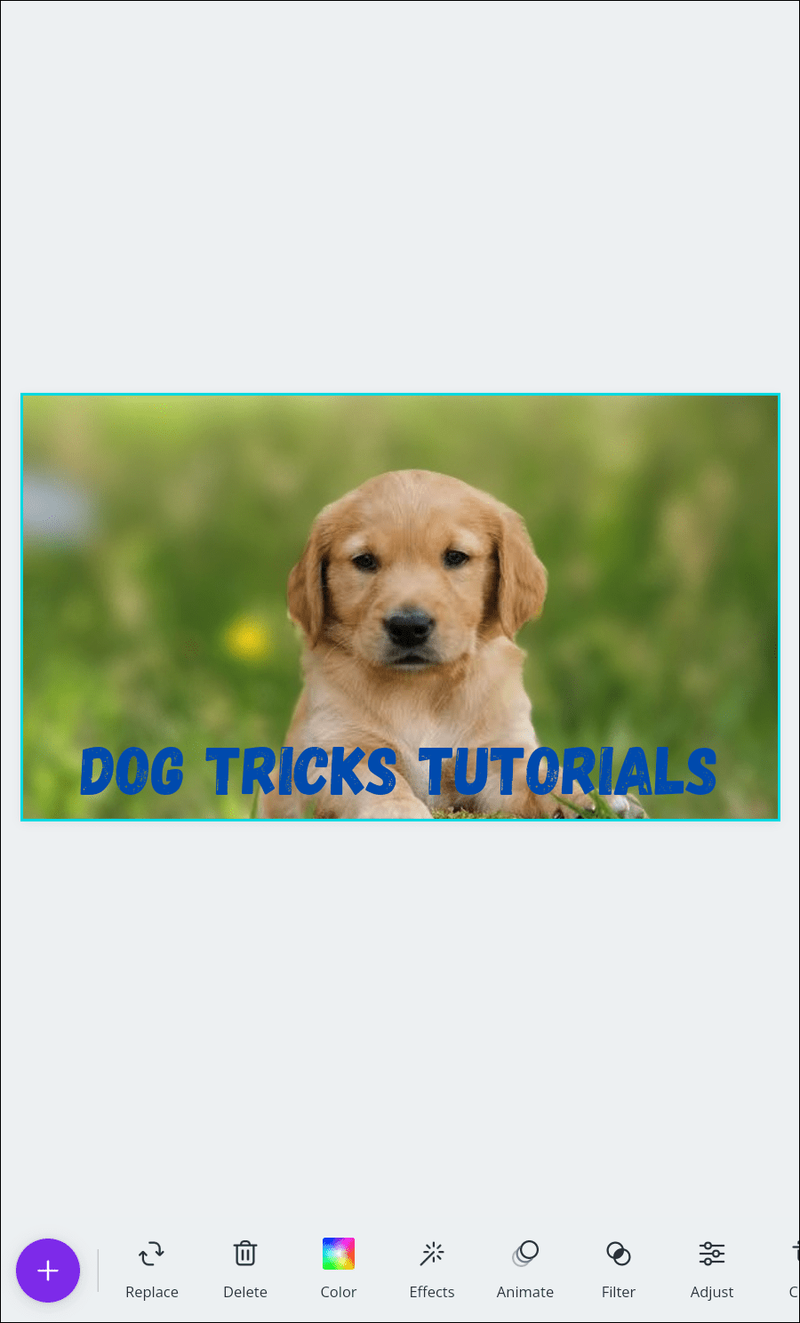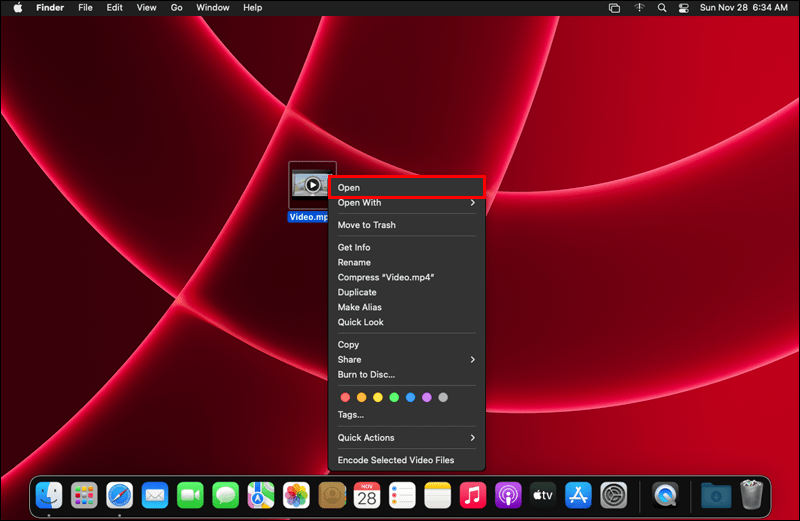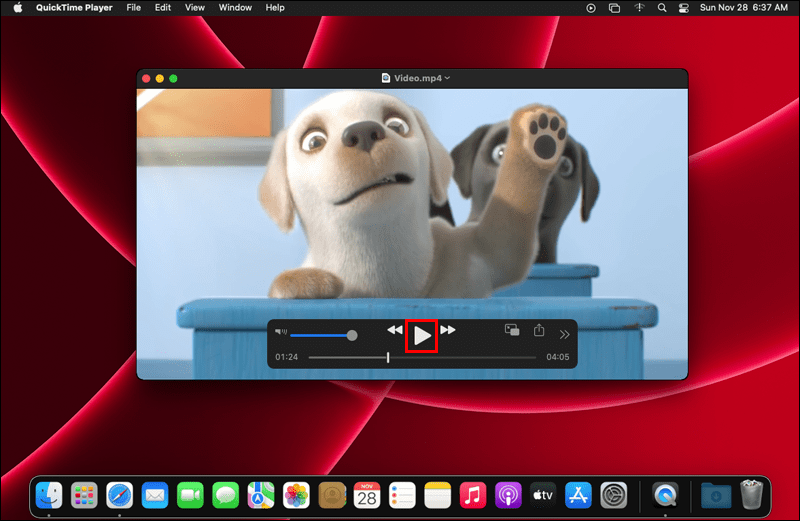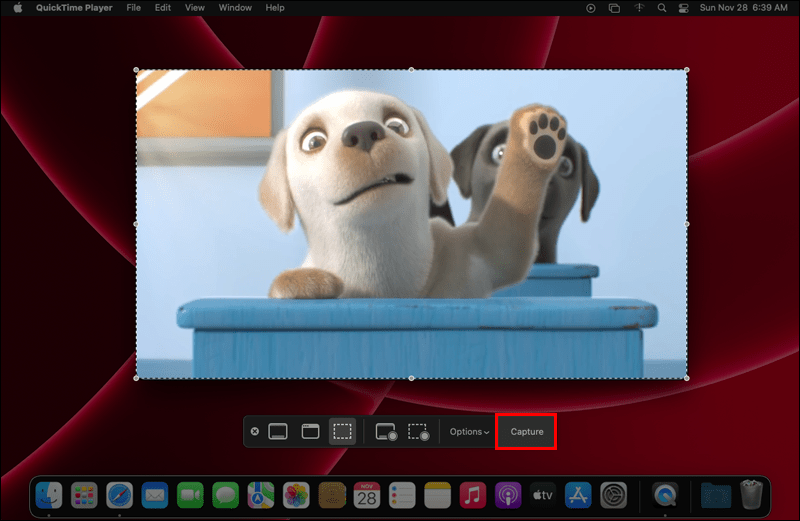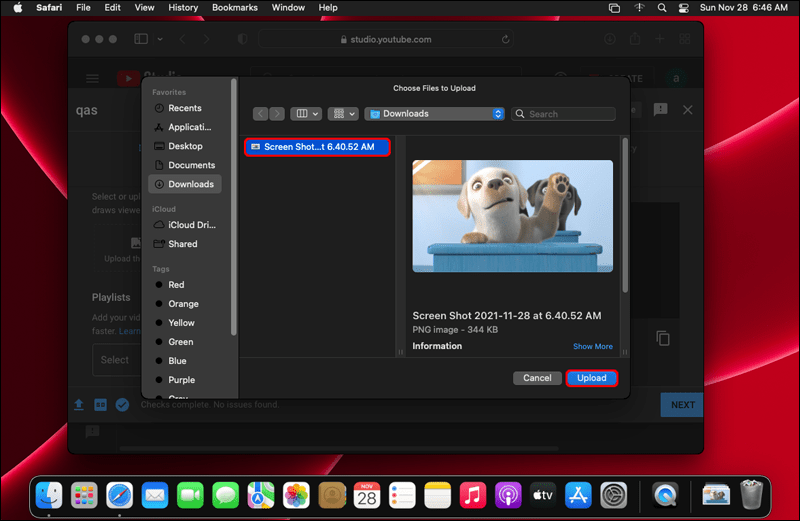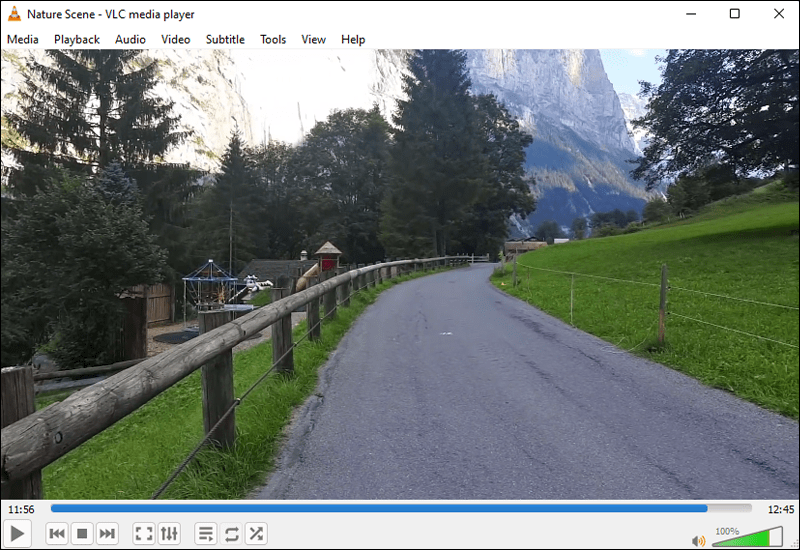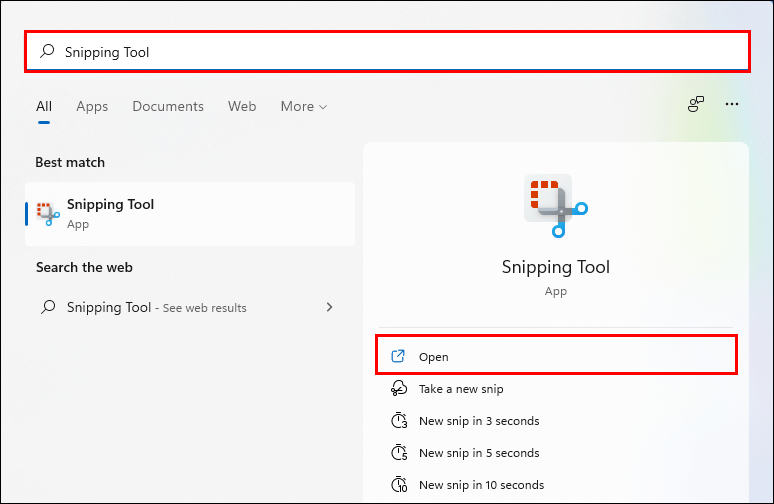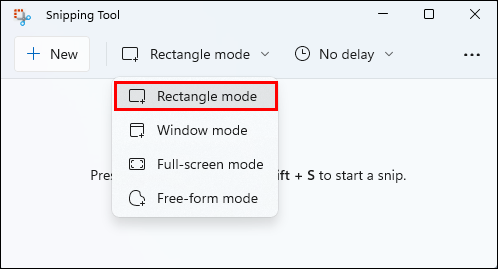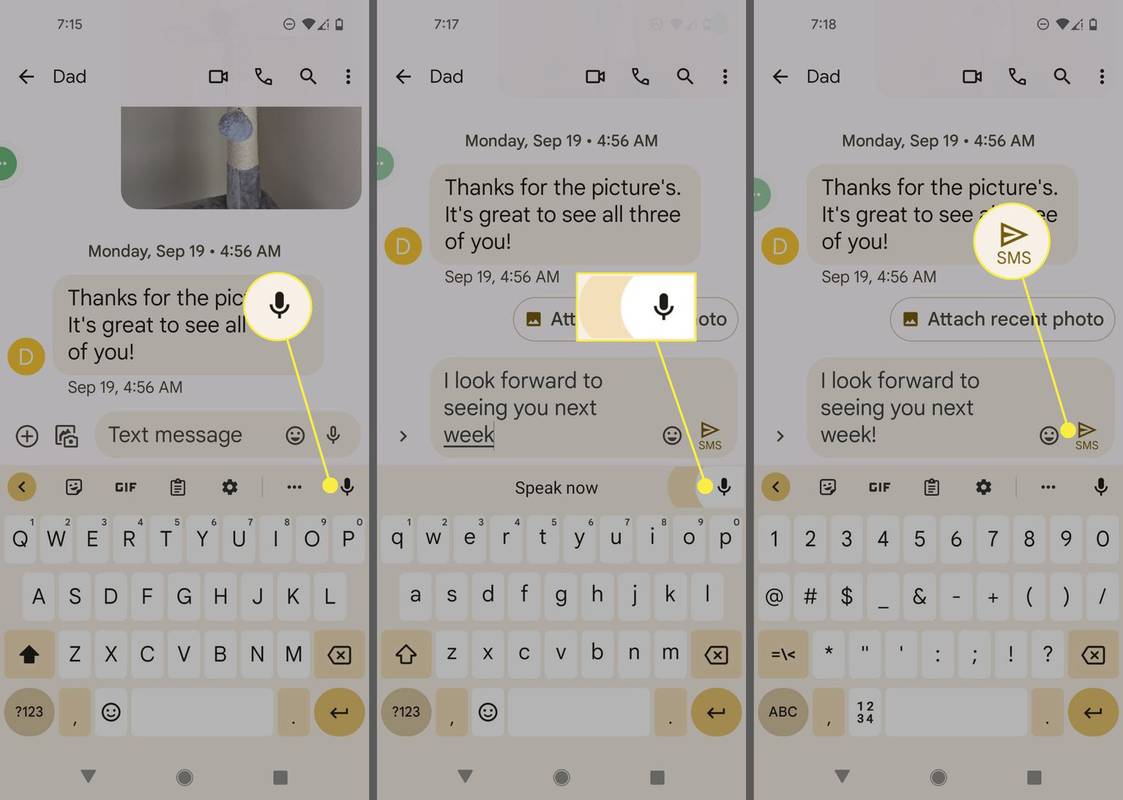Enhetskoblinger
YouTube-kanaler som har millioner av følgere starter med første titt. Kanskje du har en relevant og interessant YouTube-kanal. Dessverre opplever du at svært få mennesker gidder å se videoen din fordi miniatyrbildet ditt er kjedelig.

Ikke la tapte muligheter hindre deg i å få ut budskapet ditt. Denne artikkelen vil lære deg hvordan du lager YouTube-miniatyrbilder som er umulige å bla forbi.
Hva gir et effektivt YouTube-miniatyrbilde?
Et effektivt miniatyrbilde trekker maksimalt antall klikk fra et publikum. Videoinnholdet ditt vil bygge opp publikummet ditt, men det er miniatyrbildet ditt som først får oppmerksomheten deres. Dette skjer ikke ved en tilfeldighet. Du kan lære hvordan du sørger for at miniatyrbildet ditt når sitt maksimale potensial.
YouTube-kanaler som treffer blink har miniatyrbilder som inkluderer:
- Titteltekst som forklarer formålet med videoen.
- Et unikt kvalitetsbilde.
- Lyse bakgrunnsfarger som står i kontrast til teksten.
- Et relevant bilde for emnet for videoen.
Du bør undersøke konkurrentene dine som ser ut til å ha suksess. Sammenlign deres design med ditt og analyser hva du kan gjøre for å forbedre miniatyrbildet ditt.
Hvordan lage YouTube-miniatyrbilder i Canva
Få tiden og kreftene du legger i videoen til å telle. Bruk de omfattende verktøyene på nettet Canva-appen for å lage miniatyrbildet ditt. Canva tilbyr gratis og oppgraderte pro-versjoner på nettsiden deres.
Det er to måter å lage et miniatyrbilde med Canva online. Du kan bruke dine egne bilder eller velge en Canva-mal.
Slik lager du et miniatyrbilde fra en mal:
hvordan du automatisk videresender e-post i Outlook 365
- Åpne Canva-appen .

- Skriv inn YouTube-miniatyrbilde i søkefeltet.

- Velg en mal og trykk på Tilpass denne malen.
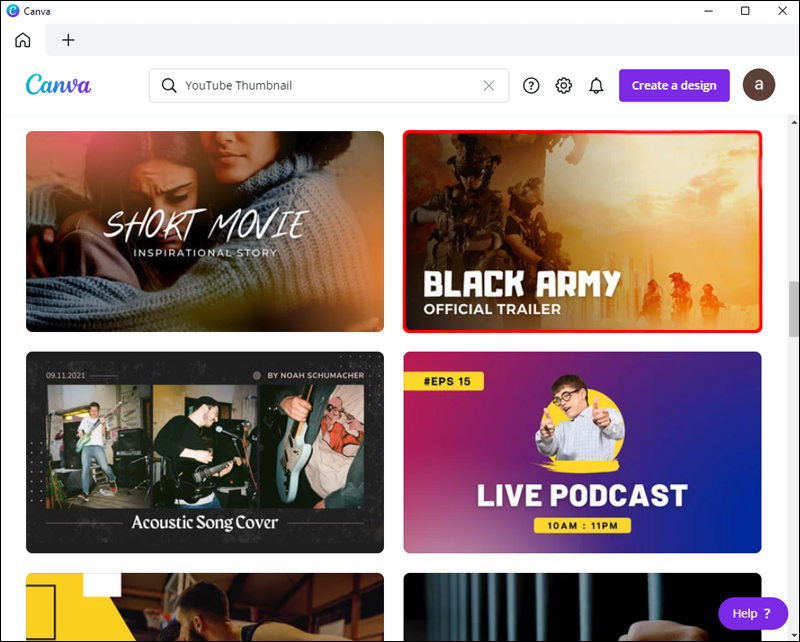
- Gjør endringer fra Rediger-siden.
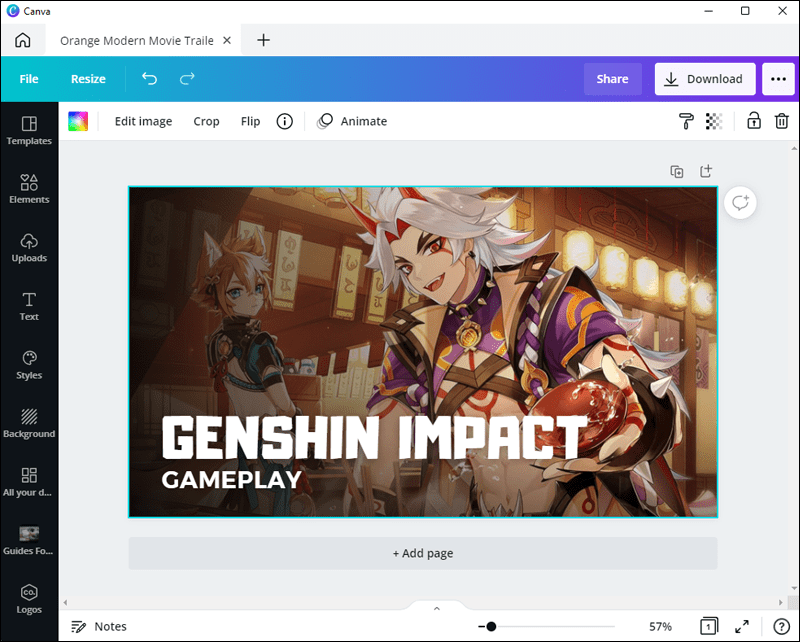
- Lagre designet og last det ned til datamaskinen eller enheten din.
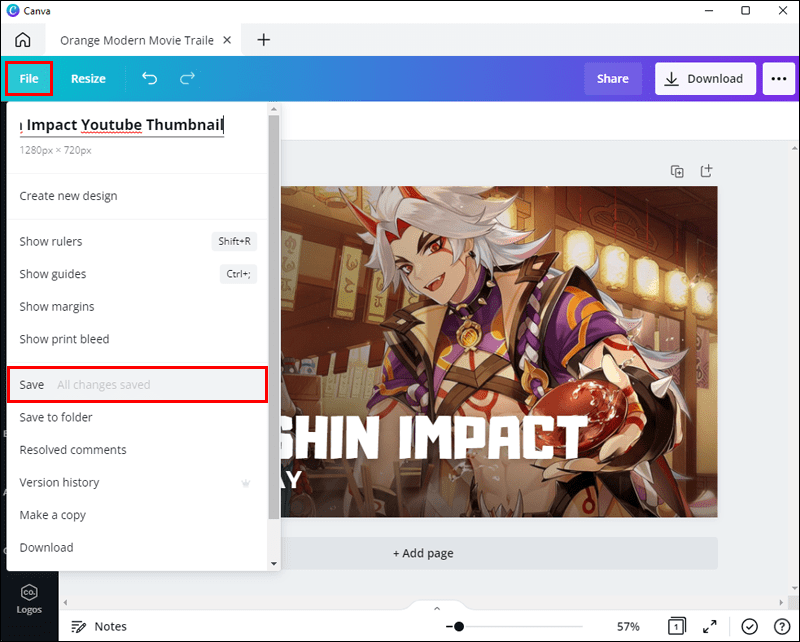
Slik lager du et tilpasset miniatyrbilde med bildet ditt:
- Logg på Canva-kontoen din.
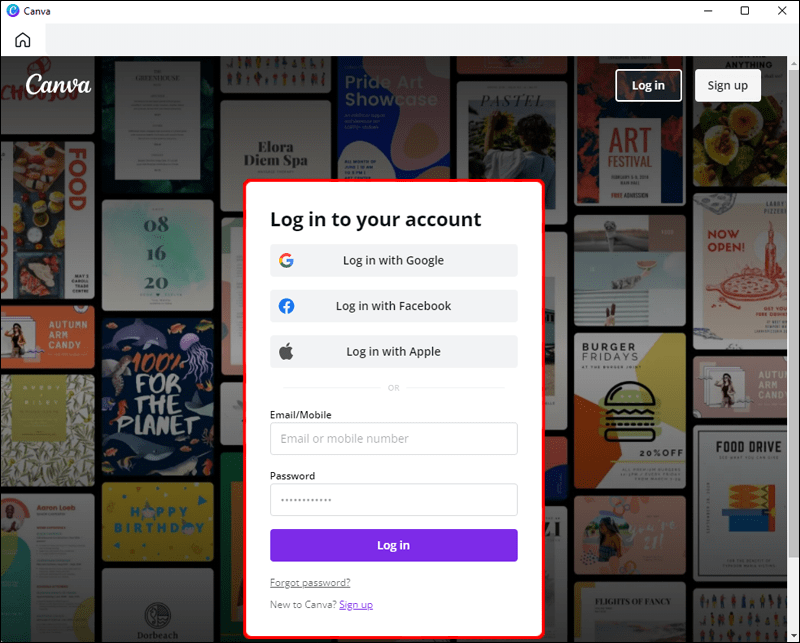
- Skriv inn YouTube-miniatyrbilde i den midterste søkeboksen.
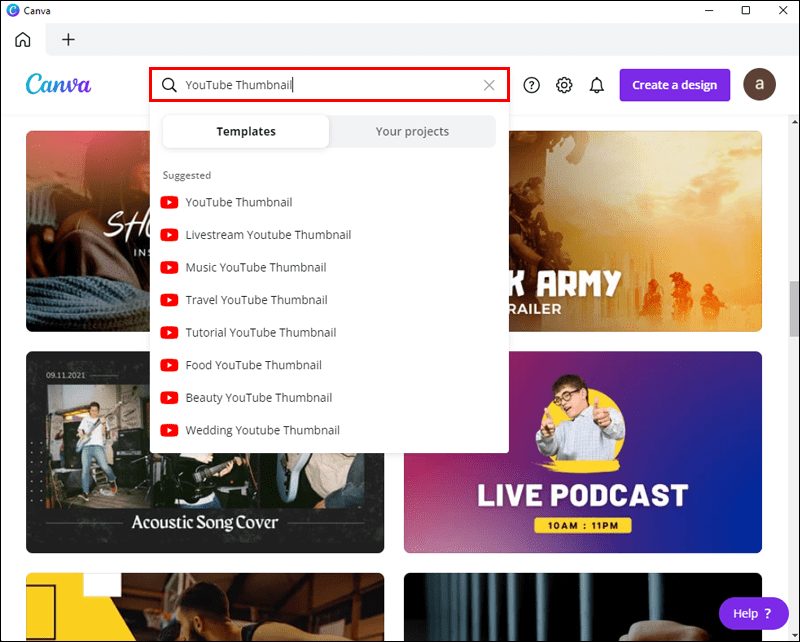
- Velg Opplastinger fra venstremenyen.
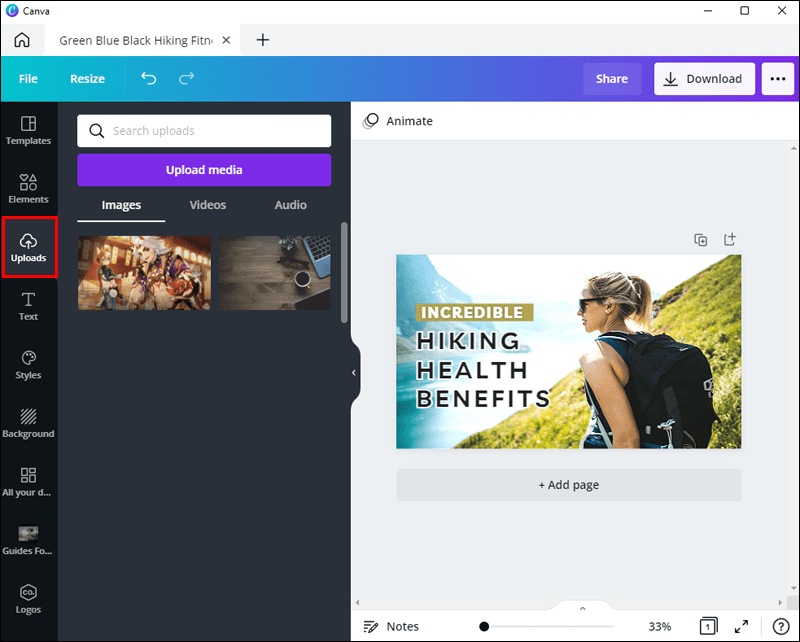
- Last opp et bilde fra datamaskinen eller enheten din.
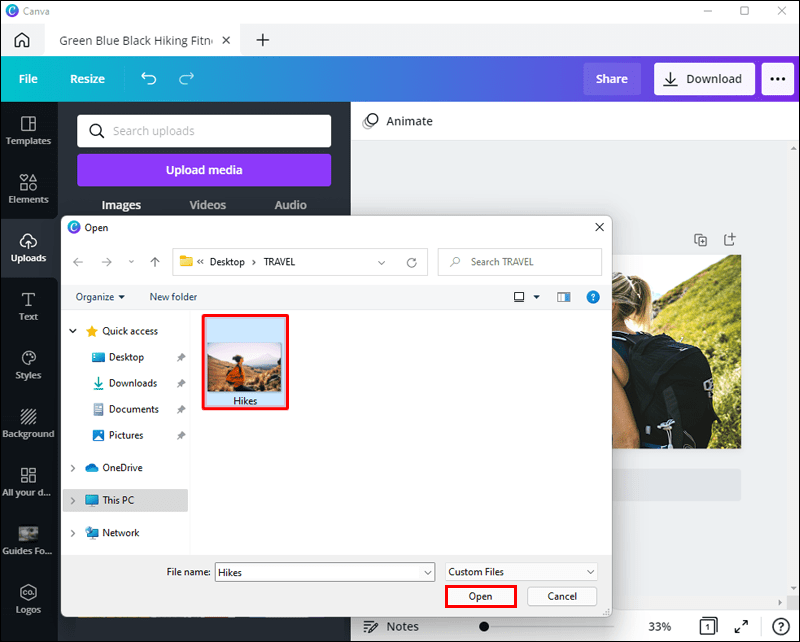
- Tilpass bildet ditt i redigeringsboksen.
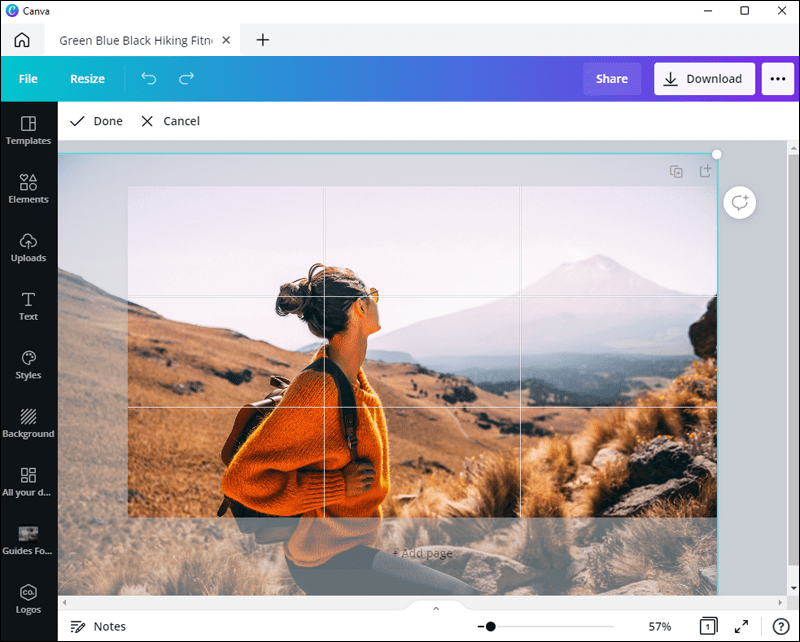
- Lagre det ferdige designet og last det ned.

Når miniatyrbildet er klart, kan du sende det til YouTube. Gå gjerne tilbake og gjør endringer hvis du ikke er fornøyd med miniatyrbildet ditt.
hvordan du ser på Googles søkelogg
Hvordan lage YouTube-miniatyrbilder i Photoshop
Fleksibiliteten til Adobe Photoshop gjør det veldig populært blant profesjonelle innholdsskapere. Photoshop er også tilgjengelig for å lage YouTube-miniatyrbilder av høy kvalitet. Det kreves imidlertid et abonnement for å bruke appen.
Det tar et par minutter å komme i gang. Her er trinnene:
- Abonner på Adobe Photoshop .

- Last ned og åpne appen.
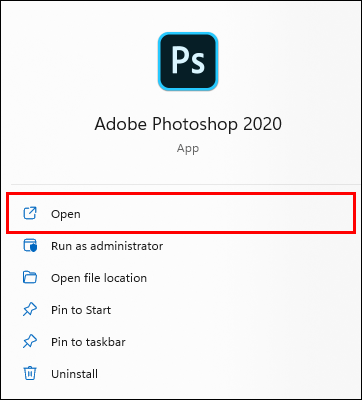
- Trykk på Fil og deretter Ny for å sette opp et lerret.

- Sett størrelsen til 1280×720.

- Bruk Gradient-verktøyet (malingsbøtte) for å fylle bakgrunnen.
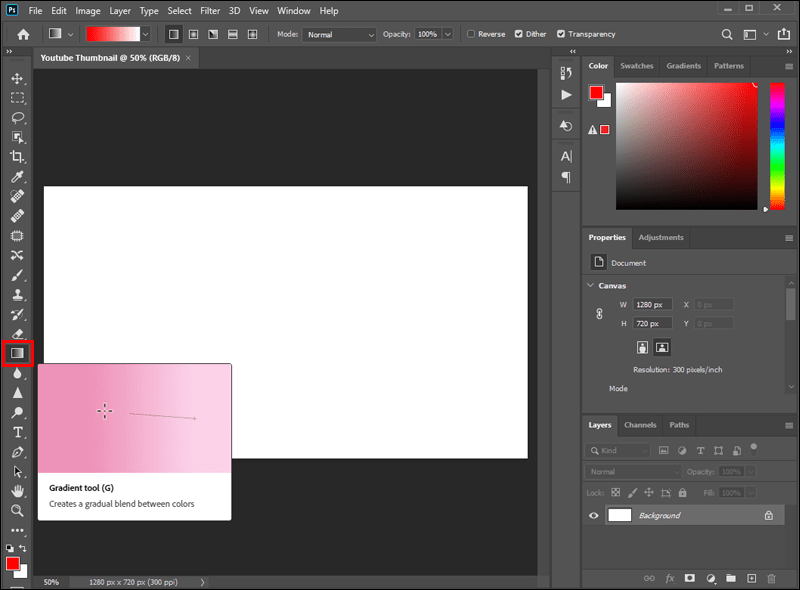
- Gå til Fil og deretter Plasser for å legge til et bilde.

- Trykk på T for å legge til tekst.
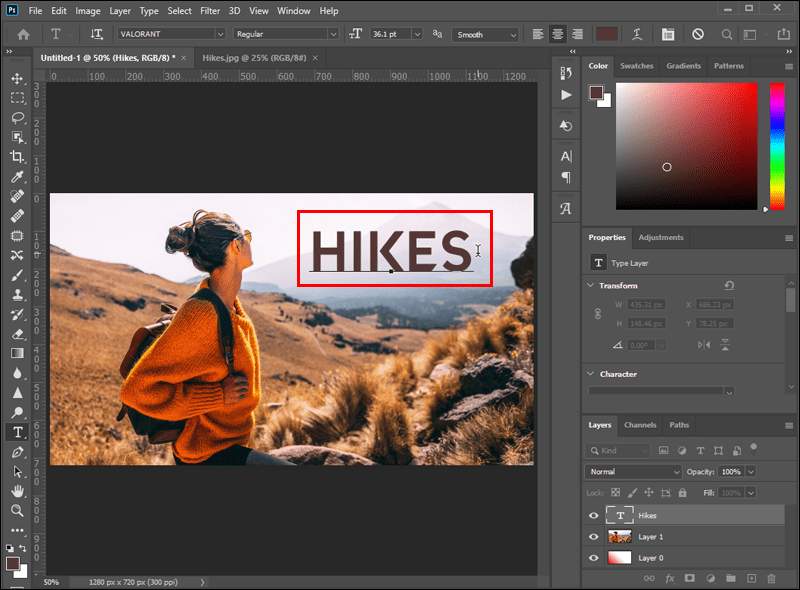
- Velg Fil og Lagre for web.
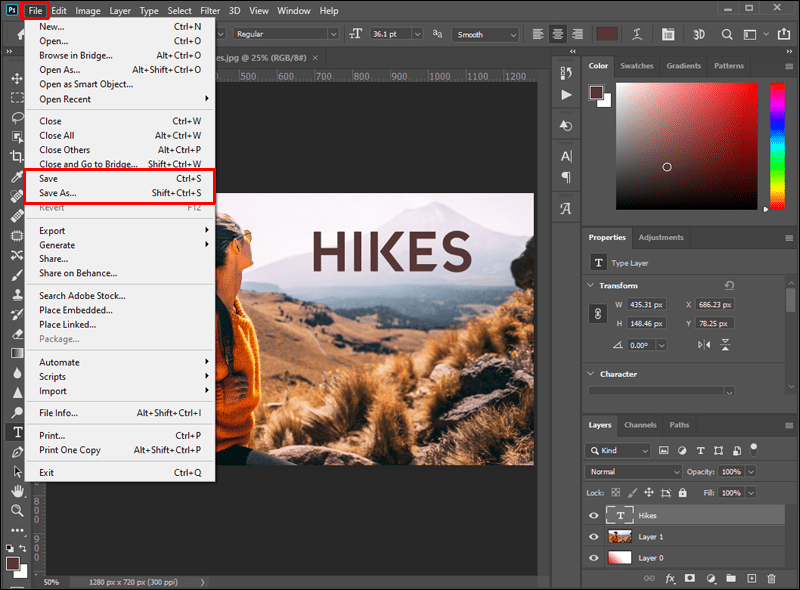
Her er noen flere tips for å lage miniatyrbilder i Photoshop:
- Miniatyrbildeformatet ditt bør være JPG, PNG eller GIF.
- Du bør beholde filen mindre enn 2 MB i størrelse.
- Hold det nederste høyre hjørnet av skjermen klart. Det er her tidsstemplet ditt vises.
Når du har lastet opp miniatyrbildet, sørg for å holde et øye med hvordan det fungerer. Hvis et miniatyrbilde ikke får klikk, endre bildet så mange ganger som nødvendig for å forbedre klikkfrekvensen.
Hvordan lage YouTube-miniatyrbilder på en iPhone
Ikke bekymre deg hvis du ikke har en datamaskin for å lage YouTube-miniatyrbildet ditt. Din iPhone kan brukes til å utføre oppgaven ved å følge disse enkle instruksjonene:
- Ta gode bilder av det sentrale temaet i videoen (deg selv, et produkt osv.).
- Finn og last ned en YouTube-miniatyrbildeapp i Apple Store.
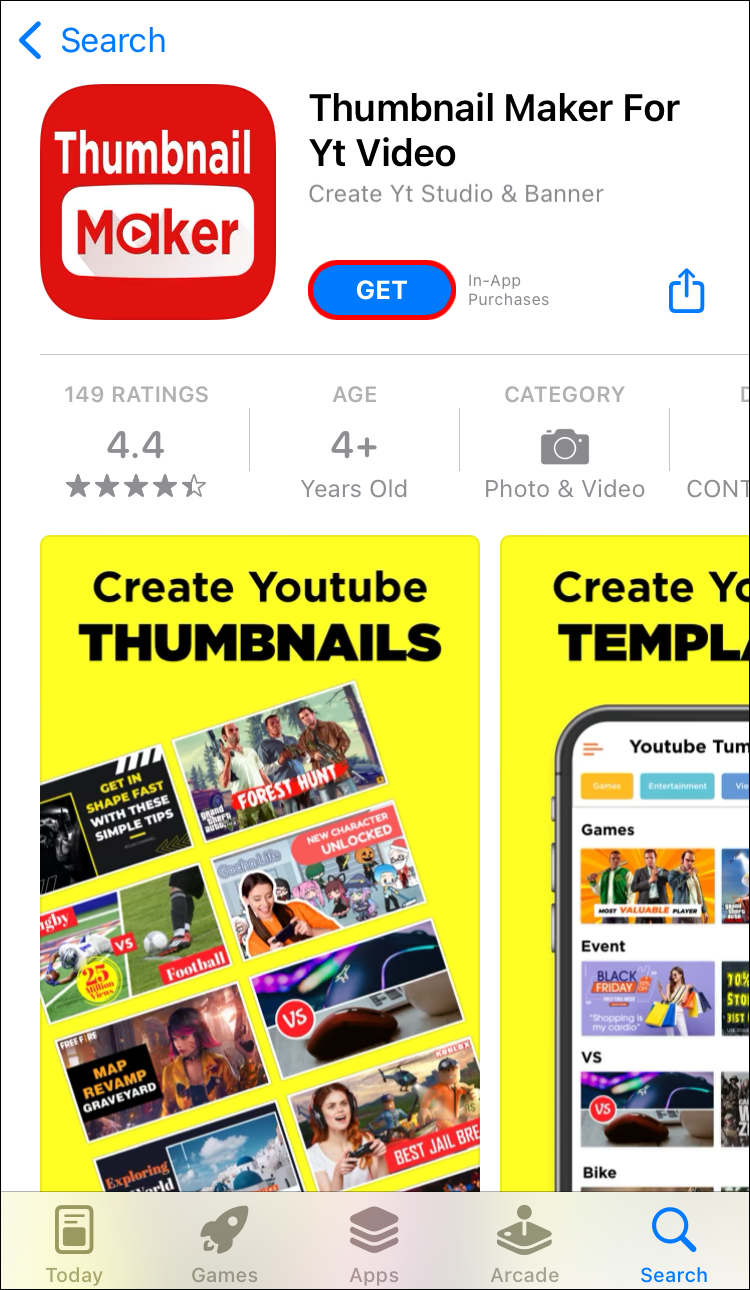
- Åpne appen.

- Følg instruksjonene for å lage et bilde.

- Last opp bildet til YouTube-kontoen din.
Prøv å søke etter anmeldelser om appen fra erfarne innholdsskapere. De vil vanligvis lage en video som viser hvordan de brukte appen. Følg trinnene deres for å lage et flott miniatyrbilde for kanalen din.
Hvordan lage YouTube-miniatyrbilder på en Android
Du trenger ikke designferdigheter for å bruke Android-enheten din til å lage et YouTube-miniatyrbilde. Design og last opp miniatyrbildet ditt akkurat som proffene. Slik gjør du det:
- Ta et godt bilde for miniatyrbildet ditt hvis du ikke har et.
- Søk på YouTube-miniatyrbildemaker i Google App Store.
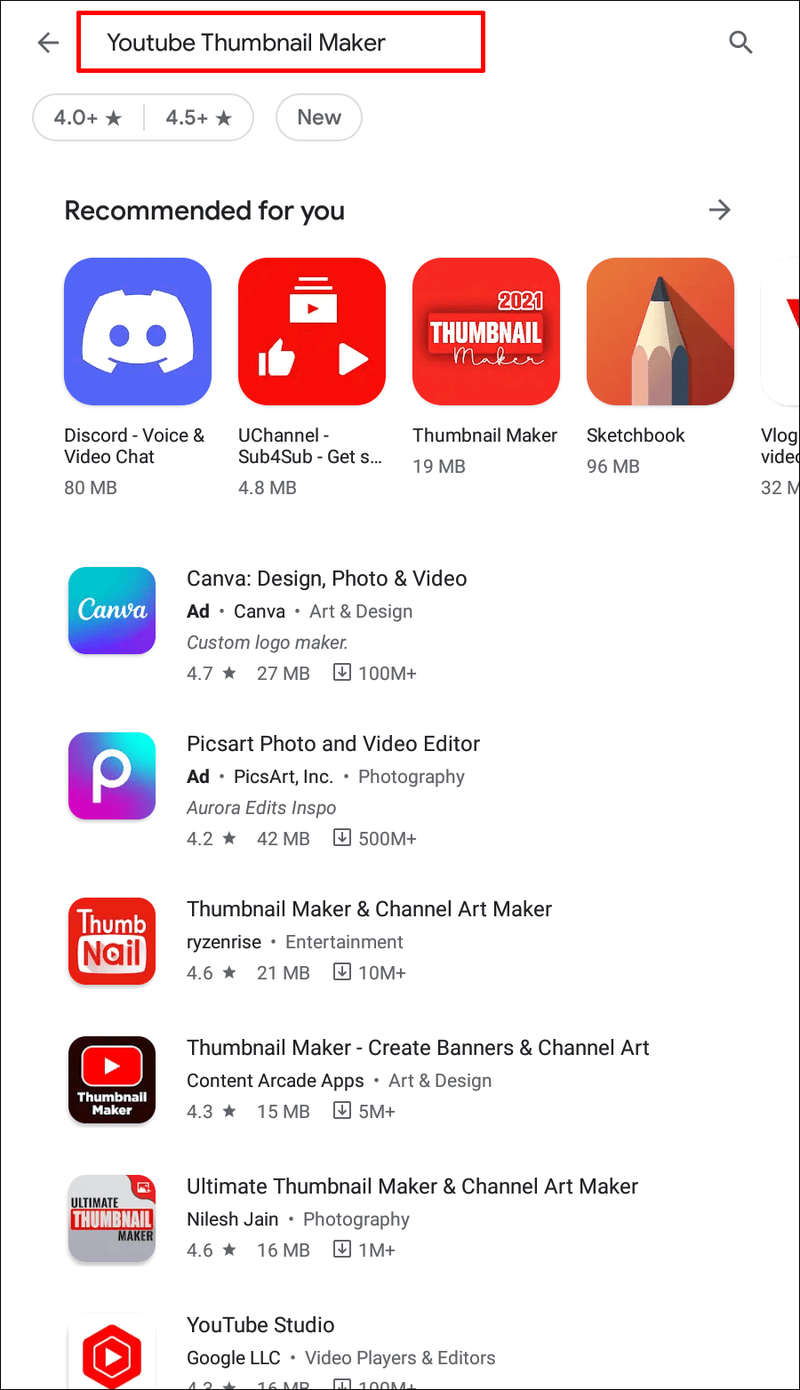
- Last ned appen.
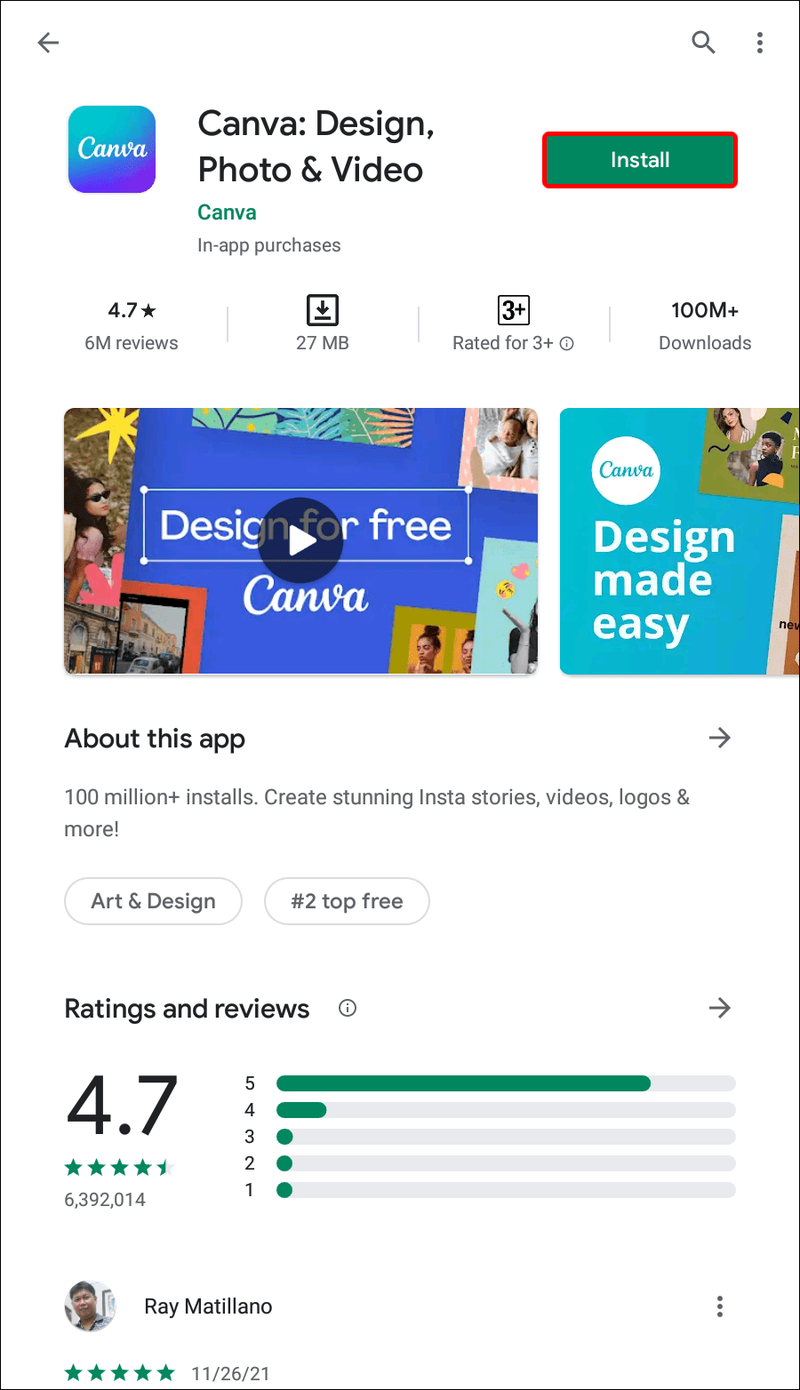
- Følg instruksjonene for å lage miniatyrbildet.
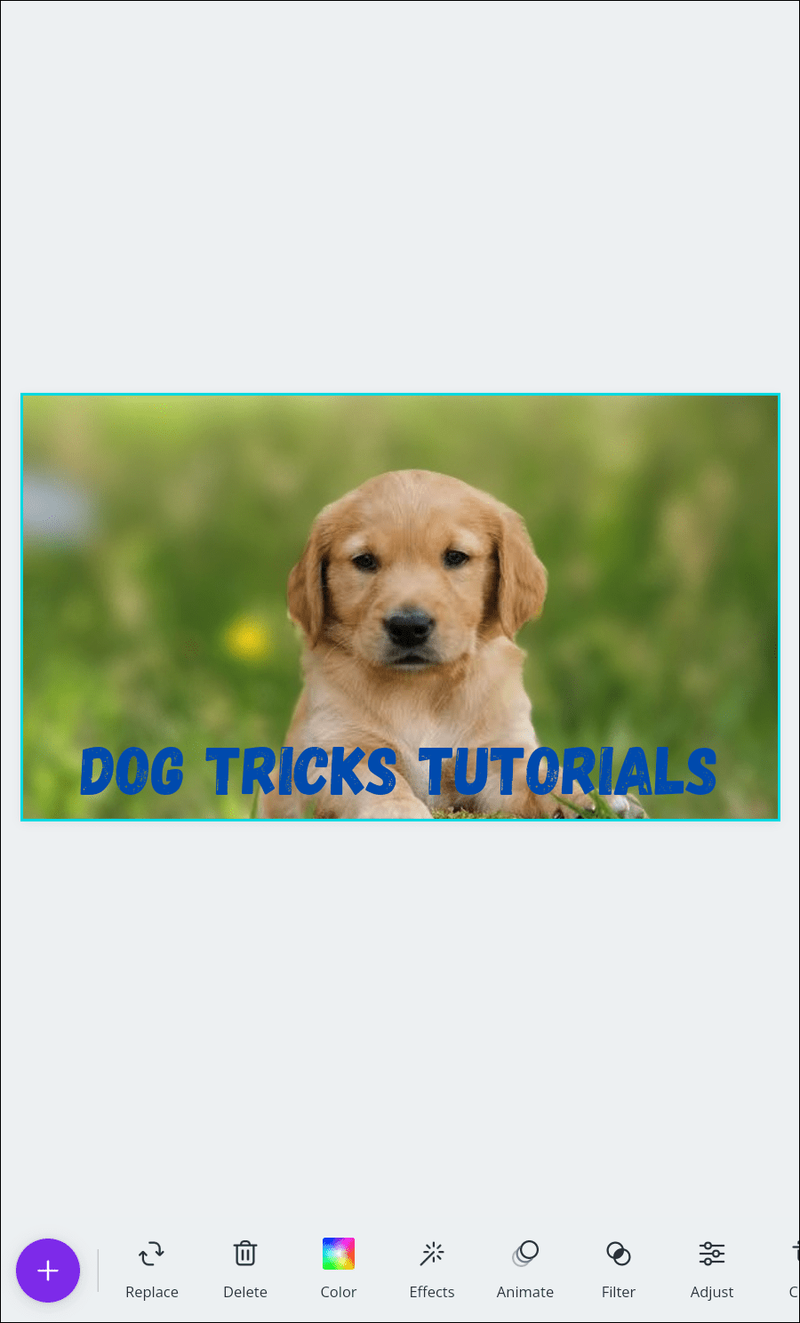
- Lagre og last opp miniatyrbildet til YouTube.
Se andre YouTube-kanaler med emner som ligner på deg hvis du trenger ideer for å komme i gang. YouTube-miniatyrbildeapper har alle designelementene du trenger for å få prosjektet til å se flott ut.
Hvordan lage YouTube-miniatyrbilder på en Mac
Det er to måter å lage et miniatyrbilde på på en Mac-datamaskin. Du kan velge å bruke skjermbildeverktøyene på din Mac. Dette kan være den raskeste måten, men krever litt mer dyktighet. Eller du vil kanskje bruke en miniatyrbildeapp for å laste opp et stillbilde.
Slik bruker du et øyeblikksbilde fra videoen din:
- Åpne videoen på datamaskinen.
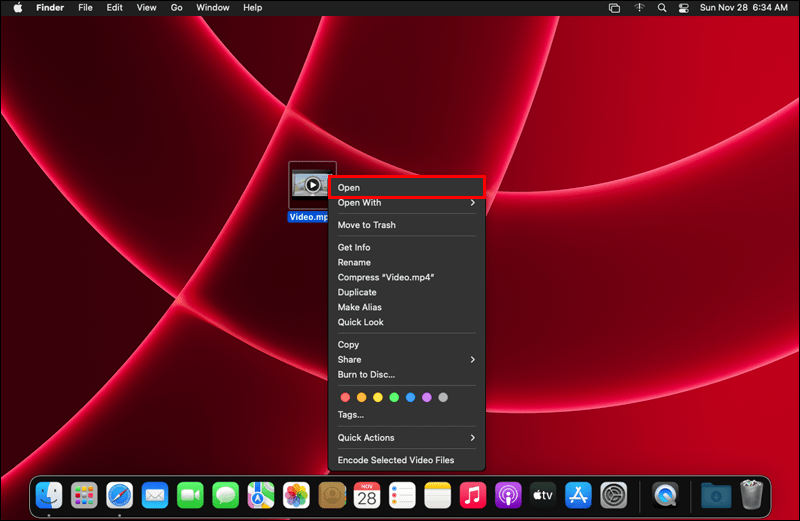
- Trykk på Pause ved rammen du vil bruke.
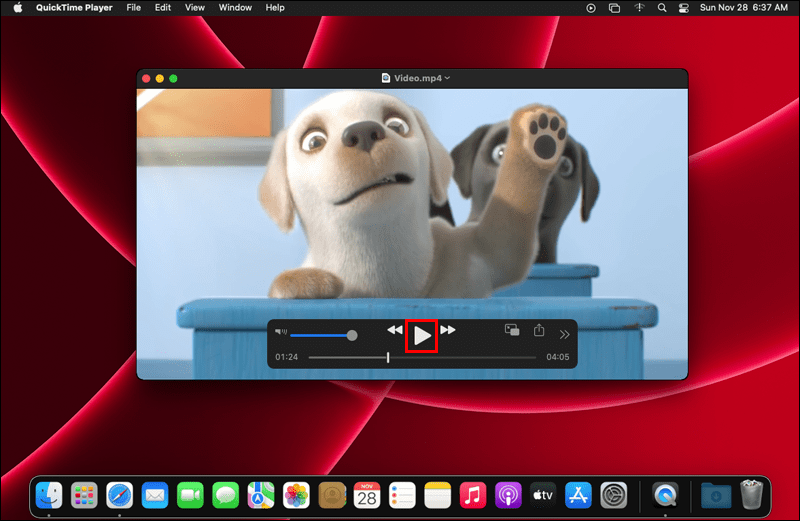
- Trykk Kommando, Shift og 4 for å gå inn i skjermbildemodus.

- Trykk på øverste venstre hjørne og dra et rektangel til nedre høyre hjørne.

- Trykk på Capture for å lagre filen.
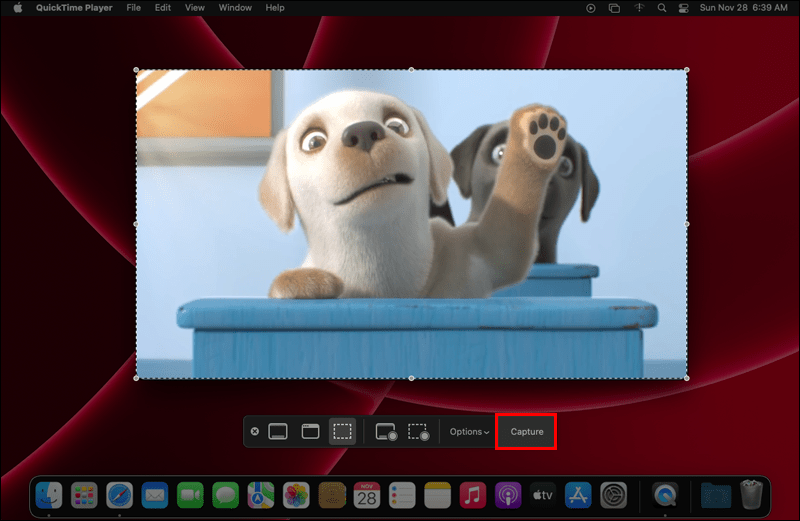
- Velg Egendefinert miniatyrbilde på YouTube for å laste opp bildet.
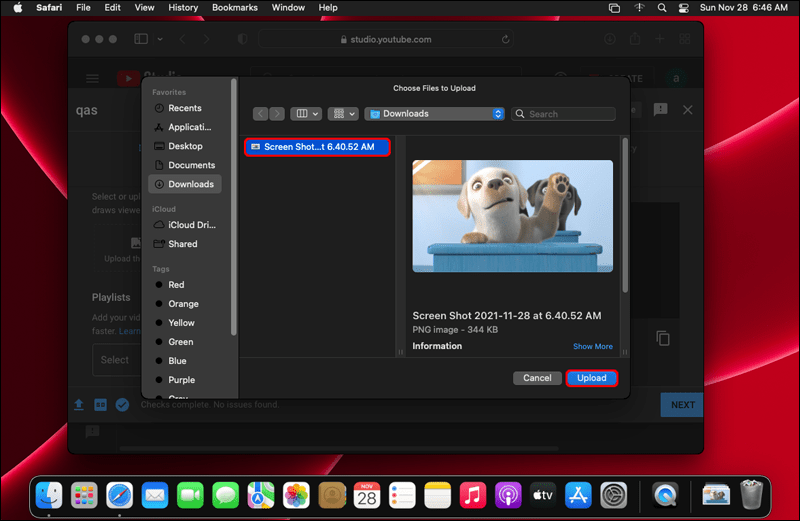
Slik lager du et miniatyrbilde fra en app:
åpne .dmg-fil på Windows
- Finn og last ned en app for å lage miniatyrbilder i Apple Store.
- Følg instruksjonene for å lage et tilpasset miniatyrbilde.
- Last opp miniatyrbildet til YouTube-kontoen din.
Sammenlign miniatyrbildet ditt med andre i samme bransje. Hvis du ikke liker designet ditt, kan du prøve å bytte det med et annet miniatyrbilde. Bytt miniatyrbilder så ofte du vil til du er fornøyd med resultatene du får.
Hvordan lage YouTube-miniatyrbilder på en Windows-PC
Å lage et miniatyrbilde på Windows er et blunk med litt tid og fantasi. Bare bruk et stillbilde fra videoen din eller et bilde du allerede har, så er du ferdig på kort tid.
Slik lager du et miniatyrbilde fra et stillbilde:
- Sett videoen på pause for å fange øyeblikket.
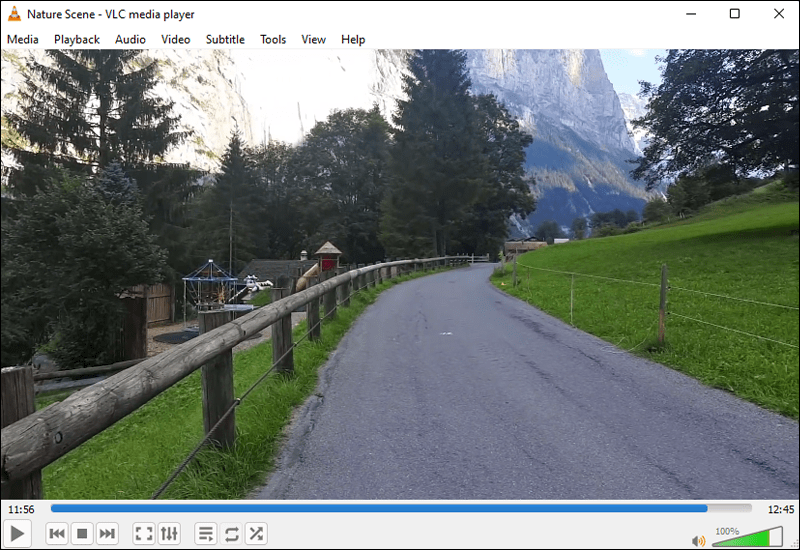
- Skriv Snipping Tool i Windows-søkeboksen på oppgavelinjen for å åpne appen.
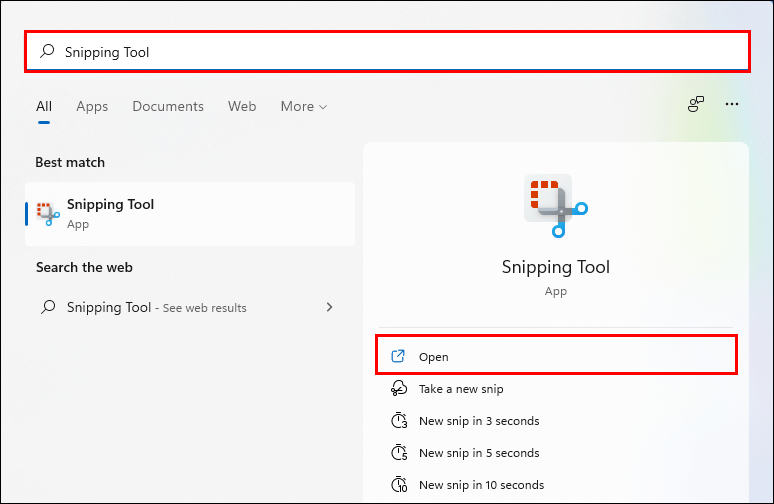
- Klikk på Mode og velg deretter Rektangulært klipp.
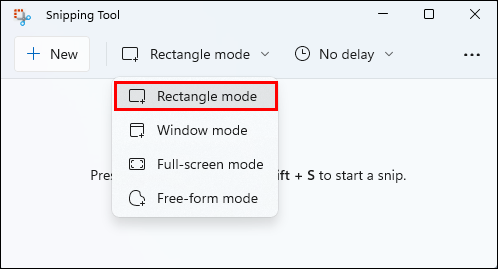
- Velg Fil og Lagre som når bildet vises i klippeverktøyet.

- Last opp det lagrede bildet.
Slik lager du miniatyrbildet ditt på Windows:
- Gå til Google Play Store og last ned en YouTube-miniatyrbildemaker.
- Last opp ditt beste bilde eller velg et fra malene i appen.
- Tilpass bakgrunnen og teksten som anvist.
- Last ned det ferdige produktet.
- Lagre miniatyrbildet på YouTube.
Appen vil ha alle de riktige verktøyene du trenger for å få miniatyrbildet ditt til å se profesjonelt ut. For de beste resultatene, pass på at du bruker størrelsene og forholdene spesifisert for YouTube.
Kontroller fortellingen din
YouTube-miniatyrbildet ditt er som et bokomslag som forteller historien din. Ingen vil se inn hvis det er trist eller lite attraktivt. Den gode nyheten er at du har verktøy tilgjengelig for å lage et miniatyrbilde som er døren til den beste historien som noen gang er fortalt.
Har du noen gang laget et YouTube-miniatyrbilde? Vi vil gjerne høre om hvor vanskelig eller enkelt det var å lage. Bruk kommentarfeltet nedenfor for å dele opplevelsen din.