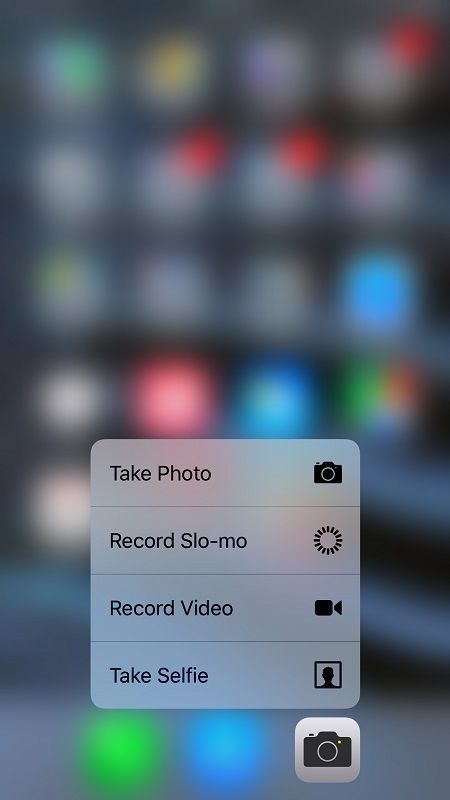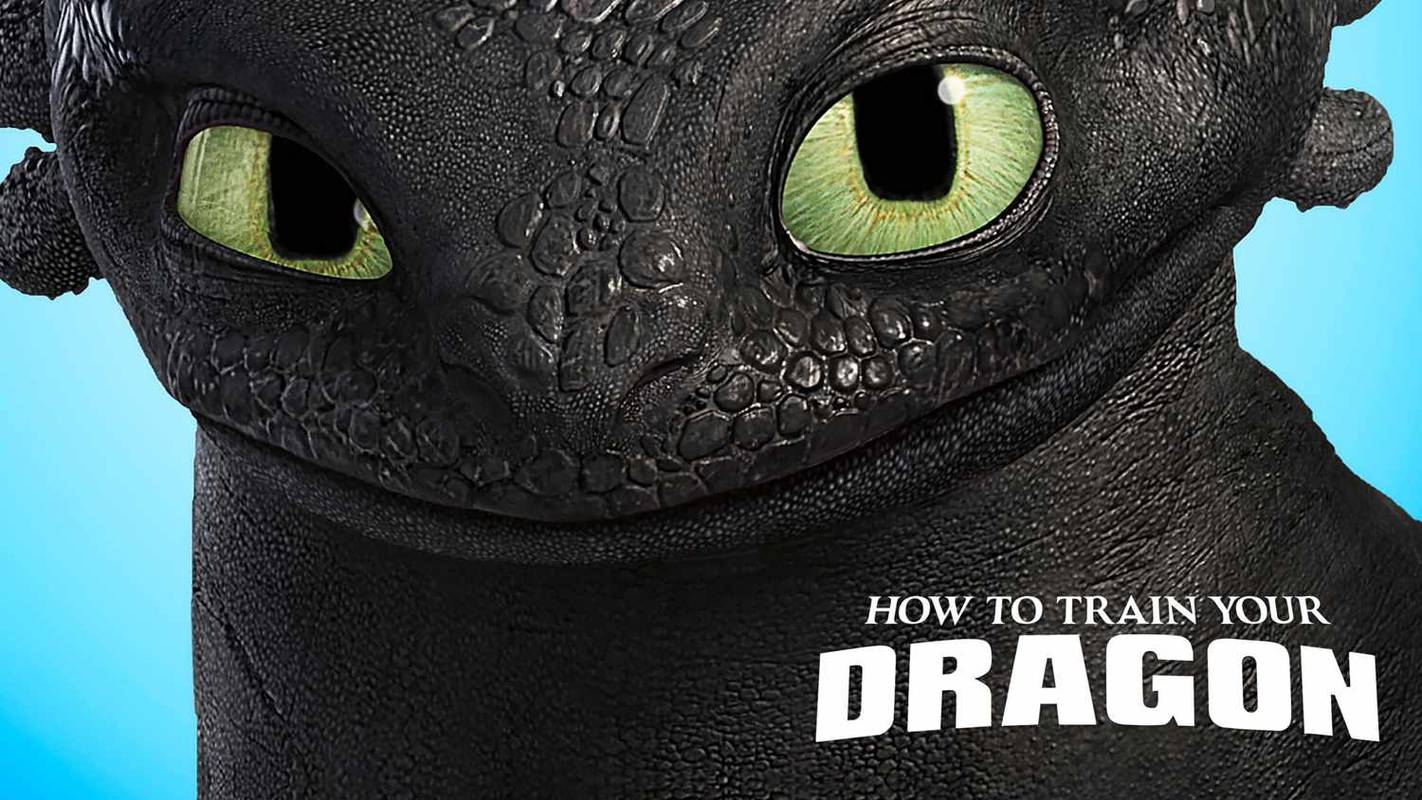Selv om hurtigbuffer og informasjonskapsler er utformet for å øke brukeropplevelsen din, kan de føre til redusert nettleserytelse når de begynner å bygge seg opp. Ingen nettlesere kommer til å tilby å tømme cache og informasjonskapsler for deg alene. Du blir nødt til å gjøre det selv.
Å vite hvordan man skal håndtere hurtigbuffer og informasjonskapsler er nettlesing 101. Å se hvordan Chrome er en av de mest populære nettleserne der ute, er å vite hvordan man skal håndtere hurtigbuffer og informasjonskapsler på den. Slik fjerner du hurtigbuffer og informasjonskapsler i Chrome på forskjellige enheter.
Hva er egentlig hurtigbuffer og informasjonskapsler?
Cache og informasjonskapsler blir ofte referert til som nettlesingsdata. For alle hensikter er dette nøyaktig hva de er. Men hva betyr dette egentlig?
Vi snakker om midlertidig datalagring som hjelper deg med den generelle brukeropplevelsen i nettleseren og øker ytelsen til nettsider. For å si det enkelt: nettlesingsdata lagrer litt informasjon på enheten for å redusere belastningstiden for visse sider og øke hastigheten på datainndata.
Men dette begynner ikke engang å beskrive hva disse datastykkene virkelig er. Å se hvordan du sannsynligvis planlegger å fjerne disse dataene, ville det ikke skade å vitenøyaktighva cache og informasjonskapsler representerer.
Informasjonskapsler
Mens du surfer på nettet, har du utvilsomt sett ledetekster som ber deg om å tillate bruk av informasjonskapsler på bestemte nettsteder. Men hva gjør du ved å tillate denne informasjonen på datamaskinen din? I de aller fleste tilfeller, så lenge en side er sikker, vil tillatelse av informasjonskapsler ikke gjøre annet enn gode ting for deg.
Informasjonskapsler er små filer som inneholder visse data som er nyttige for et bestemt nettsted. Disse dataene inkluderer preferanser, passord, IP-adresser, nettleserinformasjon, besøksdato og tid osv. I hovedsak, etter at du har tillatt informasjonskapsler på et nettsted, hver gang du prøver å laste den inn igjen, vil Chrome sende filene til serveren for å gi beskjed om det av aktiviteten din.
En viktig ting å merke seg her er at informasjonskapsler har en levetid, som er definert av skaperen - de utløper etter at tidsperioden løper ut.
Så informasjonskapsler hjelper deg og nettstedet du besøker - de får data om dine preferanser, varer du har kjøpt, besøkstider, klikkede bannere og så videre. Til gjengjeld får du en mer tilpasset opplevelse - så skreddersydd som mulig etter dine preferanser.
Cache
Web- eller HTTP-hurtigbuffer er en midlertidig lagring av forskjellige nettdokumenter som bilder og HTML-sider for rask tilgang til nettstedet. Cache reduserer serverbelastning, bruk av båndbredde samt forsinkelse. Totalt sett gjør cachen din online opplevelse jevnere.
Hver nettleser, inkludert Chrome, har et webcache-system som lagrer kopier av data som går gjennom den. Dette gjøres slik at eventuelle etterfølgende forespørsler kan oppfylles fra hurtigbufferen, i stedet for å måtte komme med forespørsler fra nettet igjen, noe som vil vise seg å være en betydelig langsommere opplevelse.
Dette er spesielt nyttig for nettsteder med store videoer og bilder som det tar litt tid å laste inn. Hva cache gjør, er at du umiddelbart kan laste opp bildene / videoene neste gang du prøver å gå til nettstedet.
Cookies vs Cache
Informasjonskapsler og cache er samlet under banneret av nettlesingsdata. Begge datatypene lagres på brukerens datamaskin (av nettleseren). Imidlertid er de forskjellige. For det første sporer informasjonskapsler informasjon om brukeren, slik at nettstedet kan skape en mer brukertilpasset opplevelse. På den annen side lagrer hurtigbufferen data enkelt på brukerens datamaskin for raskere lastetider.
Informasjonskapsler lagrer data som brukerinnstillinger. Cache gjelder for det meste video-, lyd- og flash-filer.
hvilken type ram som er i datamaskinen min
Den største forskjellen mellom de to er imidlertid sannsynligvis det faktum at informasjonskapsler er satt til å utløpe automatisk. Derimot forblir hurtigbufferen på datamaskinen til den fjernes manuelt.
Slik tømmer du hurtigbuffer og informasjonskapsler i Chrome på Windows 10
Hvis du bruker en Windows-PC, er sjansen stor for at Chrome er din nettleser. Windows-PCer trenger mye oppmerksomhet, noe som absolutt oversettes til nettlesere, inkludert Chrome. Så hvis nettleseren din begynner å virke plutselig, må du ikke avinstallere den og prøve å installere den umiddelbart. Prøv å tømme nettleserdataene først.
Det er ikke komplisert å tømme nettleserdata og kan gjøres veldig raskt. Vær imidlertid oppmerksom på at det er nettleserdataene som lar deg gjøre automatiske og raske pålogginger, så du vil kanskje vurdere dette.
Klikk på trepunktsmenyikonet
Åpne Chrome-nettleseren din. Naviger til øvre høyre hjørne av vinduet og klikk på trepunktsikonet.
at & t oppbevaringsavdelingsnummer

Klikk på 'Flere verktøy'
En rullegardinmeny vises. Naviger til Flere verktøy og hold markøren over oppføringen.

Klikk på 'Fjern nettleserdata'
En annen undermeny vises. Finn og klikk Fjern nettlesingsdata i den.
Dette tar deg til en ny fane, Innstillinger-fanen, for å være nøyaktig. Vi anbefaler å bruke fanen Grunnleggende, men du kan også gå til kategorien Avansert for mer selektive slettingsalternativer.
Som standard vil alt bli sjekket i fanen Grunnleggende. Dette inkluderer informasjonskapsler og hurtigbufrede filer, men også nettleserloggen din. Hvis du ikke ønsker å fjerne nettleserloggen, fjerner du merket i ruten foran oppføringen.
Du får også velge tidsperiode. Dette fjerner informasjonskapslene / cachen som er oppnådd i løpet av den siste timen, siste 24 timer, siste 7 dager, siste 4 uker, eller alle. Når du er ferdig, velger du Tøm data for å tømme hurtigbuffer i informasjonskapsler i Chrome-nettleseren.
I kategorien Avansert kan du manuelt velge hvilke informasjonskapsler / hurtigbuffer du vil slette og hvilke dataenheter du vil beholde. Dette inkluderer passord og påloggingsdata, bilder og filer, autofylldata, nettstedsinnstillinger, vertsappdata og så videre.
Slik tømmer du hurtigbuffer og informasjonskapsler i Chrome på en Mac
Selv om Mac Chrome-appen tidligere var annerledes enn PC-Chrome-appen på et tidspunkt, er den identisk nå. Dette betyr at hvis du vil tømme hurtigbuffer og informasjonskapsler på en Mac-PC, er alt du trenger å gjøre å kjøre Chrome-nettleseren og følge PC-instruksjonene beskrevet ovenfor.
Slik tømmer du hurtigbuffer og informasjonskapsler i Chrome på en iOS-enhet
Hvis du er en Apple iPhone- eller iPad-bruker, er du sannsynligvis vant til å bruke Safari som hovedleser. Imidlertid har bruk av Chrome sine egne fordeler. For det første er det mange PC-brukere som også er iOS-brukere. Hvis de foretrekker Chrome på PC-ene sine, vil de kanskje importere innstillingene og alt annet til iOS-enheten.
Det er enkelt å tømme nettleserdataene i en iOS Chrome-app, og det mangler ikke noen alternativer som Android-motparten har. Slik tømmer du informasjonskapsler og hurtigbuffer i Chrome på iOS:
Klikk på trepunktsmenyikonet
Kjør appen og gå til ikonet med tre prikker nederst til høyre.

Trykk på ‘Historie’
Naviger til Historie.

Trykk på 'Fjern nettleserdata'
I vinduet som dukker opp, velger du Slett nettleserdata.

Velg elementene du vil slette
I det neste skjermbildet får du velge hvilke nettlesingsdata du vil slette. Hvis du bare vil slette informasjonskapsler og hurtigbuffer, fjerner du merket for alternativene for autofylldata og nettleserlogg, og sørger for at alternativet Lagrede passord ikke er merket av. Forsikre deg deretter om at informasjonskapslene, nettsteddataene og bufrede bilder og filer er valgt.

Trykk på tidsområdet
Velg tidsområdet for sletting. Alternativene du har er de samme alternativene som du får på skrivebordsversjonen.

Trykk på 'Fjern nettleserdata'
Avslutt ved å trykke på Fjern nettleserdata nederst på skjermen.

Slik tømmer du hurtigbuffer og informasjonskapsler i Chrome på en Android-enhet
Å tømme nettleserdataene på Android-telefoner og nettbrett fungerer omtrent som på iOS. Det er noen små forskjeller. For eksempel er alternativet med tre punkter Mer plassert øverst til høyre på skjermen i stedet for nederst til venstre.
Trykk på trepunktsmenyen

Trykk på 'Innstillinger' og deretter på 'Personvern'

Trykk på 'Fjern nettleserdata'

Derfra er det hele ganske rett frem. Velg dataene du vil fjerne, og fullfør ved å trykke på Fjern data.
Ytterligere spørsmål
Vil nettleseren min fremdeles ha alle brukernavn og passord?
Dette avhenger av hvilken nettleserhistorikk du velger å slette. Enten du bruker grunnleggende eller avansert tømmemodus for nettleser, er lagrede passord, sammen med brukernavn, ikke valgt. Hvis du bare tømmer informasjonskapsler og hurtigbuffer, kan det hende du blir logget ut av visse nettsteder, men de lagrede brukernavnene og passordene dine vil fortsatt være der. Slett imidlertid de lagrede passordene under tømming av nettleserdata, og du må skrive dem inn igjen.
Vil datamaskinen min fremdeles huske de besøkte nettstedene mine?
Når du går inn i den klare nettleserdatamenyen på Chrome, uansett hvilken enhet du bruker, vil alternativet nettleserlogg bli valgt som standard. Hvis du ikke følger med og hopper rett for å tømme dataene, kan det hende du også sletter nettleserloggen. Så hvis du sletter nettleserdataene, husker ikke enheten dine tidligere besøkte nettsteder og sider.
Hvis du vil forhindre at dette skjer, må du fjerne merket i ruten ved siden av Nettleserlogg, hvilken enhet du kanskje bruker. Gjør dette, tøm nettlesingsdataene, og enheten din vil fortsatt huske hvilke nettsteder / sider du har besøkt.
Er dataene virkelig borte? Hva skjer egentlig med det?
Nettleserdataene, inkludert informasjonskapsler og hurtigbuffer, er ikke særlig relevante i de aller fleste tilfeller. Det er ikke en måte å sikkerhetskopiere dataene hver gang du velger å slette dem. Du kan imidlertid sikkerhetskopiere / eksportere nettleserdataene dine. Dessverre tilbyr Chrome ikke dette alternativet. Dette er fordi nettleserdata i de fleste situasjoner ikke er altfor viktige.
Det er imidlertid deler av tredjepartsprogramvare tilgjengelig der ute som vil hjelpe deg med å eksportere og sikkerhetskopiere nettleserdataene dine, hvis du virkelig trenger det. Noen av disse verktøyene er tilgjengelige som utvidelser, mens andre fungerer som frittstående apper.
Du kan også få tilgang til disse dataene manuelt. Den ligger under brukernavnet ditt i AppData Local Google Chrome User Data Standard. For å bruke disse filene må du imidlertid rote rundt Windows-mappesystemet. Det samme gjelder Mac-PCer. På mobile enheter og nettbrett er det ingen enkel måte å ta sikkerhetskopi av informasjonskapsler / hurtigbufferdata manuelt.
hvordan sjekke timer på minecraft
Slette nettleserdata i Chrome
Uansett hvilken enhet du bruker Chrome på, er det definitivt en mulighet å fjerne nettlesingsdataene. Det anbefales faktisk at du tømmer hurtigbuffer og informasjonskapsler innimellom, bare for å forsikre deg om at ting kjører så greit som mulig på enheten din. Når det er sagt, vær forsiktig når du tømmer den. Hvis du lar nettleserloggen eller lagrede passord være valgt, kan du komme i en verden med nye problemer. Ikke haste med det, skjønt, og du er bra!
Har du klart å tømme hurtigbuffer og informasjonskapsler i Chrome? Fungerer appen din bedre nå? Trykk gjerne på kommentarfeltet nedenfor og legg til dine to cent om emnet. Foretrekker du å gjøre fullstendige oppryddinger i nettleserdata, eller foretrekker du å slette spesifikke data? Diskutere!