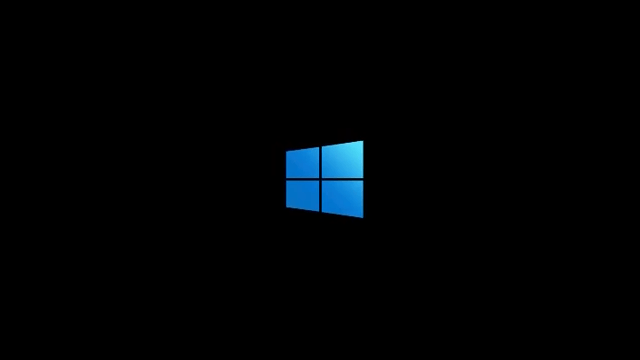Grafikkortet ditt er en viktig komponent i maskinvaren på datamaskinen. Hvis du vil spille noe slags videospill, vil du oppdage at din grafikkort er oppført blant de mest avgjørende spesifikasjonene for ethvert spill du vil spille, og gir nesten alle bildene du ser på skjermen. Kraftige grafikkort er like viktige for videoredigering, da gjengivelse og CUDA-kjerner alle drives av grafikkortet inne i maskinen.
De fleste Windows-spill og -programmer inkluderer grafikkortdetaljer i systemkravene, og du må kanskje sjekke hvilket grafikkort du må se om det samsvarer med kravene.
Enten du er forvirret over dedikerte kontra integrerte grafikkort, mengden VRAM på det dedikerte kortet ditt, eller hvilken produsent som har laget kortet ditt, er det enkelt å sjekke - selv uten å knekke opp den bærbare datamaskinen, skrivebordet eller nettbrettet. La oss ta en titt på hvordan du kan finne ut grafikkortinformasjonen din i Windows 10.
Hva er et grafikkort?
GPU, eller grafikkort, kommer i to forskjellige former: dedikert og integrert. Vanligvis er integrerte GPU-er - grafikkort innebygd i CPU-en - inkludert i enheter med lavere kostnad eller lite strøm, som budsjett-PCer og ultrabooks. Fordi dedikerte grafikkort, spesielt på bærbare datamaskiner, er dyre og ofte overkill, med mindre du ønsker å spille noen seriøse spill eller redigere bilder eller videoer, er integrert grafikk ofte det beste alternativet for bærbare datamaskiner.

Det er også viktig å huske på at noen enheter, spesielt bærbare datamaskiner, har både integrerte og dedikerte GPUer, med muligheten til å bytte mellom begge sjetongene, avhengig av hva du gjør med PCen.
Slå opp grafikkortinformasjonen din i Windows 10
Det er enkelt å slå opp grafikkortet ditt i Windows 10, og det er noen måter å gjøre det på, avhengig av hvor mye informasjon du ønsker å lære om kortet ditt.
Den første metoden vår bruker Windows 'innebygde DirectX Diagnostic Tool, som du kan bruke til å lese systeminformasjonen på maskinen din mens du detaljerer informasjon om DirectX-komponentene i systemet ditt. DirectX, for de som ikke er kjent, er Windows API for håndtering av multimediainnhold, inkludert video og spill på plattformen din.
Den andre metoden vår bruker et eksternt programvareverktøy, GPU-Z, for å lese informasjonen på enheten din, og tilbyr ofte mer informasjon med de ekstra kostnadene for å installere et eget program.
Diagnoseverktøy for DirectX
For å finne mer informasjon om GPUen din, kan du bruke Windows innebygde DirectX Diagnostic Tool, som brukes til å lese systeminformasjonen til maskinen din.
Å starte DirectX Diagnostic Tool er relativt enkelt. Verktøyet er inkludert i alle versjoner av Windows 10, så uansett hvilken PC du har, vil du kunne få tilgang til dette verktøyet via Start-menyen. DirectX er også en ganske gammel standard, så du bør kunne finne dette på eldre versjoner av Windows som 7, 8 og 8.1. Slik får du tilgang til informasjonen din.
Start med å finne Windows-tasten i nedre venstre hjørne. Klikk på den med musen og skriv Kjør når Start-menyen har åpnet.
spill Xbox 1-spill på pc

Når Run er åpent på skrivebordet, skriver du inn ordet dxdiag i tekstfeltet og trykker OK i boksen nedenfor. Du ser en dialogboks åpen med DirectX-informasjon vist. (Hvis du før søknaden startes, får du en rute med en Ja eller Nei-melding om å starte diagnostikkverktøyet, trykk Ja.)

Når DirectX Diagnostic Tool er lastet inn, ser du noen få separate faner, i tillegg til rikelig med systeminformasjon, inkludert gjeldende tid og dato, produsenten av hovedkortet, mengden minne i PC-en og prosessoren.
Selv om dette er god informasjon å vite, viser ikke systemfanen i DirectX noen informasjon om grafikkortet ditt. For det må vi gå til den andre kategorien i DirectX Diagnostic Tool, Display.
Skjerm-fanen øverst til venstre har all generell informasjon om systemets nåværende skjerminnstillinger, inkludert grafikkort, merke og modell, mengden VRAM (video-RAM) i grafikkortet og den nåværende oppløsningen presset ut av enheten.

For alle som har to grafikkort i systemet, har du to skjermfaner åpne i vinduet på skjermen. Mens noen strømbrukere og spillere kan ha to faktiske grafikkort, vil du sannsynligvis støte på dette problemet hvis du bruker en bærbar datamaskin som har en CPU med integrert grafikk og en dedikert GPU som slås på når det er nødvendig. Dette er en funksjon av visse bærbare datamaskiner med Nvidia-grafikk, vanligvis designet for å bytte automatisk for å hjelpe batteriets levetid.

Enten du ønsker å erstatte kortet, prøver å finne støttet programvare for enheten din, eller bare leter etter generell informasjon om maskinvaren din, er dette vanligvis alt du trenger.

TechPowerUp GPU-Z
GPU-Z kan gi oss litt tilleggsinformasjon om grafikkortet vårt, så hvis du leter etter en bestemt informasjon - klokkehastighet, BIOS-versjon, utgivelsesdato for prosessoren din eller noe annet - her gjør du det.
GPU-Z (også kjent som TechPowerUp GPU-Z) er et helt gratis verktøy, uten reklame eller betalingsvegger, så ikke bekymre deg for å måtte betale for å bruke applikasjonen på enheten.
hvordan du deler andres instagramhistorie
I stedet vil du kunne bruke programmet til å finne ut mye mer om datamaskinens grafikkort enn du visste før. Start med å gå til denne siden for å laste ned verktøyet.

Her finner du to separate temaer: standardversjonen av GPU-Z og ASUS ROG-programmet (Republic of Gamers, ASUS linje med spillfokusert utstyr). For våre behov trenger vi bare standardversjonen, men hvis du leter etter noe visuelt blits i verktøyene dine, kan du også ta tak i ASUS-en. Begge applikasjonene vil gjøre den samme grunnleggende oppgaven.

Når du trykker på nedlastingsknappen, blir du ført til en nedlastingsside der du blir bedt om å velge en server for nedlasting. Hvis du er USA-basert, vil en av USAs servere fungere for deg; Ellers velger du serveren nærmest hjemlandet ditt for de raskeste tilgjengelige nedlastningshastighetene.

Ved første øyekast har denne appen massevis av informasjon som du kanskje ikke vet hva du skal gjøre med. Hvis du ikke har brukt grafikkort og dataarkitektur, kan det hende at mange ord og setninger her trenger litt forklaring. Sannheten blir fortalt at for 98 prosent av leserne trenger du ikke å vite det meste av informasjonen her. I stedet for, her er det du finner interessant vist gjennom GPU-Z:

- Oppslagsknappen : Hvis du klikker på dette, startes nettleseren din for å laste inn en side på det spesifikke grafikkortet ditt, sammen med et bilde av enheten, utgivelsesdatoer og mange andre opplysninger. Mye av dette vises i GPU-Z, men hvis du trenger å sende eller dele grafikkortinformasjonen din med noen, er TechPowerUps database med grafikkort pålitelig, enkel å dele informasjon.
- Navn : Dette viser det generiske navnet på grafikkortet ditt (på skjermbildet nedenfor viser det en Nvidia GeForce GTX 970). Dette vil imidlertid ikke vise grafikkortets merke (dette er kjent som en underleverandør innen GPU-Z).
- Teknologi : Dette viser størrelsen og strukturen til GPU-en din, målt i nm (nanometer). Jo mindre brikken, jo mindre varme genereres av GPU.
- Utgivelsesdato : Den opprinnelige utgivelsesdatoen for det spesifikke grafikkortet ditt.
- Underleverandør : Produsenten som opprettet kortet ditt (ASUS, EVGA, etc.).
- Minnetype og størrelse : Typen og generasjonen av det dedikerte minnet som finnes i grafikkortet ditt (VRAM). Størrelsen er vist nedenfor, oppført i MB (megabyte). Jo mer VRAM, jo kraftigere er brikken.
- Klokkehastigheter : Dette er hastigheten GPUen din er satt til å kjøre med. Disse kan boostes og overklokkes, avhengig av kort og enhet, så du vil også se informasjon om turbo-boost-klokkehastighetene dine også her. Disse måles i MHz (megahertz).

Hvis du er forvirret om hva noe betyr, kan du holde markøren over tekstinntastingsfeltene i hver del av applikasjonen for mer informasjon.
Til slutt kan du også bruke rullegardinmenyen nederst i applikasjonen til å veksle mellom kortinformasjon, hvis datamaskinen har to grafikkort (eller, mer sannsynlig, å bytte mellom informasjon på dine dedikerte og integrerte grafikkort).
***
Hvis du er interessert i å finne ut hvordan datamaskinen din fungerer, eller hvis du trenger å oppgradere eller fikse et problem med grafikkortet ditt, kan det være et veldig nyttig verktøy å vite hvordan du kan slå opp den informasjonen. Selv om du bare ønsker å finne ut om du kan løpeCyberpunk 2077på PCen din, vil du gjerne vite at Windows 10 har grafikkinformasjonen innebygd rett i den.
Selvfølgelig kan GPU-Z hjelpe deg med å lære detaljene om hvordan enheten din fungerer. Med grafikkort som er like viktig for å kjøre en datamaskin som de er, er det å vite hvordan du skal slå opp informasjonen på kortet ditt, et av de mest nyttige tipsene du kan vite. Så uansett om du feilsøker datamaskinen din eller kjøper nye spill under Steams neste salg, vil du gjerne vite hvor du finner informasjonen du leter etter.


![Vis pålitelighetshistorikk i Windows 10 [Hvordan]](https://www.macspots.com/img/windows-10/05/view-reliability-history-windows-10.png)