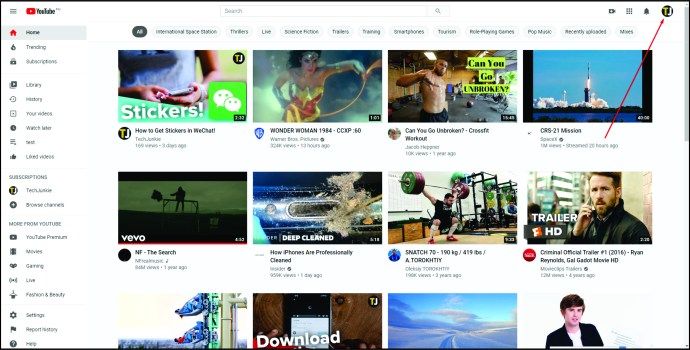Denne artikkelen forklarer hvordan du sjekker tilfeldig tilgangsminne (RAM) og hovedkortkompatibilitet, inkludert å finne RAM-kompatibel med et hovedkort når du bygger en ny PC og velge ny RAM når du oppgraderer en datamaskin.
Hvordan vet jeg hvilken RAM som er kompatibel med hovedkortet mitt?
Det er mange faktorer du må vurdere når du bestemmer hvilken RAM som skal være kompatibel med hovedkortet ditt. Noen av disse er enkle å finne ut på egen hånd, mens andre vil kreve litt ekstra arbeid for å bestemme hovedkortets spesifikasjoner.
Her er de fire viktigste egenskapene til RAM når du vurderer hovedkortkompatibilitet:
-
Naviger til Crucial System Scanner , og merk av i boksen ved siden av Jeg godtar vilkårene , og velg deretter Start din gratis skanning .
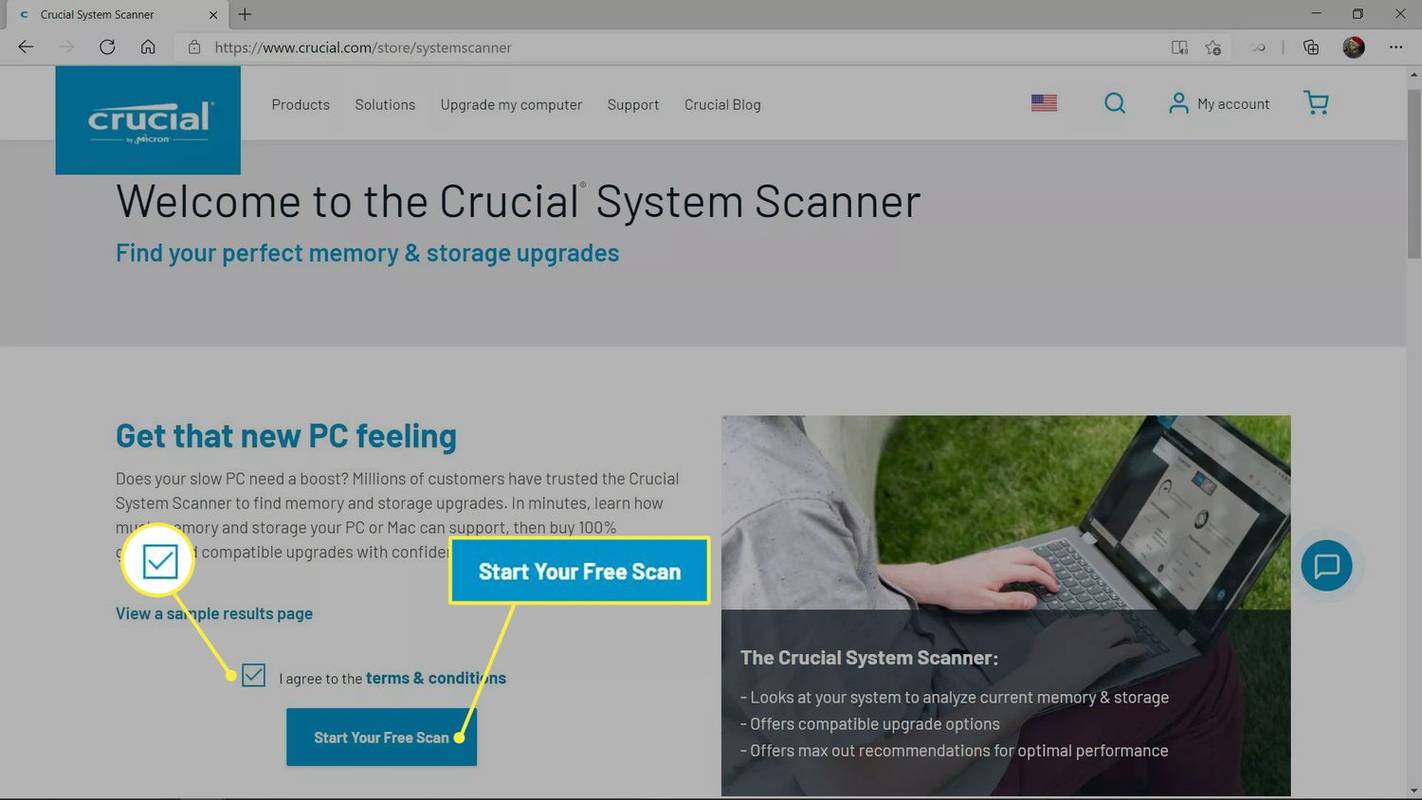
-
Velg når du blir bedt om det Åpen eller Løpe .
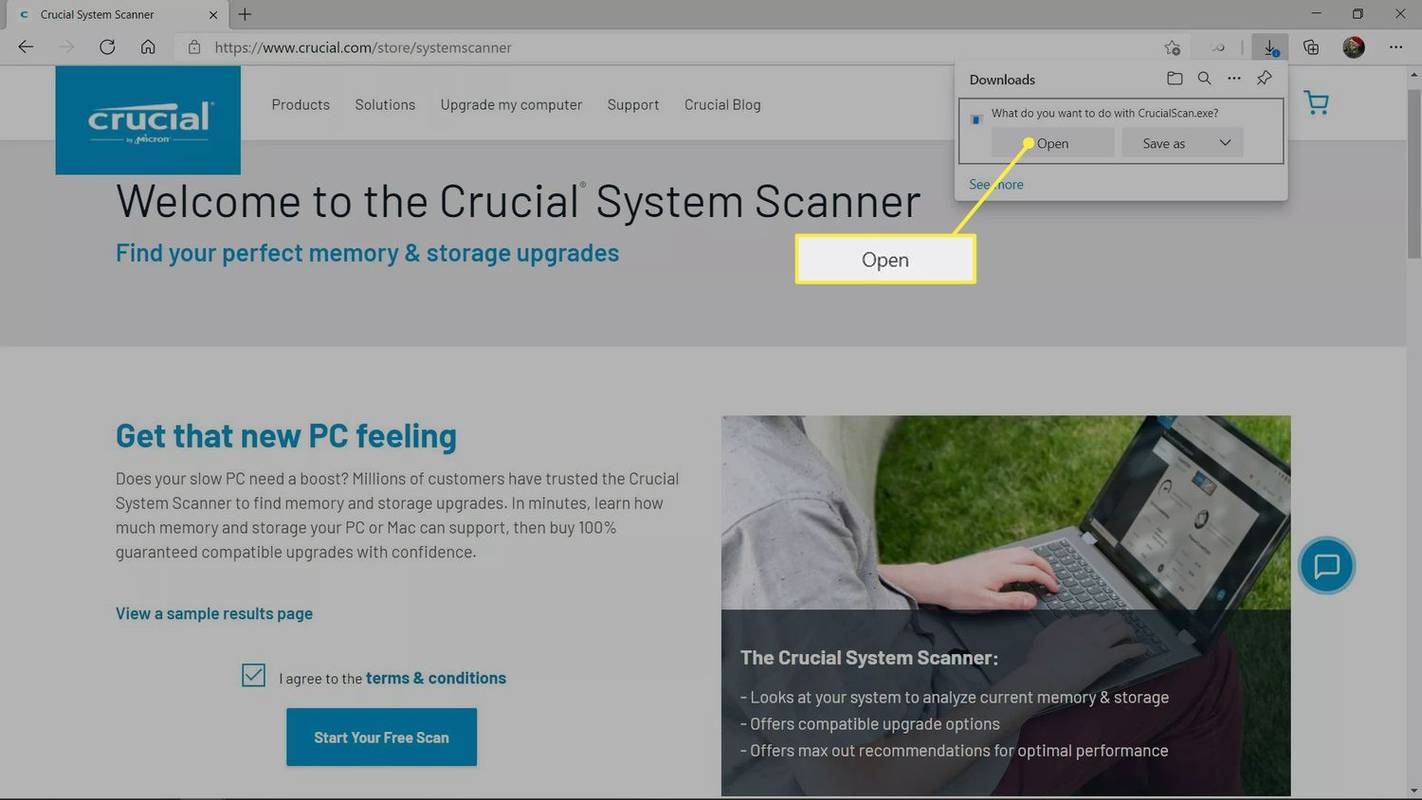
-
Rull nedover resultatsiden for å se den anbefalte oppgraderingen. Den vil vise om du kan legge til mer RAM eller erstatte eksisterende RAM og det grunnleggende om det du trenger.
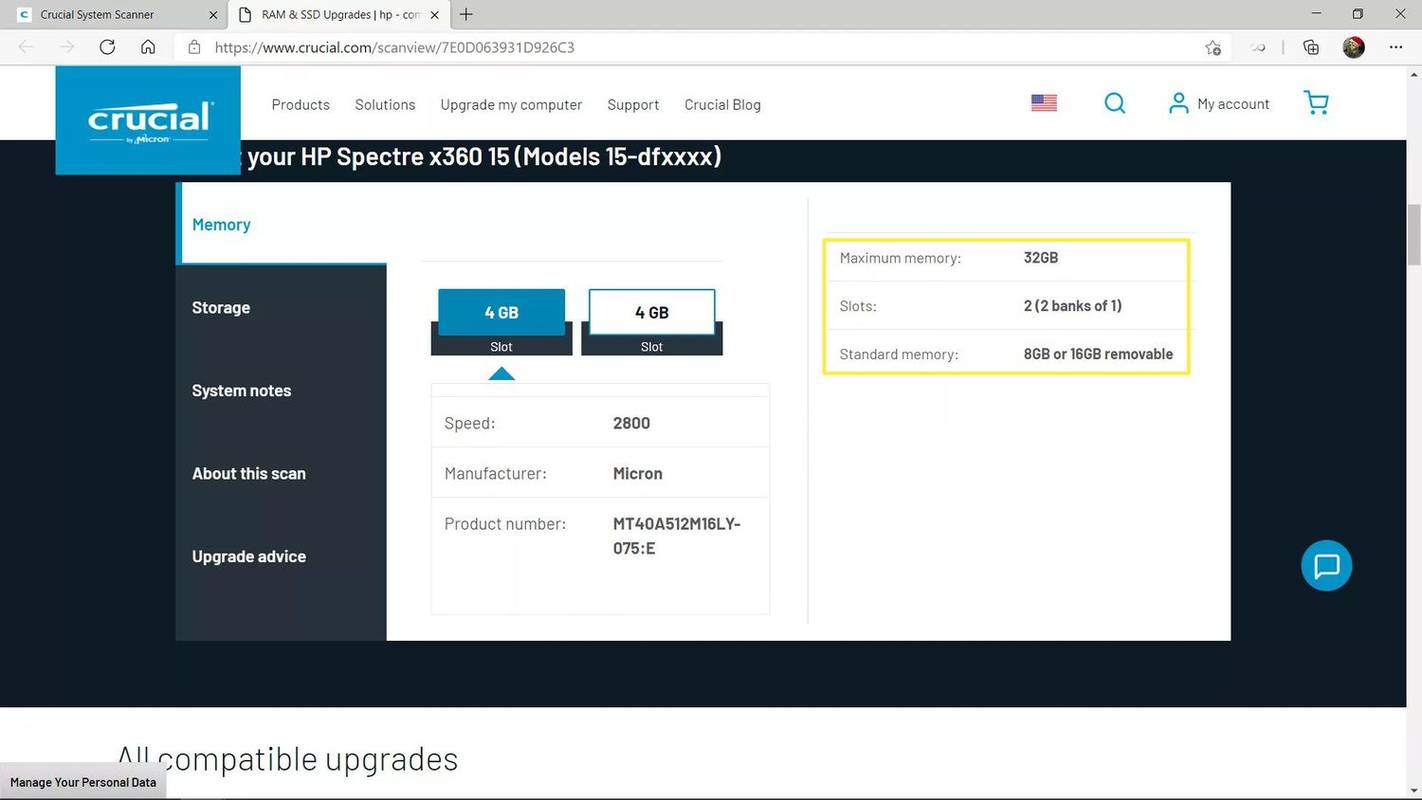
-
Fortsett å bla til du kommer til den kompatible minnedelen. Hver RAM-modul i denne delen vil fungere med hovedkortet ditt, men du trenger ikke å kjøpe fra Crucial hvis du ikke vil. Hvis du skal shoppe rundt, identifiser RAM-modulen du vil ha, og ta med den informasjonen til favorittforhandleren din.
Ved å bruke resultatene fra denne prøveskanningen kan du for eksempel søke etter en forhandler som Newegg eller Amazon 16 GB DDR4-3200 SODIMM for en rask modul med maksimal kapasitet, eller 8 GB DDR4-2666 SODIMM for en tregere modul med mindre kapasitet.
FAQ
- Hvordan legger jeg til RAM på datamaskinen min?
For å oppgradere RAM-en din, må du sannsynligvis åpne datamaskinen. Slå den av og fjern alle kabler, og fjern deretter skruene på bakpanelet forsiktig for å få tilgang til RAM-sporet. RAM-minnet holdes på plass av metallklips som du forsiktig kan løfte.
- Er alle hovedkort kompatible med alle prosessorer?
Nei. Hvis du bygger eller oppgraderer PC-en, må du sørge for at hovedkortet støtter prosessoren (CPU). Sjekk hver komponentprodusents nettsted for å sikre at de er kompatible.
- Hvordan vet jeg om et grafikkort er kompatibelt med hovedkortet mitt?
De fleste GPU-kort vil fungere med alle hovedkort så lenge det har riktig kontakt. Bare sørg for at begge støtter PCIe x16.
- Hvordan legger jeg til RAM på datamaskinen min?
Disse faktorene er alle like viktige enten du bygger en helt ny datamaskin eller oppgraderer en eldre datamaskin. Det er imidlertid en mye enklere måte å finne kompatibilitet på hvis du oppgraderer en eldre datamaskin. Hvis datamaskinen din fungerer, har du valget mellom å undersøke hovedkortet ditt, eller du kan bare kjøre et systemskanningsverktøy for å finne ut nøyaktig hva du trenger.
Trenger jeg DIMM eller SO-DIMM RAM-pinner til hovedkortet mitt?
Den generelle tommelfingerregelen er at stasjonære datamaskiner har DIMM-spor, og bærbare datamaskiner har SO-DIMM-spor. Det eneste unntaket er at noen alt-i-ett-datamaskiner bruker SO-DIMM RAM-pinner for å spare plass.
Hvis du oppgraderer en bærbar datamaskin, trenger den SO-DIMM-er. Vurder å kjøre et systemsjekkverktøy for å finne ut nøyaktig hvilke minnemoduler du skal kjøpe, eller slå opp spesifikasjonene fra produsenten av den bærbare datamaskinen.
Hvis du bygger eller oppgraderer en stasjonær PC, vil du nesten alltid trenge DIMM-er. Du kan sjekke med hovedkortprodusenten om du bygger en ny PC eller kjøre et systemkontrollverktøy hvis du oppgraderer. Du kan også se på sporene og måle dem. SO-DIMM-spor er omtrent 2,66 tommer lange, mens DIMM-spor er omtrent 5,25 tommer lange.
Hvilken DDR-generasjon trenger jeg?
Det er tre måter å finne ut hvilken DDR-generasjon hovedkortet ditt bruker. Du kan undersøke RAM-kontaktene, sjekke med hovedkortprodusenten for å få spesifikasjonene til hovedkortet, eller du kan kjøre et systemkontrollverktøy hvis datamaskinen er i drift. Du trenger DDR4 RAM med mindre du bruker et gammelt hovedkort hvis du bygger en ny datamaskin.
Ulike DDR-generasjoner har stikkontakter som ser veldig likt ut, men de har hver forskjellig antall pinner i tillegg til hakk. Disse små forskjellene hindrer deg i å installere feil type RAM, og du kan også bruke dem til å finne ut hvilken type RAM du trenger hvis du ser nøye etter.
Slik ser du forskjellen mellom typer DDR-minne:
Hvor mye RAM støtter hovedkortet mitt?
Når du vurderer RAM-kapasitet, må du vurdere antall RAM-spor hovedkortet ditt har og den totale mengden RAM hovedkortet støtter. Du kan se hvor mange spor hovedkortet har bare ved å se på det, men du må få hovedkortets spesifikasjoner fra produsenten for å finne ut hvor mye RAM det kan støtte. Du kan også finne ut hvor mye RAM hovedkortet ditt støtter ved å kjøre et systemkontrollverktøy hvis datamaskinen er i drift.
Mengden RAM du trenger er forskjellig fra mengden hovedkortet ditt støtter, og du trenger ikke alltid å maks. Du kan alltid starte med to RAM-moduler og legge til to senere hvis du finner ut at datamaskinen din ikke fungerer så bra som du ønsker.
Aktiviteter som spilling, bilderedigering og videoredigering tar mye mer RAM enn aktiviteter som å surfe på internett og streame video, så hvordan du planlegger å bruke datamaskinen din vil spille en vesentlig faktor i hvor mye RAM du trenger. Mange brukere kan klare seg helt fint med 8 GB RAM, men du trenger kanskje 16 GB, 32 GB eller enda mer, avhengig av hvilke apper og spill du vil kjøre og hvor mange programmer du må ha åpne med en gang.
kan du endre ok google til noe annet
Hvilken RAM-hastighet trenger jeg?
RAM-hastigheten er viktig til en viss grad siden den kan forbedre ytelsen til spill og apper, men det er vanligvis en sekundær bekymring for kapasitet. Å bruke mye penger på å ha litt raskere RAM vil vanligvis ha mindre effekt på ytelsen enn å legge til mer kapasitet.
Hovedkortet ditt har en rekke RAM-hastigheter det kan fungere med, men det meste av RAM er bakoverkompatibel. Det betyr at hvis du ved et uhell kjøper RAM som er raskere enn hovedkortet ditt kan håndtere, vil RAM bare kjøre med en lavere hastighet. Å legge til RAM-moduler med forskjellige hastigheter kan også føre til at alle kjører med hastigheten til den tregeste modulen, avhengig av installasjonsrekkefølgen og hovedkortets arkitektur.
For å finne ut hvilken hastighet på RAM du trenger, må du sjekke med hovedkortprodusenten. Hold deg innenfor det området, så går det bra. Raskere minne vil vanligvis fungere helt fint også, selv om du ikke vil se flere fordeler med det, så pengene dine er bedre brukt andre steder.
Hvis datamaskinen din er i drift, kan du også bruke et systemkontrollverktøy for å nøyaktig bestemme hvilke hastigheter hovedkortet ditt støtter.
Hvordan sørger jeg for at RAM-en min har nok klaring?
Det kan være vanskelig å finne ut om RAM-en din vil ha nok klaring eller ikke fordi forskjellige RAM-moduler kan ha forskjellige høyder, spesielt hvis de har innebygde kjøleribber. For å være sikker på at alt passer, må du se på hovedkortet eller et bilde av hovedkortet og sjekke plasseringen av RAM angående CPU og eventuelle utvidelsesporter i nærheten. I mange tilfeller vil du finne at RAM-sporene er plassert rett ved siden av CPUen, og minst to av dem vil sannsynligvis bli overhengt av CPU-kjøleren din.
Hvis det ser ut til at RAM-sporene er nær CPU-en på hovedkortet ditt, kontrollerer du høyden på RAM-modulene du ønsker, og kontrollerer deretter klaringen til kjøleribben du ønsker å bruke. Hvis kjøleribben ikke er høy nok fra hovedkortet til å fjerne toppen av RAM-modulene, må du enten velge kortere RAM eller en annen CPU-kjøler. Det kan være lurt å velge en lavprofilkjøler eller en kjøler som har et stort hakk for å få plass til høyere RAM-moduler.
Det er en vanskelig situasjon, og det er ikke noe et systemskanningsverktøy vil kunne finne ut for deg. For å sikre at alt passer, må du sjekke hver komponents dimensjoner og finne ut mellomrom.
Hvordan bruke et systemkontrollverktøy for å bestemme RAM- og hovedkortkompatibilitet
Hvis datamaskinen din er i drift og du ønsker å oppgradere RAM-en din, kan du kjøre et systemkontrollverktøy for å finne ut nøyaktig hva slags RAM som er kompatibel med hovedkortet ditt.
Når du kjører dette verktøyet, vil du ende opp med et tall som følger dette formatet: [ lagringskapasitet i GB ] [ DDR generasjon ]-[ Hastighet ] [ Formfaktor ]. Med denne informasjonen i hånden kan du kjøpe kompatibel RAM fra forhandleren du ønsker.
Slik sjekker du RAM-kompatibilitet med Crucial System Scanner:
Interessante Artikler
Redaksjonens

Hvordan sparke noen ut av Hulu-kontoen din
Hulu er en annen streamingtjeneste som legger til vårt arsenal av underholdningsalternativer. Fra filmer til TV-serier og dokumentarer starter tjenesten på $ 5,99 / måned. Abonnementet kjører ofte spesialtilbud for å kjøre med andre tjenester som Spotify og

Hvordan rydde opp i historien til Run-kommandoen i Windows 8.1
I Windows 8 / 8.1, så vel som i Windows 7, endret brukergrensesnittet for oppgavelinjeegenskaper, og med fjerningen av Classic Start-menyen, ble et nyttig alternativ fjernet fra innstillingene: muligheten til å rydde opp i kjørehistorikken så vel som Utforskernavigasjonshistorikk. La oss se hvordan vi kan utføre oppryddingen uten å bruke tredje

Hvordan koble Discord til PS4 eller PS5
Lær hvordan du kobler PlayStation Network-kontoen din for PS4 eller PS5 til Discord, slik at du kan vise frem spillene dine til vennene dine.
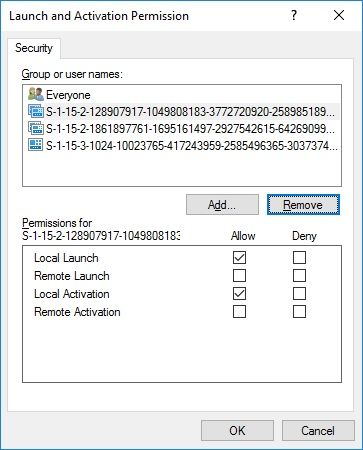
Fjern sikkerhetsfanen fra filegenskaper i Windows 10
Hvis du trenger å begrense brukere fra å endre tillatelser for filer og mapper, kan du fjerne fanen Sikkerhet fra Filegenskaper i Windows 10.

Lag et bevegelsesfølende kamera med Raspberry Pi
Den rimelige Raspberry Pi-mikrodatamaskinen fikk overskrifter tidligere i år da Zoological Society of London og Kenya Wildlife Service gikk sammen om å produsere et nettverk av eksterne kameraer for å overvåke dyr og fange krypskyttere. Selv om det er det

Hvordan få gratis ringetoner
Denne raske tipsartikkelen viser deg noen av de beste måtene å utstyre telefonen med gratis og lovlige ringetoner.


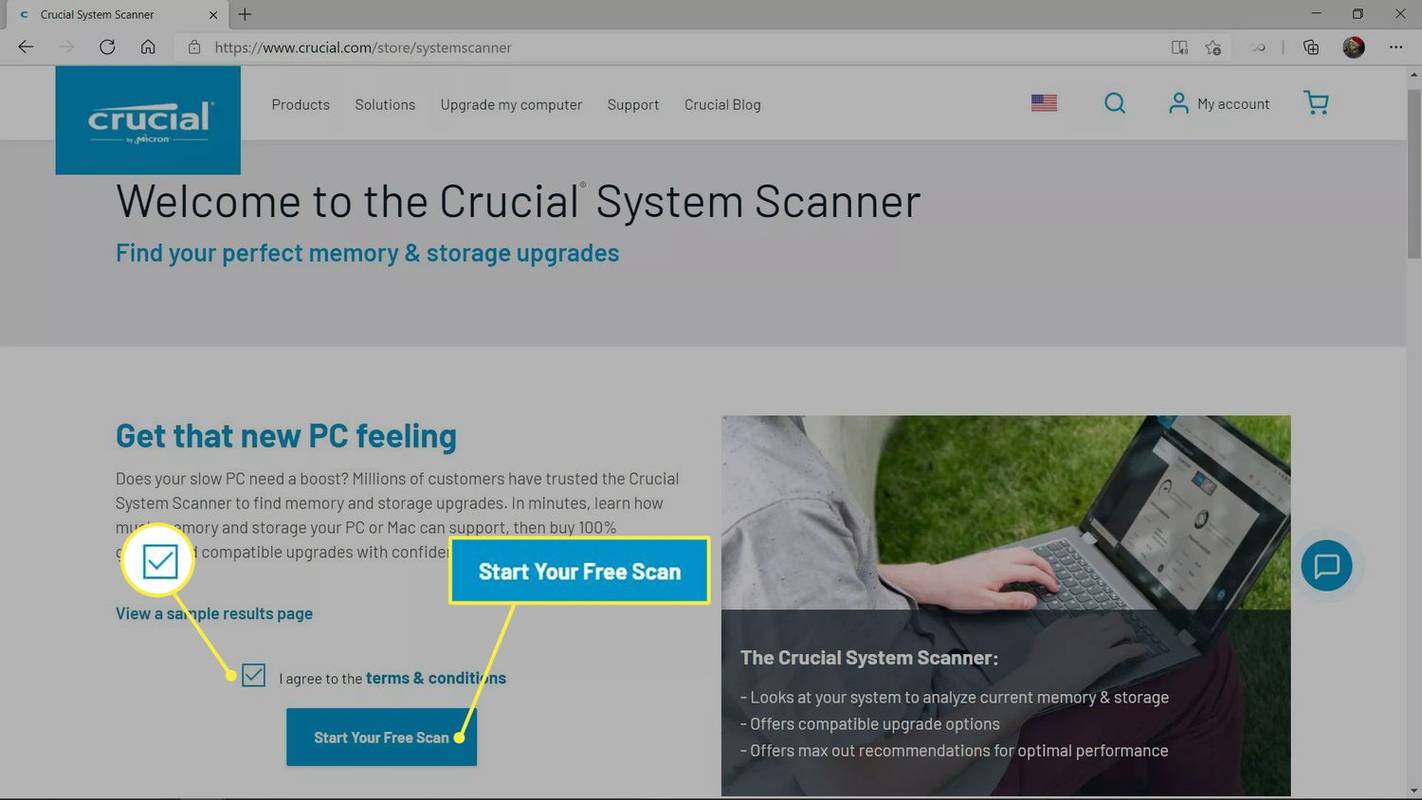
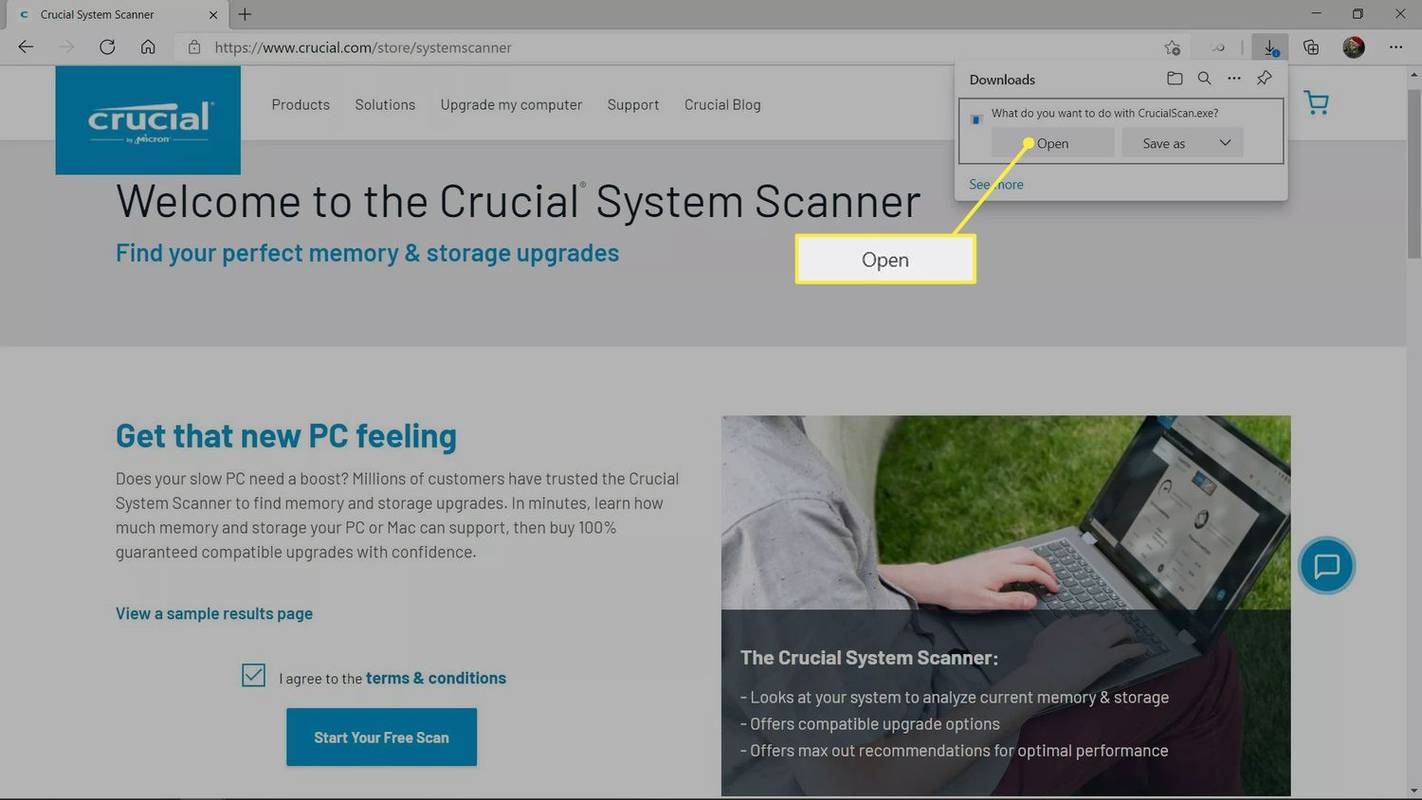
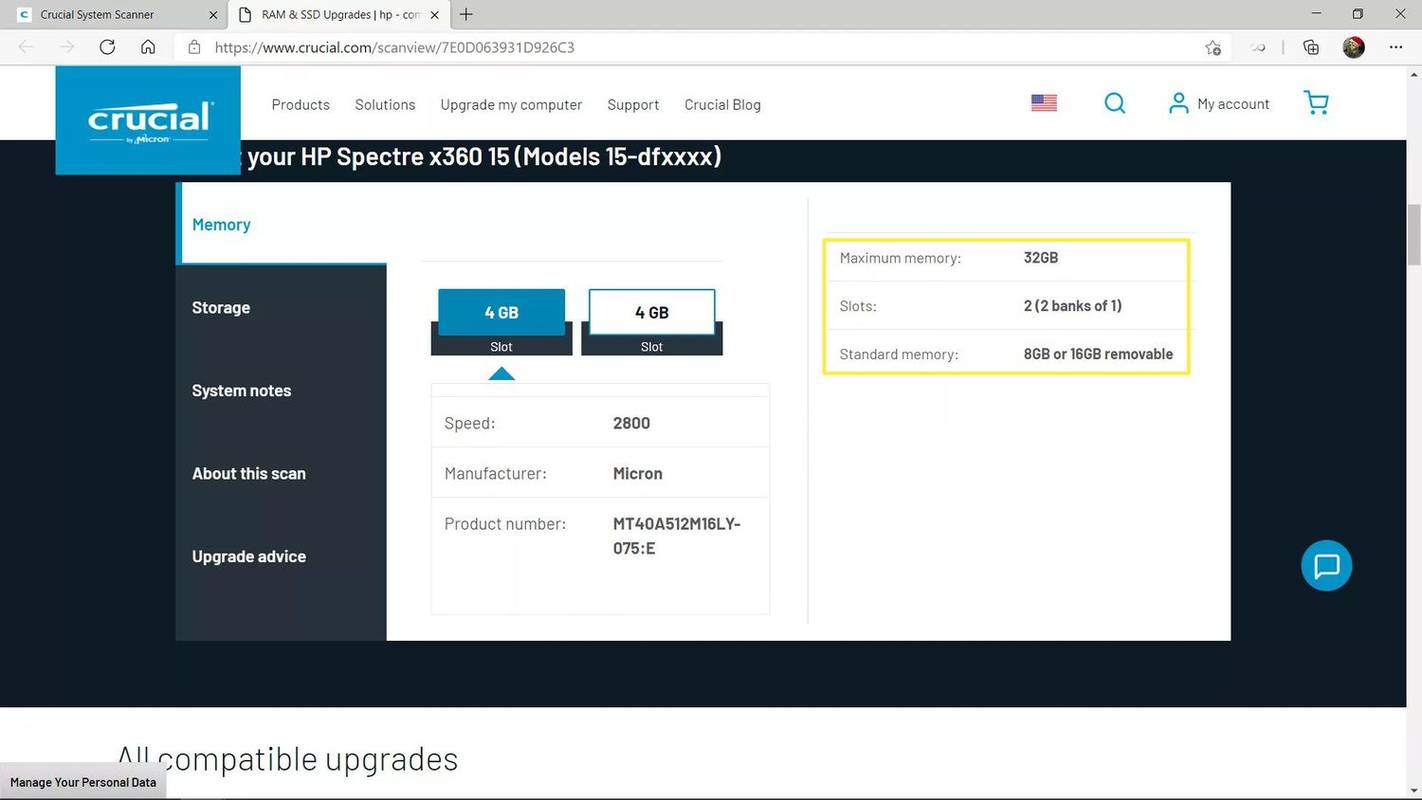
 FAQ
FAQ