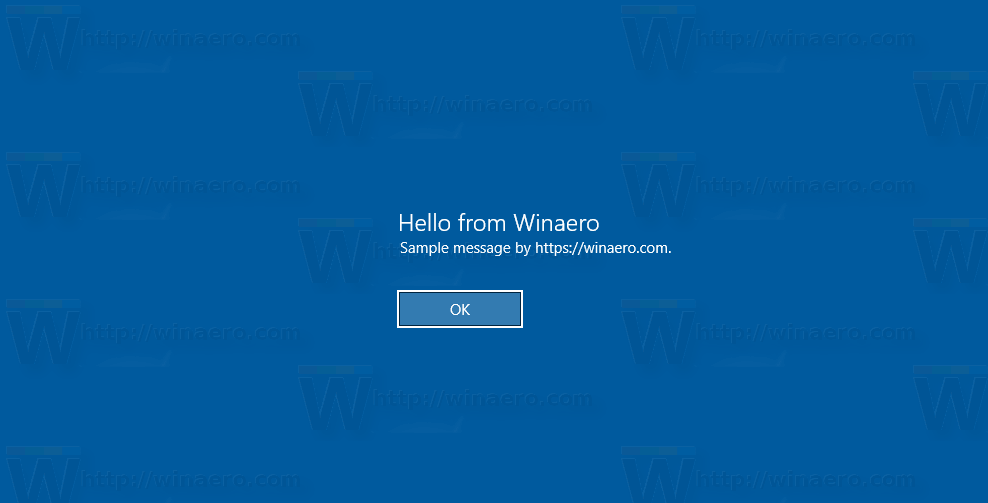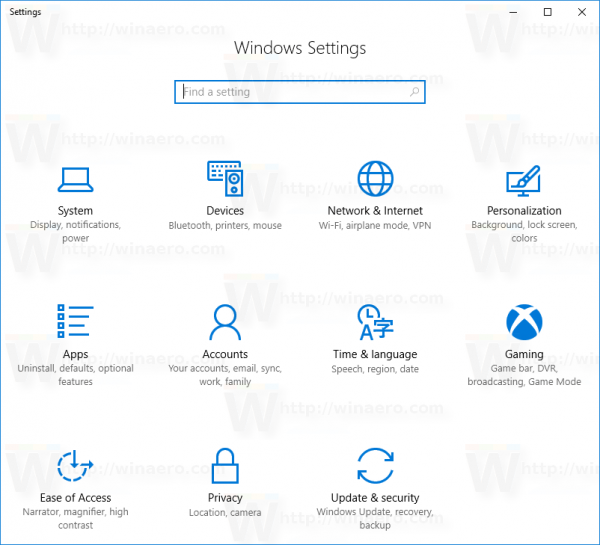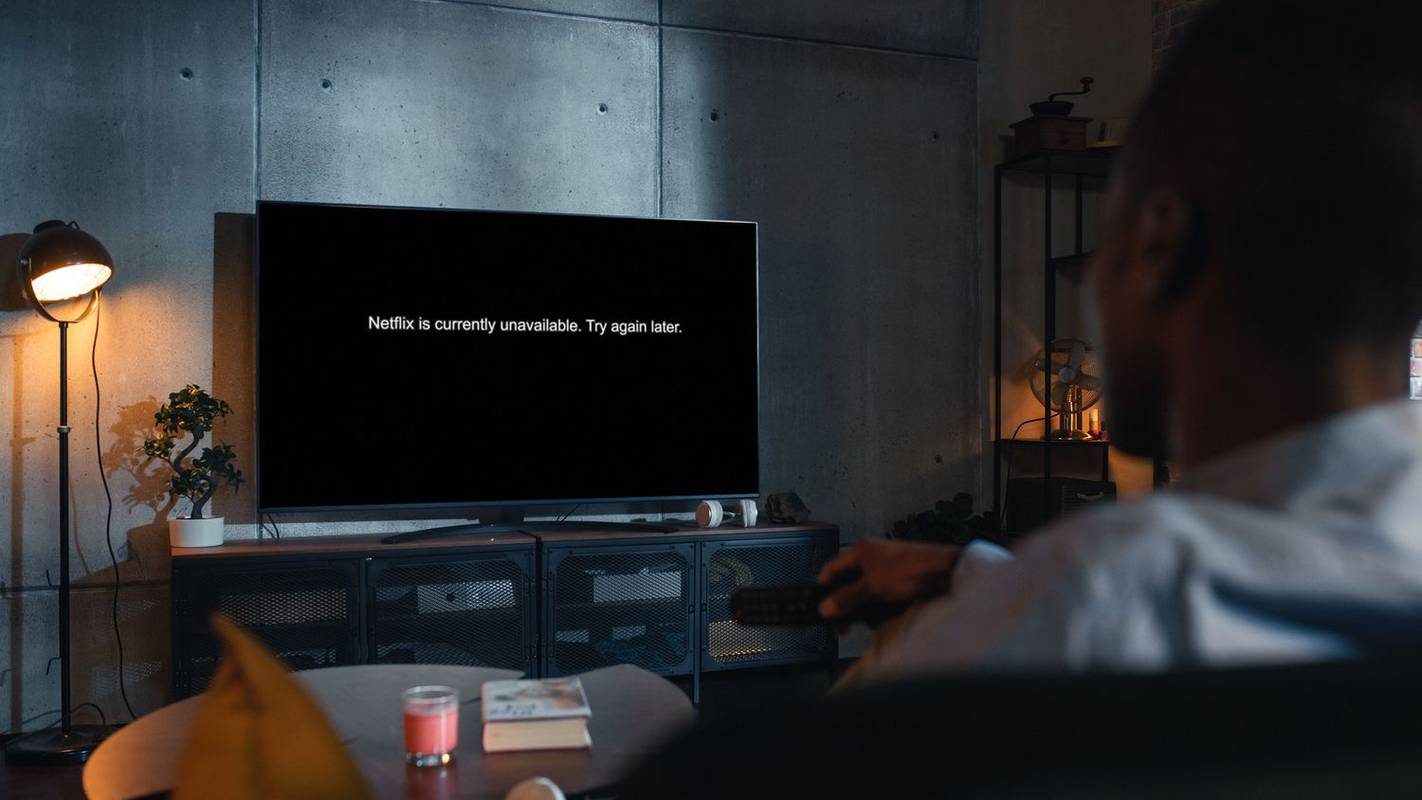Hva du bør vite
- Åpne Chrome og skriv inn chrome://system i URL-linjen for å åpne en side med en fullstendig liste over systemspesifikasjoner.
- Se prosessminne, CPU, nettverksbruk: Åpne Google Chrome, velg meny med tre prikker , velg deretter Flere verktøy > Oppgavebehandling .
- Se informasjon om nettverkstilkobling: Gå til Innstillinger > Nettverk , velg nettverket ditt, og trykk deretter på Avansert og Nettverk .
Denne artikkelen forklarer hvordan du sjekker en Chromebooks spesifikasjoner. Instruksjonene gjelder for alle enheter med Chrome OS.
Hvordan sjekke datamaskinspesifikasjoner på Windows og MacVis Chromebooks prosessminne, prosessor og nettverksbruk
På en vanlig PC kan du bruke en app som Oppgavebehandling for å se hvor mye minne, CPU eller nettverksbåndbredde en app bruker. På en Chromebook må du bruk Chromebook Task Manager .
-
Åpne Google Chrome på Chromebooken.
-
Velg tre prikker meny øverst til høyre, og velg deretter Flere verktøy > Oppgavebehandling .

-
Dette åpner Task Manager-appen. Her kan du se alle aktive prosesser, sammen med hvor mye minne, CPU og nettverksbåndbredde hver prosess bruker for øyeblikket.

Hvis det er noen prosesser ute av kontroll (forbruker for mye av en ressurs), kan du velge den prosessen og deretter velge Avslutt prosessen å drepe prosessen.
Bruk systemsiden for å se alle Chromebook-spesifikasjoner
Hvis du vil se hoveddelen av Chromebook-systemspesifikasjonene dine samlet på ett sted, er systemsiden det perfekte stedet å sjekke.
For å få tilgang til systemsiden, åpne en Chrome-nettleser på Chromebooken og skriv inn i nettleserlinjen chrome://system . Dette vil åpne en Om system-side med en lang liste over systemspesifikasjoner.

Det er et berg av informasjon gjemt i denne listen. For å grave dypere inn i detaljene, bla ned til elementet du ønsker, og velg Utvide . Hvis du for eksempel vil se en fullstendig oversikt over minnebruken, blar du ned til meminfo element, og velg deretter Utvide . Dette viser deg ledig, tilgjengelig, hurtigbuffer, aktivt, inaktivt minne og mye mer.
Se informasjon om nettverkstilkobling for Chromebook
Det er også veldig enkelt å se tilkoblingsstatus, IP og annen informasjon om din aktive nettverkstilkobling.
-
Åpne Innstillinger siden på Chromebooken, og velg deretter Nettverk fra venstre navigasjonsrute. Her ser du navnet på Wi-Fi-nettverket du er koblet til.

-
For å se mer informasjon om den tilkoblingen, velg den. I Wi-Fi-vinduet vil du se Tilkoblet-statusen for det nettverket.

-
Den avanserte rullegardindelen vil vise deg SSID, BSSID, signalstyrke, sikkerhetstype og frekvensen til det nettverket.

-
Nedtrekksseksjonen Nettverk vil vise deg din IP-adresse, Ruting-prefiks, Gateway og IPv6-adresse samt gjeldende navneservere.

Se informasjon om Chrome OS
En rask måte å sjekke versjonen og annen informasjon om Chrome OS er å åpne Innstillinger menyen, og velg deretter Om Chrome OS fra venstremenyen. Dette vil vise deg plattformversjonen, fastvareversjonen, siste byggedato og mer.

Sjekk Chromebooks tilgjengelige lagringsplass
Lagring på en Chromebook er veldig annerledes enn lagring på en Windows eller Mac datamaskin. En Chromebook har to typer lagring, både lokal lagring og skylagring.
Lokal lagring er en SSD, mest brukt som cache og for nedlastede filer. Skylagring er din Google Disk konto, og det er her mesteparten av dine lagrede filer og annet arbeid skal gå. Det er veldig enkelt å sjekke tilgjengelig lagring for hver av Chromebooken din.
Sjekk lokal lagring
-
Velg Launcher ikonet nederst til venstre på skjermen. Finn og velg Filer ikon.

-
Plukke ut Mine filer fra venstre navigasjonsrute, og velg deretter tre prikker meny øverst til venstre i Mine filer-vinduet. Dette vil dukke opp en rullegardinmeny og nederst kan du se den tilgjengelige lagringsplassen du har på din lokale SSD-stasjon.

-
Velg den tilgjengelige lagringsplassen for å åpne et nytt vindu med en oversikt over lagringsbruken på den stasjonen.

Sjekk Google Drive Cloud Storage
For å se tilgjengelig lagring på Google Disk-kontoen din, velg Launcher ikonet nederst til venstre på skjermen, og velg deretter Google Disk ikon. Når Google Disk åpnes, kan du se tilgjengelig lagringsplass nederst i venstre navigasjonsrute. Du vil se både total lagringsplass og tilgjengelig lagring.

En annen rask metode for å sjekke Chromebook-lagring er å åpne en Chrome-nettleser og skrivechrome://quota-internalsinn i URL-feltet.
FAQ- Hvilket operativsystem bruker Chromebook?
Chromebook bruker Google Chrome OS som operativsystem. For å finne ut hvilken versjon, velg tre prikker på høyre side av systemmenyen > Innstillinger > Om Chrome OS .
hvordan du sletter historien på facebook
- Hvordan får jeg tilgang til systemfiler på Chromebooken min?
Den eneste måten å få tilgang til systemfiler på er ved å aktivere utviklermodus. Med Chromebooken slått av, trykk Esc + Forfriske mens du trykker på Makt knapp. trykk Ctrl + D når du ser en melding som sier 'Chrome OS mangler eller er skadet.'











![Hvordan fortelle om noen dempet deg på Twitter [oktober 2020]](https://www.macspots.com/img/twitter/60/how-tell-if-someone-muted-you-twitter.jpg)