Hva du bør vite
- Plukke ut Meny ikon > Flere verktøy > Oppgavebehandling . Se åpne faner, utvidelser og prosesser.
- For å lukke en åpen prosess, velg den og velg Avslutt prosess .
- I Windows velger du Statistikk for nerder nederst i Task Manager for dybdestatistikk.
Denne artikkelen forklarer hvordan du åpner Chrome Task Manager og bruker den til å evaluere åpne prosesser på en datamaskin, lukke en prosess eller se dybdestatistikk.
Slik starter du Chrome Task Manager
En av funksjonene til Google Chrome er multiprosessarkitekturen, som lar faner kjøre som separate prosesser. Noen ganger henger Chrome etter eller oppfører seg merkelig eller en nettside fryser, men du vet ikke hvilken fane som er den skyldige. Det er her Chrome Task Manager kommer til nytte.
hvordan du kan fortelle om noen blokkerte deg
Chrome Task Manager viser ikke bare prosessor , minne og nettverksbruk for hver åpne fane og plug-in, den lar deg også drepe individuelle prosesser med et museklikk, på samme måte som Windows Task Manager eller macOS Activity Monitor.
-
Åpne Chrome-nettleseren.
-
Plukke ut Meny (tre vertikale prikker).
-
Når rullegardinmenyen vises, hold musepekeren over Flere verktøy .

-
Når undermenyen vises, velg Oppgavebehandling for å åpne oppgavebehandlingen.
Alternative metoder for å åpne Task Manager
Det finnes andre, raskere måter å åpne Chrome Task Manager på. På en Mac-datamaskin velger du Vindu fra den øverste menylinjen, og velg deretter Oppgavebehandling .
Det finnes også hurtigtaster for å åpne oppgavebehandlingen, avhengig av enheten du bruker:
hvordan du gjør en pdf om til et Google-dokument
Slik bruker du Task Manager
Med Chromes Task Manager åpen, kan du se en liste over alle åpne faner, utvidelser og prosesser. Du kan også se nøkkelstatistikk om hvor mye av datamaskinens minne den bruker, CPU-bruk og nettverksaktivitet. Når nettlesingsaktiviteten din avtar betydelig, sjekk oppgavebehandlingen for å identifisere om et nettsted har krasjet. For å avslutte en åpen prosess, velg navnet og velg deretter Avslutt prosess .
Skjermen viser også minnefotavtrykket for hver prosess. Hvis du har lagt til mange utvidelser i Chrome, kan det hende du kjører flere samtidig. Vurder utvidelsene og – hvis du ikke bruker dem – fjern dem for å frigjøre minne.
Utvide Task Manager
For å få mer informasjon om hvordan Chrome påvirker systemytelsen din i Windows, høyreklikk på et element i Oppgavebehandling-skjermen og velg en kategori i hurtigmenyen. I tillegg til statistikken nevnt ovenfor, kan du velge å se informasjon om delt minne, privat minne, bildebuffer, skriptbuffer, CSS-cache, SQLite-minne og JavaScript-minne.
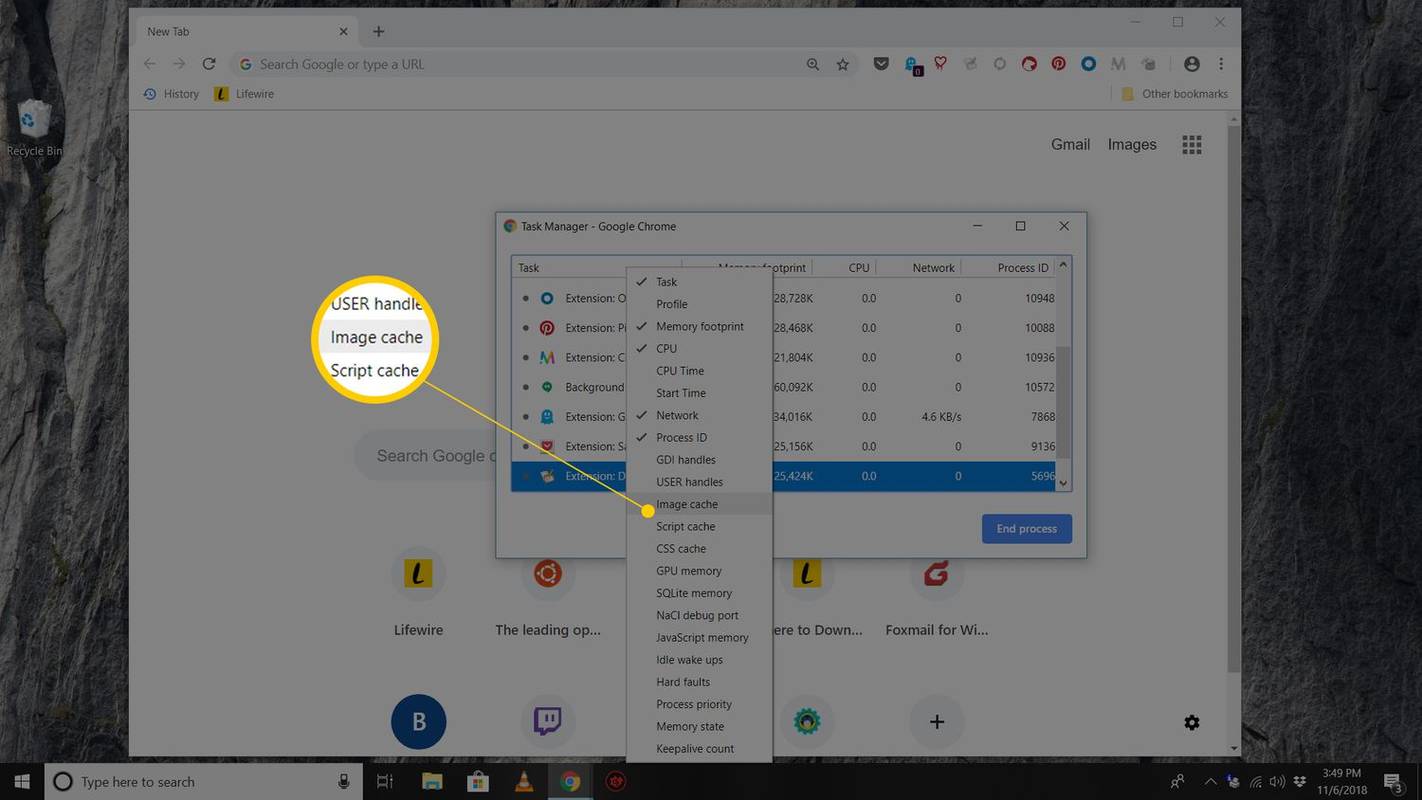
Også i Windows kan du velge Statistikk for nerder lenke nederst i Oppgavebehandling for å sjekke all statistikken i større dybde.
Interessante Artikler
Redaksjonens

Hvordan lade en bærbar PC uten lader
Feilplassering av den bærbare laderen skjer med nesten alle på et tidspunkt. Men med noen bærbare batterier som er kraftige nok til å gi drivstoff til systemet i omtrent ni timer, trenger det ikke å være et problem. Men hvis du er lav

Slik slår du av videokameraet på Google Meet
Selv om det finnes et bredt utvalg av alternativer, er Google Meet en av de mest populære videokonferanseappene. Den er koblet til G Suite, og det er ikke en vanlig app for videosamtaler. Forvent høydefinisjonsvideo og like mange

Hvordan bevare vinylplater på CD
Har du ikke tid til å sette deg ned og høre på vinylplatesamlingen din når du vil? Lag CD-kopier og ta med vinylsamlingen din uansett hvor du går.

Fremtiden ifølge Alphabet Moonshots: Fra Calico til X
Google bygger fremtiden - eller, skal vi si, Alfabetet er. Firmaet, tidligere kjent som Google, bruker milliarder av dollar det tjener hvert kvartal til å bygge internettleverende ballonger, førerløse biler og smarte kontaktlinser - og er

Deaktiver Firefox på nytt automatisk etter Windows-omstart
Firefox har støtte for Restart Manager av Windows 10, så den vil kunne starte seg selv automatisk og gjenopprette den forrige surfesesjonen.

Slik deaktiverer du Wake Timers i Windows 10
Vi får se hvordan du deaktiverer Wake Timers i Windows 10 og forhindrer dem i å vekke Windows 10 Desktop PC, laptop eller tablet PC.




