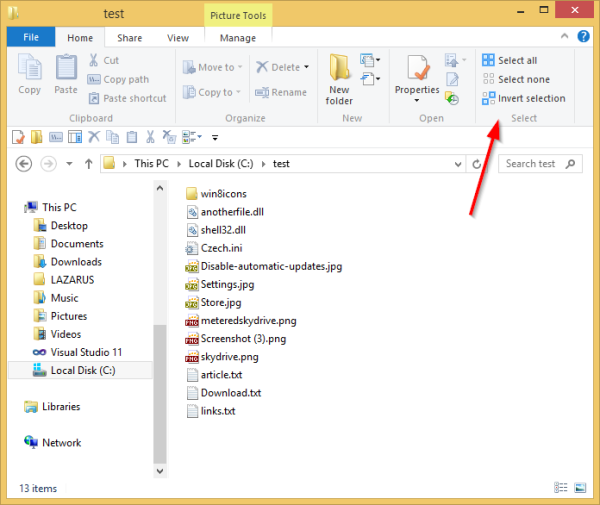Etter at du har opprettet en Google-konto, brukes Google-kontonavnet ditt som standard i mange av Google-tjenestene du bruker, inkludert Gmail, YouTube, Kjøre , Bilder og mer.
Selv om du kan endre eller oppdatere navnet ditt for noen få utvalgte Google-tjenester individuelt, for eksempel når du endrer Fra-navnet i Gmail , er det enklere å endre navnet ditt på Google-kontoen din slik at det oppdateres på tvers av alle Google-tjenestene dine.
Hvorfor du kanskje vil endre Google-navnet ditt
Noen grunner til å endre Google-navnet ditt inkluderer:
- Når du ønsker å oppdatere for- eller etternavnet ditt ved lovlig endring (for eksempel å oppdatere det til etternavnet til ektefellen din etter at du har giftet deg).
- Hvis du vil bruke en initial for ditt for- eller etternavn.
- Hvis du vil inkludere et mellomnavn etter fornavnet ditt.
- Når du vil bruke et mellomnavn i stedet for etternavnet ditt av personvernhensyn
- Hvis du vil bruke en forkortet versjon av fornavnet ditt i stedet for den fullstendige versjonen, eller omvendt (for eksempel 'John' versus 'Jonathan' eller 'Mike' versus 'Michael').
Du kan endre Google-navnet ditt fra en nettleser, fra Android-enhetsinnstillingene eller fra Gmail iOS-appen.
Slik endrer du Google-navnet ditt på nettet
-
Naviger til Google-kontoen din i en nettleser og logg på kontoen din om nødvendig.

-
Fra den venstre vertikale menyen velger du Personlig informasjon .
hvorfor fungerer ikke en airpod

-
Til høyre for navnet ditt velger du høyrevendt pil .

-
Tast inn dittnytt for- og/eller etternavni de angitte feltene.

-
Plukke ut Lagre når du er ferdig.

Hvis du endret navnet ditt, men det gamle navnet fortsatt vises, kan du prøve å tømme nettleserens hurtigbuffer og informasjonskapsler.
Slik endrer du Google-navnet ditt på Android-enheten din
Hvis du har en Android-smarttelefon eller -nettbrett, kan du endre Google-navnet ditt ved å gå til enhetens innstillinger.
-
Åpne enhetens Innstillinger app.
-
Trykk på Kontoer .
-
Trykk på kontoen du vil endre navnet på.

-
Trykk på Google-konto .
-
Trykk på Personlig informasjon .

-
Trykk på Navn .
-
Skriv inn et nytt navn og trykk Lagre .

Slik endrer du Google-navnet ditt fra iOS Gmail-appen
Hvis du bruker den offisielle Gmail-appen på iPhone eller iPad, er det ikke nødvendig å få tilgang til Min konto fra en mobil nettleser. Du kan få tilgang til den fra Gmail.
-
Åpne Gmail-appen på iOS-enheten din og logg på om nødvendig.
-
Trykk på Meny (tre horisontale linjer) øverst til venstre.
-
Rull ned og trykk Innstillinger .

-
Trykk på epostadresse knyttet til den tilsvarende Google-kontoen hvis navn du vil endre.
-
Plukke ut Administrer din Google-konto .
-
Trykk på Personlig informasjon .

-
Trykk på Navn felt.
-
Skriv inn et nytt navn og trykk Lagre .

Slik legger du til eller endrer Google-kallenavnet ditt
Du kan angi et Google-navn (for- og etternavn) samt et kallenavn, som kan brukes sammen med for- og etternavnet ditt hvis du vil vise det på den måten.
Hvis du for eksempel vil beholde for- og etternavnet ditt som 'Jonathan Smith', kan du sette kallenavnet ditt til 'Jon' for å la folk få vite at det er dette du liker å bli kalt. Deretter kan du velge å få navnet ditt vist som:
- Jonathan 'Jon' Smith;
- Jonathan Smith (Jon)
- Jonathan Smith— (uten synlig kallenavn).
Dette kallenavnet er forskjellig fra kallenavnet du kan sette opp separat for å bruke med Google Home-appen din.
-
Naviger til Google Om meg-siden din og logg på kontoen din om nødvendig.

-
Velg navnet ditt.

-
I Kallenavn feltet, velg Redigere (blyantikon).

-
Skriv inn kallenavnet ditt og velg Lagre .