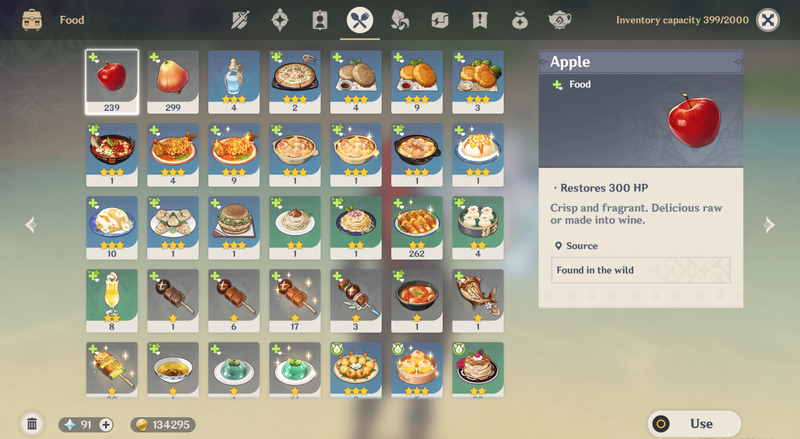YouTube gir brukerne muligheten til å velge språket selve nettstedet eller appen vises på. Selv om det vanligvis er standard, avhengig av hvor du befinner deg, er du fortsatt fri til å endre innstillingene slik du vil. Nedenfor er de nødvendige trinnene for hvordan du endrer språket på YouTube, avhengig av din nåværende plattform.
Slik endrer du språket på YouTube fra en Windows 10-, Mac- eller Chromebook-PC
Hvis du bruker en datamaskin, enten operativsystemet ditt er Windows, macOS eller Chrome OS, forblir trinnene som er nødvendige for å endre språket det samme. Når du får tilgang til YouTube med en datamaskin, må du åpne den med en nettleser, og innstillingene er ikke plattformavhengige. Hvis du vil endre YouTube-språket ditt på en datamaskin, gjør du følgende:
- Åpen Youtube og logg inn på kontoen din.
- Klikk på kontoikonet ditt. Dette skal være profilbildet ditt øverst til høyre på skjermen.

- Rull ned og klikk på Språk. Hvis du for øyeblikket ikke forstår menyvalgene fordi språket ikke er kjent for deg, bør det være valget med det kinesiske tegnet og store bokstaver A.

- Velg ønsket språk fra de på listen. Alle språk er skrevet med eget skript. Så lenge du kjenner språket du vil endre til, kan du velge dem fra listen.

- Språket ditt blir nå automatisk endret til det valgte. Hvis ikke, klikk på Hjem-knappen for å oppdatere skjermen. Språkendringen bør gjelde for hele YouTube-nettstedet, men videoene forblir på originalspråket. Hvis du også vil bruke endringen på videoene, må du tømme nettleserens cache og informasjonskapsler. Denne prosessen er forskjellig avhengig av nettleseren du bruker.
Slik endrer du språket på YouTube fra en Android-enhet
Hvis du bruker en Android-enhet for å få tilgang til YouTube, er det noen måter du kan gå til hvis du vil endre språkinnstillingene, avhengig av hvordan du velger å åpne YouTube. Trinnene for hver er gitt nedenfor:
Endre språkinnstillingene i YouTube-appen.
Hvis du bruker YouTube-mobilappen, kan du endre standardspråket indirekte ved å endre appens posisjonsinnstillinger. Å gjøre dette
- Åpne YouTube-mobilappen din og logg på.

- Trykk på profilikonet ditt. Det skal være øverst til høyre på skjermen.

- Rull ned og trykk på Innstillinger. Hvis du ikke kan forstå språket på grunn av et annet skript, bør det være valget ved siden av tannhjulikonet.

- Trykk på Generelt. Det bør være det første valget på menyen.

- Rull ned og trykk på Plassering. Det skal være det tredje til det siste valget. Den har ikke en vippeknapp til høyre.

- Velg navnet på landet du vil at stedet skal være standard til.

- Hvis du vil endre språkinnstillingene direkte, må du gjøre det i telefoninnstillingene. Selv om dette kan endres avhengig av telefonmodellen din, vil de fleste Android-enheter ha disse under Innstillinger, deretter under System.
Bruke den mobile nettleseren
Som standard følger språket til YouTube når du bruker en mobil nettleser språket på telefonen din. Gjør følgende for å endre dette:
- Åpne YouTube-mobil i telefonens nettleser.
- Trykk på Meny. Dette skal være de tre vertikale prikkene øverst til høyre på skjermen.

- Trykk på Innstillinger. Dette skal være det nest siste valget i rullegardinmenyen.

- Rull ned og trykk deretter på Språk. Dette skal være det fjerde til siste valget. Det skal være rett over menyen Lite Mode som har et prosentvis symbol.

- Det resulterende vinduet skal vise et utvalg av språk, rangert etter preferanse. Du kan flytte et språk opp eller ned i rangeringen ved å trykke på ikonet med tre prikker til høyre for hver. Hvis du vil legge til et nytt språk, trykker du på Legg til språk. Dette skal være valget med et plussikon til venstre for det. Velg et språk fra listen. Alle språk er oppført på engelsk og deres originale skript.

- Når du har angitt et språk, navigerer du bort fra dette skjermbildet, eller trykker på Hjem.
Hvordan endre språk på YouTube fra en iPhone
YouTube-appen er ikke plattformavhengig, og dermed endres ikke måten å endre innstillingene på, avhengig av mobilplattformen. Hvis du bruker en iPhone, se trinnene som er gitt på Android ovenfor. De er like.
Hvordan endre språk på YouTube fra en Firestick
På Amazon Firestick kan du få tilgang til YouTube på samme måte som den mobile versjonen, enten via YouTube-appen eller en nettleser. Hvis du bruker en nettleser for å se YouTube på Firestick, følger du trinnene som beskrevet i Windows, Mac eller Chromebook som beskrevet ovenfor. Hvis du bruker YouTube for TV-appen, gjør du følgende:
hvordan du endrer itunes backup-lokaliseringsvinduer 10
- Åpne YouTube for TV-appen. Logg på hvis du ikke har gjort det.
- Rull ned og åpne Innstillinger. Det bør være alternativet med Gear-ikonet.

- Bla til du kommer til språk og plassering. Velg den.

- Velg språk. På skjermen din bør du se et kinesisk tegn og et A. Velg Rediger. Velg språket du vil angi som standard.

- Klikk på Bekreft endring.
Hvis du vil endre språket til videoene, må du endre språkinnstillingene til Firestick. Følg disse trinnene for å gjøre dette:
- Gå til Firestick-startskjermen.
- Velg Innstillinger. Det skal være det siste alternativet på toppmenyen.

- Velg Innstillinger. Det bør være alternativet med linjer og sirkler.

- Bla ned og velg deretter språk. Det skal være det nest siste alternativet.

- Velg språket du vil bruke, fra listen.

- Naviger ut av dette skjermbildet.
Slik endrer du språket på YouTube fra en Apple TV
Prosessen med å endre språk ved hjelp av en Apple TV ligner på den fra Firestick. Hvis du ser på YouTube gjennom nettleseren, følger du trinnene som er gitt i datamaskinplattformversjonen. Hvis du bruker YouTube for TV-appen, følger du trinnene som er gitt i Firestick-plattformen. Hvis du ønsker å endre språket til videoene, må du gjøre dette direkte på Apple TV-innstillingene. Du kan gjøre dette ved å:
- Naviger til Apple TV-startskjermen.
- Velg Innstillinger. Det bør være alternativet med Gears-bildet.
- Velg Generelt. Det vil være det første alternativet på listen.
- Rull ned til du kommer til kategorien Språk og region. Hver fane er atskilt med etiketter. Språk og region er det fjerde på menyen. Det er rett under tastaturinnstillingene.
- Velg Apple TV-språk. Det bør være det første alternativet i kategorien Språk og region.
- Velg ønsket språk fra listen.
- Velg Endre språk på skjermen som dukker opp.
- Du kan nå navigere bort fra dette skjermbildet.
Slik endrer du språket på YouTube fra en Roku Streaming Device eller Stick
Hvis du bruker en Roku-enhet eller pinne, bruker du de samme metodene som tidligere gitt for Firestick eller Apple TV. Hvis du bruker en nettleser eller YouTube TV-appen, følger du trinnene som allerede gitt. Hvis du vil endre språket på selve Roku, følg disse instruksjonene:
- Fortsett til Roku-hjemmesiden din.
- Velg Innstillinger.
- Rull ned til du ser System. Klikk på høyre pil på fjernkontrollen for å åpne System-menyen.
- Bla ned til du kommer til språk. På skjermen skal den vise en billedtekstballong. Klikk på høyre pil på fjernkontrollen igjen.
- Fra språket velger du språket du vil endre til.
- Trykk OK på Roku-fjernkontrollen.
- Du kan nå navigere bort fra denne menyen.
Endring av språk for undertekster
Hvis du i stedet for stedsspråket vil endre språket for teksting eller undertekst, følger du disse trinnene:
Hvis du bruker nettleserversjonen, enten for datamaskiner eller Smart TV-er
- Velg en video og klikk på den.
- Klikk på innstillingsmenyen nederst til høyre i videoen. Det skal være tannhjulikonet.

- Fra menyen klikker du på Undertekster / CC. Det skal være det nest siste alternativet.

- Neste meny viser tilgjengelige språk. Hvis du ikke ser språket du ønsker, klikker du på Auto Generate, og deretter klikker du på Subtitles / CC igjen. Velg automatisk oversettelse.

- Velg språket som tekstingen skal vises på.
Hvis du bruker YouTube for mobil
- Åpne YouTube-appen, og velg deretter en video.
- Sett videoen på pause.

- Trykk på Meny. Dette skal være de tre vertikale prikkene øverst til høyre på skjermen.

- Trykk på bildetekster.

- Velg ønsket språk.
Vær oppmerksom på at ikke alle videoer har billedtekst, og selv da er billedtekst sjelden tilgjengelig på alle språk. Hvis en bestemt video ikke har billedtekst, blir undertekstikonet gråtonet eller ikke klikkbart.
Et praktisk stykke informasjon
Å vite hvordan du kan endre språket på YouTube, uansett plattformen du er i, er en praktisk informasjon. Enten det er fordi du vil endre språket på YouTube-siden din eller å endre det etter å ha blandet sammen standardspråket ditt.
Kjenner du til andre måter å endre språket på YouTube? Del tankene dine i kommentarfeltet nedenfor.