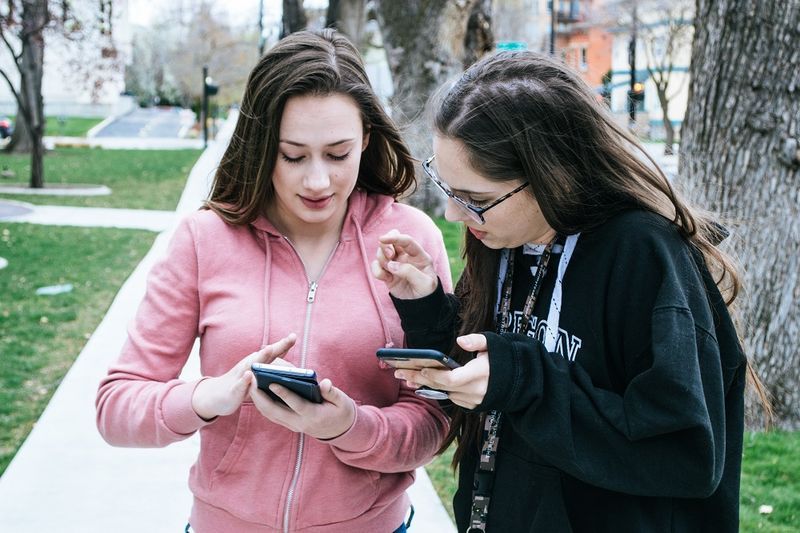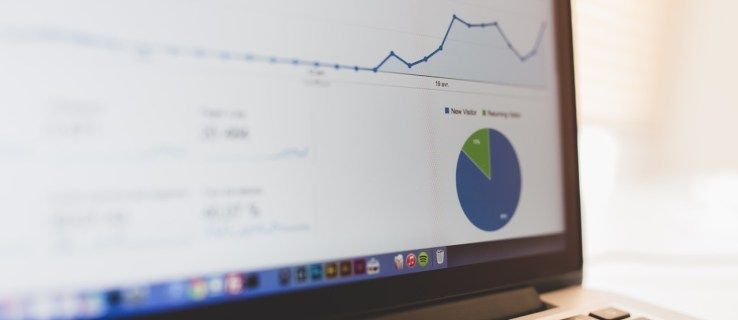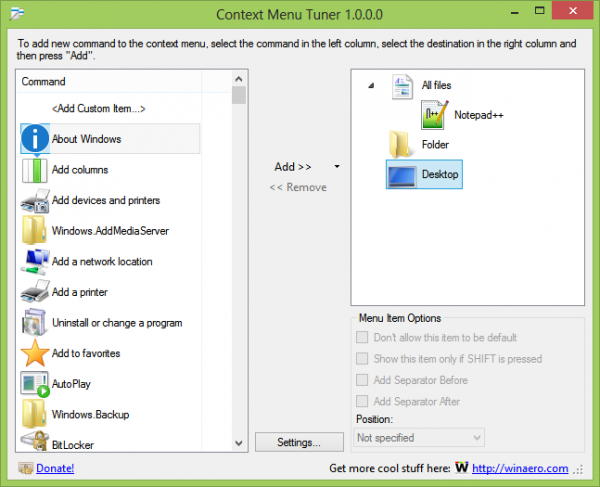Enten du ønsker å kaste sammen et raskt økonomisk regneark eller ønsker å jobbe sammen med en kollega på et Excel-lignende dokument, er Google Sheets et flott, nettbasert og gratis alternativ til Excel, en app som brukes av millioner over hele landet for å laste inn data i et dokument, vise og dele det, og bruke matematikk til å spore spesifikt innhold med et regneark.

En av de mest nyttige aspektene ved regnearkprogrammer er hvor fleksible de er. Et regneark kan fungere som en database, som beregningsmotor, som en plattform for statistisk modellering, som tekstredigerer, som et mediebibliotek, som en oppgaveliste og videre og videre. Mulighetene er nesten uendelige. En spesielt vanlig bruk for regneark, inkludert Google Sheets, er å spore tid som timeplaner for ansatte eller fakturerbare timer.
Hvis du bruker Google Sheets for å spore tid på denne måten, vil du ofte finne at du trenger å beregne forskjellen mellom to tidsstempler, det vil si hvor lang tid som gikk mellom to tidshendelser. For eksempel, hvis noen klokket inn klokken 9:15 og deretter klokket ut klokken 16:30, var de på klokken i 7 timer, 15 minutter. Hvis du trenger å bruke Ark til noe slikt, vil du raskt legge merke til at det ikke er bygget for å håndtere slike oppgaver.
Selv om Google Sheets ikke er designet spesielt for å håndtere funksjoner som dette, er det likevel lett å overtale det til å gjøre det med litt forberedelse. I denne artikkelen vil jeg vise deg hvordan du automatisk beregner forskjellen mellom to tidsstempler i Google Sheets.
For denne artikkelen vil jeg bruke et timelisteformat som viser tiden personen begynte å jobbe, tiden de forlot, og en (beregnet) varighet. Du kan se regnearket jeg brukte for dette eksemplet nedenfor:

Beregner tid i Google Sheets
Å måle forskjellen mellom to celler som inneholder tidsdata krever at Sheets forstår at dataene i cellene er tidsdata. Ellers vil den beregne forskjellen mellom 09:00 og 10:00 som 100 i stedet for 60 minutter eller en time.
For å gjøre dette må tidskolonnene formateres som tid og varighetskolonnen må formateres som varighet. Følg trinnene nedenfor for å sette opp regnearket:
- Åpne Google-arket ditt.

- Velg den første tidskolonnen (Time In) og klikk på rullegardinmenyen ‘123’ i menyen, og velg deretter Tid som format.

- Gjenta for den andre (Time Out) tidskolonnen.

- Formater kolonnen Arbeidstimer som Varighet på samme måten.

Nå er kolonnene formatert riktig for å beregne forløpt tid mellom to registrerte tidsstempler.
er iphone 6 verdt det

I vårt eksempel er Time In i kolonne A, begynner ved A2, og Time Out er i kolonne C, begynner på C2. Arbeidstiden er i kolonne E. Med formatene satt riktig, kan det ikke være enklere å gjøre beregningen. Alt du trenger å gjøre er å bruke følgende formel: ‘= (C2-A2)’. Dette vil gi deg den forløpne tiden mellom de to cellene og vise den som timer.
Du kan ta denne beregningen videre ved å legge til datoer også. Dette er nyttig hvis du har arbeidsvakter som går mer enn 24 timer, eller som inkluderer to dager innen en enkelt vakt. For å gjøre dette, still inn tid i og tidsavbrudd kolonnene til å være dato tidsformat.

Det er alt det er med det. Ved å følge trinnene som er oppført ovenfor og bruke den oppgitte formelen, er det utrolig enkelt å beregne tiden i Google Sheets.
ofte stilte spørsmål
Det er mye du kan gjøre med Google Sheets. Her er noen av de mest stilte spørsmålene.
Hvordan legger du til pauser når du beregner tid?
Når du beregner arbeidstiden til ansatte, er det nyttig å vite hvordan du legger til pauser i timelisten. Det er flere måter å legge til en lunsjpause i arbeidstiden til ansatte, vi vil dekke pausens start- og sluttmetode.
- Lag Break Start Column og legg breakene inn i cellene.

Du kan bare la kolonneformatet være automatisk, Google Sheets vil gjøre resten.
2. Lag Break End Column og la formatet være automatisk.
3. Beregn timene for kolonnen Arbeidstid. Så, E2 = (B2-A2) + (D2-C2). Hvilket er, (Break Start - Time Start) + (Time Out - Break End) = Arbeidstimer for dagen.
Beregn det for hver rad, så det skal se slik ut.
Så, E3 = (B3-A3) + (D3-C3), etc.
Hvordan konverterer du minutter til brøker?
Når du arbeider med intervall av tid, kan det være nyttig å kunne konvertere dem til brøker i stedet for minutter, dvs. 30 minutter = 1/2. Det er enkelt å konvertere minutter til brøk, det er flere måter å oppnå dette på.
- Opprett en ny celle, K2 i dette eksemplet, og formater den til Nummer .

2. Sett formelen til ‘= (E2) * 24‘.
Totalsummen skal være 5,50 og vil se ut slik.
hvordan fjerner du kanaler fra roku
Du kan enkelt bruke dette til en gruppe eller kolonne med celler og konvertere dem i løpet av sekunder.
Hvordan finner du den korteste tiden jobbet?
Hvis du trenger å raskt finne minst mulig arbeidstid, bør dette hjelpe. MIN () -funksjonen er en innebygd funksjon som lar deg raskt finne minimumsverdien i en liste med tall.
- Opprett en ny celle og sett den til Varighet , I2 i dette eksemplet, og tilordne den funksjonen ‘= MIN (E2: E12)‘.

Forutsatt at du fulgte eksemplet, bør minimum være 5:15:00.
Du kan enkelt bruke MIN () eller MAX () -funksjonen til en kolonne eller gruppe av celler, prøve det selv.
Hvordan beregner du den totale arbeidstiden?
Hvis du ikke er kjent med programmering eller Excel, kan noen av de innebygde funksjonene for Google Sheets virke rare. Heldigvis tar det ikke mye å beregne den totale arbeidstiden. I dette eksemplet beregner vi den totale arbeidstiden for alle ansatte på en dag.
- Opprett en ny celle og tildel den som Varighet , i dette eksempel celle G13.

2. I Formel (fx) Bar : enter ‘=SUM (E2: E12)‘. Dette vil gi deg den totale arbeidstiden fra celler E2 til E12. Dette er standardsyntaks for Excel og ulike programmeringsspråk.
Totalen skal være 67:20:00 og se slik ut:
Siste tanker
Google Sheets var ikke spesielt designet for å brukes som timeliste, men kan enkelt konfigureres til å gjøre nettopp det. Dette enkle oppsettet betyr at du kan spore arbeidstimer raskt og enkelt. Når tidsperioder krysser over 24-timersmerket, blir ting litt mer kompliserte, men Ark kan fortsatt trekke det av ved å endre fra Time to Date-format.
Forhåpentligvis syntes du denne veiledningen var nyttig. Hvis du gjorde det, må du sjekke ut flere TechJunkie-artikler for å finne tipsene og triksene du trenger for å få mest mulig ut av dine favorittteknologiske verktøy og applikasjoner.
(Vil du finne ut av en persons alder? Sjekk veiledningen vår på hvordan man beregner alder fra fødselsdato i Sheets . Du kan også lese artikkelen vår om å finne ut hvor mange dager som har gått mellom to datoer i Ark , eller kanskje du vil lære hvordan du kan vise dagens dato i Sheets .)
Har du noen andre tidssporingstips for Google Sheets? Fortell oss om dem nedenfor!