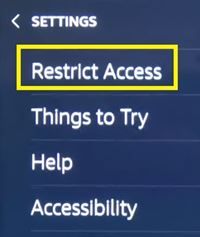Det siste Amazon Echo Show har HD-oppløsning og en større skjerm som er ideell for å se på Prime Video og andre streamingtjenester. Når det er sagt, vil du ikke at andre husstandsmedlemmer, spesielt de unge, skal misbruke disse spennende funksjonene når du er borte.

Heldigvis har enheten mange funksjoner som kan begrense bruken av Echo Show og begrense tilgangen til visse ferdigheter. Med YouTube er situasjonen litt uklar, ettersom det ikke er noen spesiell YouTube-ferdighet for Alexa (det godt omtalte Google og Amazon-spyttet kan ha noe å gjøre med det).
Imidlertid er det måter å få tilgang til YouTube og også måter å begrense det på. Denne artikkelen vil forklare alt.
Åpne YouTube på Echo Show
Som nevnt har Alexa ingen YouTube-ferdigheter, så du kan ikke få tilgang til YouTube så raskt som noen andre streamingtjenester (Prime TV eller Netflix, for eksempel). Dette betyr imidlertid ikke at du ikke kan se YouTube på Echo Show. Alle kan spille YouTube-videoer ved å bruke en av enhetens innebygde nettlesere.
Du kan åpne Silk eller Firefox via startskjermen eller ved å snakke Alexa, Open Silk / Firefox. Alt som er igjen er å skrive inn YouTube-adressen i søkefeltet og vente på at siden skal lastes inn. Når det gjelder YouTube-videoer, kanter Mozilla Firefox Silk-nettleseren, siden den er den eneste nettleseren som er kompatibel med YouTube TV (i tillegg til Google Chrome).
hvordan chatte i fortnite pc
Herfra og ut kan du skrive eller velge en av de foreslåtte videoene, og den vil spilles av på Echo Show-skjermen. Selv om opplevelsen ikke vil være så jevn som med andre enheter som har en innfødt YouTube-app, er det fortsatt et levedyktig alternativ.
Blokker brukere fra å få tilgang til YouTube i Echo Shows nettleser
Siden den eneste måten å spille YouTube på Echo Show er via en nettleser, er den eneste måten å blokkere YouTube på enheten å begrense nettlesing fullstendig. Du kan gjøre dette enkelt i Innstillinger.
Følg disse trinnene:
- Sveip ned fra toppen av skjermen for å vise hurtig tilgangslinjen (kontrollpanel).
- Trykk på ‘Innstillinger’ -knappen (tannhjulikonet) til høyre for linjen.

- Gå til menyen 'Begrens tilgang'.
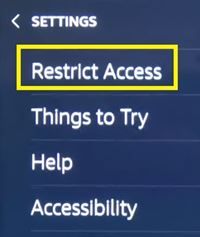
- Aktiver begrensningen ved siden av alternativet ‘Nettleser’.
Enheten tar deg nå til skjermbildet for bekreftelse av konto, der du må bekrefte Amazon-kontoen din før du kan begrense nettlesertilgang. - Trykk på ‘Fortsett’.
- Skriv inn passordet ditt. Merk: Det er passordet for Amazon-kontoen din (hvis du handler ting eller logger på Amazon Alexa).

- Velg ‘Ferdig.’ Du skal motta en bekreftelseskode på mobiltelefonen din.
- Angi bekreftelseskoden på følgende skjermbilde.
Når du har angitt koden, vil enheten gå tilbake til innstillingsskjermen, der du vil legge merke til at nettlesingsalternativet er slått av. Du kan prøve å åpne Silk eller Firefox, men Alexa vil informere deg om at nettlesing er deaktivert på enheten.
Før du er ferdig, må du trykke på Tilbake-knappen (pilen som peker mot venstre øverst på skjermen). Dette er viktig siden noen etter å ha bekreftet kontoen din kunne slå webbegrensning av eller på på innstillingsskjermen.
send bankkontoinformasjon via e-post

Kan du bare blokkere YouTube i nettleseren din?
Dessverre kan Alexa's nettleserferdighet ikke blokkere en enkelt side. Derfor, for å begrense tilgangen til YouTube, må du deaktivere nettlesingsfunksjonen helt. Det er helt til YouTube får sin egen dyktighet. Men vil det?
Siden Amazon og Google-feiden er over, kan du forvente YouTube-ferdighetene for Alexa i fremtiden. Dette vil imidlertid ikke gjøre YouTube-blokkering enklere. Du må begrense tjenesten begge veier - ved å deaktivere ferdigheten og blokkere nettlesing.
Få mest mulig ut av Echo Show Restrictions
I menyen 'Begrens tilgang' finner du mange andre alternativer enn å deaktivere nettlesing. Du kan også deaktivere å se filmtrailere, nettvideosøk og videotilbyere som Amazon Prime, Hulu, Netflix og andre.
hvordan du sletter chatter i messenger
Med det brede utvalget av begrensende alternativer, kan du opprettholde full foreldrekontroll over Echo Show og la barna dine bruke det med relativ trygghet.
Hvilket innhold vil du blokkere på Echo Show og hvorfor? Legg igjen en kommentar nedenfor for TechJunkie-fellesskapet.