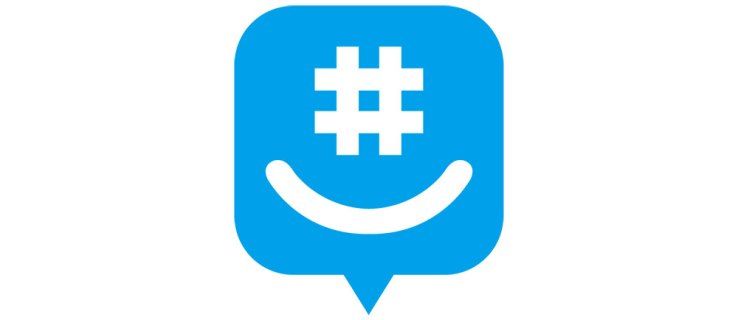I disse dager er verktøy for arbeidsflytstyring en integrert del av vellykket teamsamarbeid, og Asana er den perfekte representanten. Denne skybaserte programvaren tilbyr utallige utmerkede funksjoner som lar brukere holde styr på oppgaver og organisere oppgaver.
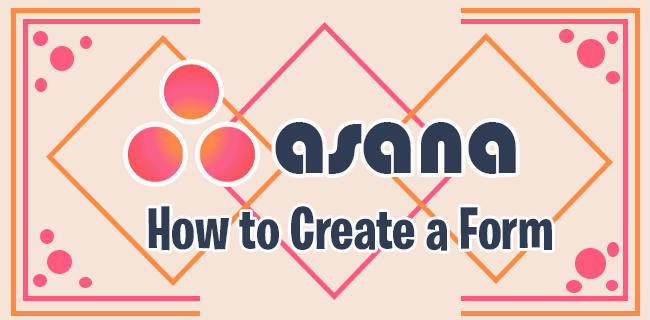
Mens Asana tilbyr en gratisversjon av programvaren, har betalte abonnenter muligheten til å lage tilpassede skjemaer. Denne funksjonaliteten er utrolig nyttig for å be om arbeidsprosjekter eller sende inn verdifull tilbakemelding. Selv om Asana-skjemaer har vært tilgjengelige siden 2019, har du kanskje fortsatt ikke fått mest mulig ut av det.
Her er det du trenger å vite om å lage et Asana-skjema og dele det med andre teammedlemmer og eksterne samarbeidspartnere.
Opprette et skjema
Hvert prosjekt i Asana har en utpekt Forms-fane, som lar deg raskt lage et inntaksskjema relatert til et spesifikt arbeidsprosjekt.
For eksempel kan det hende du må få alle teammedlemmene med på en idédugnad. Ved å lage et skjema kan du få alle ideene på ett sted og holde dem organisert. Så hvordan fungerer det?
For å lage et Asana-skjema, her er trinnene du må ta.
- Gå til Asana og logg inn på kontoen din.
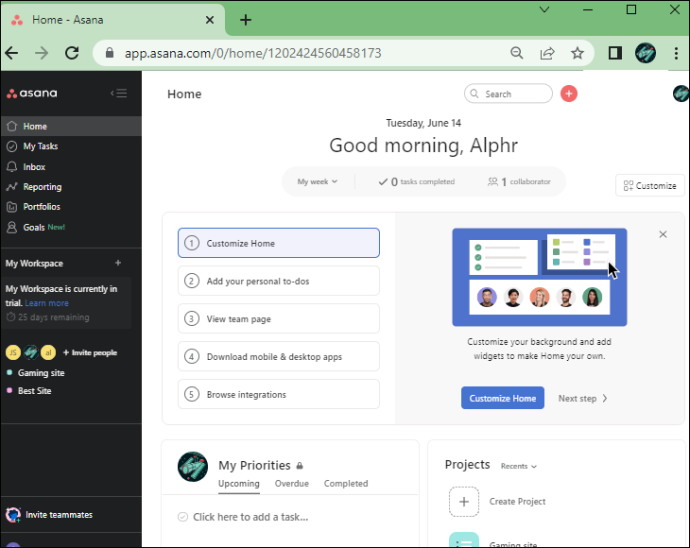
- Gå til 'Prosjekt'-delen og naviger til fanen 'Skjemaer'.
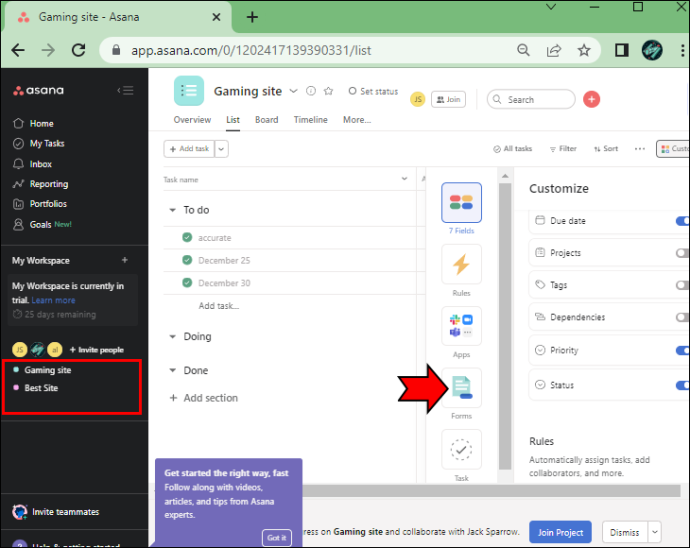
- Velg alternativet 'Opprett et skjema' eller 'Legg til skjema'. Du vil legge merke til at prosjektets navn er navnet på skjemaet som standard. Men du kan klikke for å endre det.
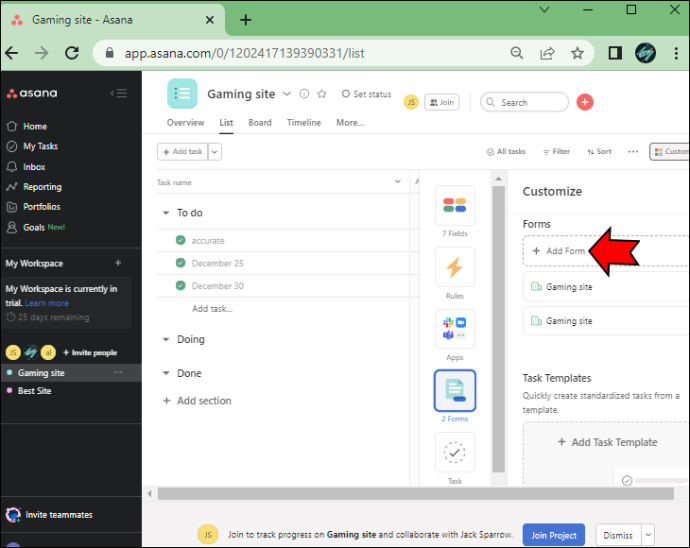
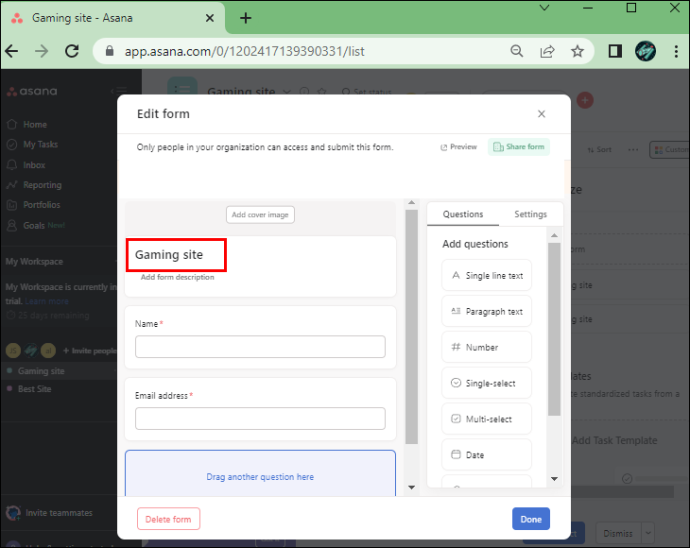
- Skriv inn navn og e-postadresse til teammedlemmet eller samarbeidspartneren.
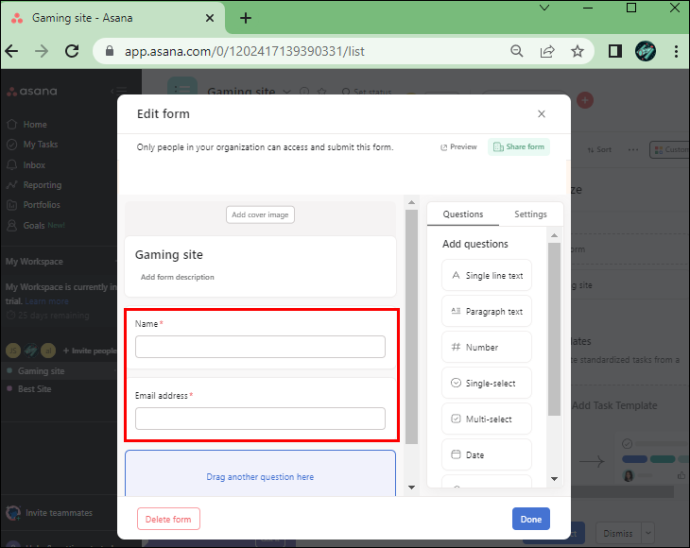
- Velg fanen 'Spørsmål' i ruten til høyre. Skriv inn alle spørsmålene du vil se i skjemaet.
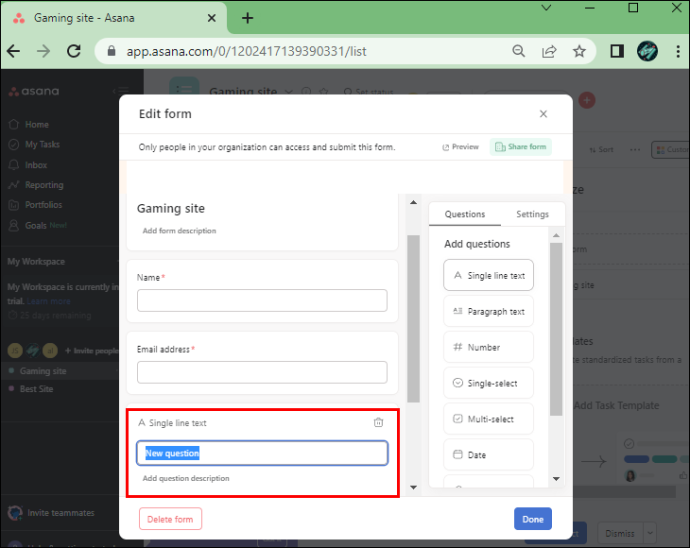
- For å sikre at personen som mottar skjemaet svarer på hvert spørsmål, velg 'Obligatorisk'-feltet ved siden av hvert spørsmål.
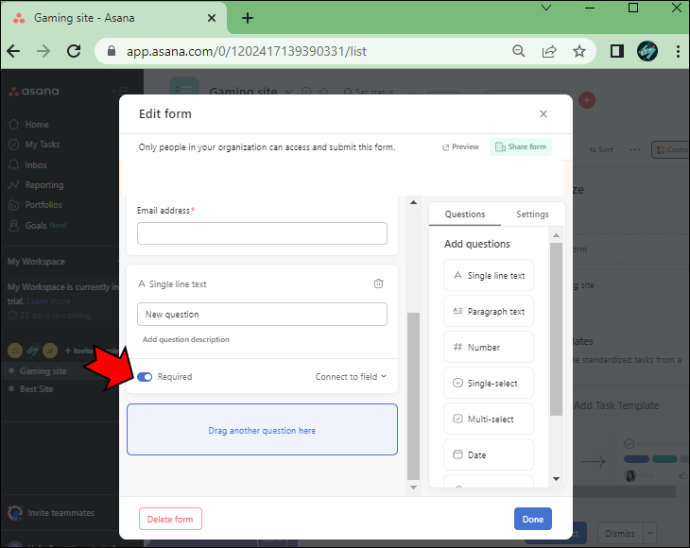
- Hvis skjemamottakeren trenger å legge ved en PDF-, bilde- eller Word-fil, velg alternativet 'Vedlegg' fra fanen 'Spørsmål'.
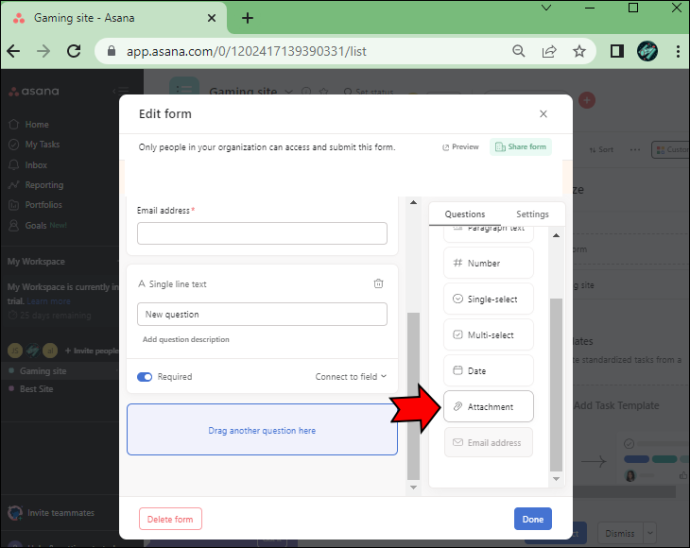
- Klikk 'Ferdig.'
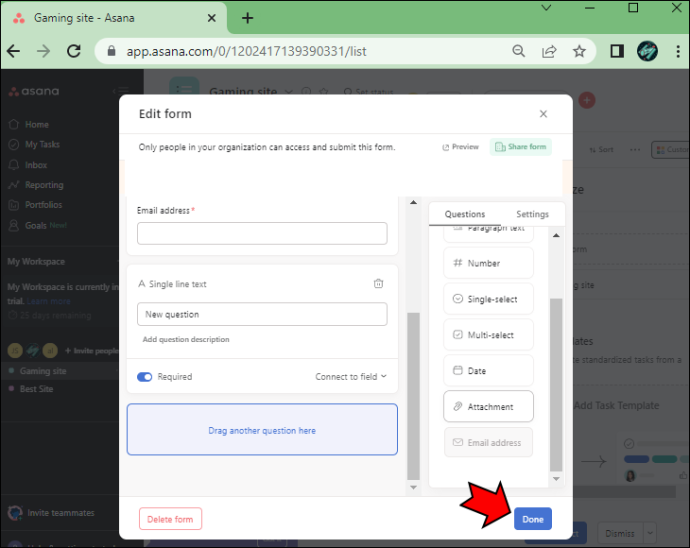
Det er alt som skal til. Du har opprettet et Asana-skjema.
Hvordan legge til et oppfølgingsspørsmål i Asana-skjema
Asana-skjemaet ditt kan være så enkelt eller omfattende som du trenger det. Når du ber om informasjon fra andre personer i teamet, kan det hende du må legge til oppfølgingsspørsmål, som refereres til som 'skjemaforgrening'.
hvordan få gratis mynter på linjen
På denne måten kan du få mer nøyaktig og detaljert informasjon om et spesifikt emne eller prosjekt. Trinnene er ganske enkle, siden alt du trenger å gjøre er i 'Spørsmål'-fanen.
Her er hva du skal gjøre.
- Gå til Asana-kontoen din og klikk gå til et spesifikt prosjekt, og velg fanen 'Skjemaer'.
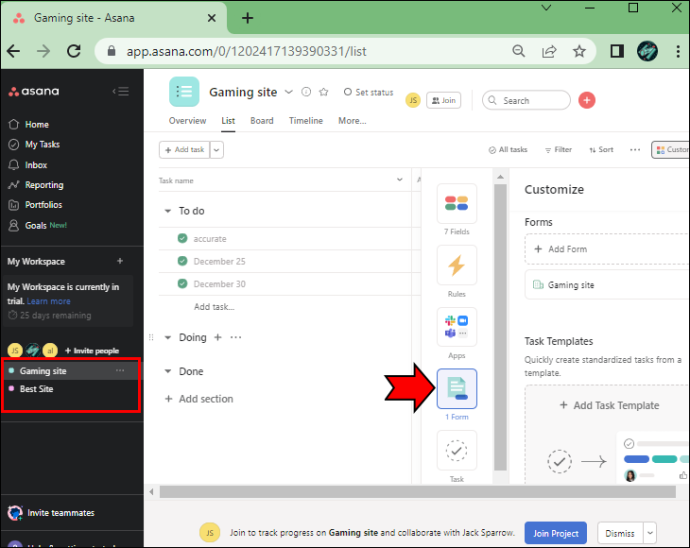
- Velg 'Opprett et skjema' eller 'Legg til skjema' og åpne fanen 'Spørsmål'.
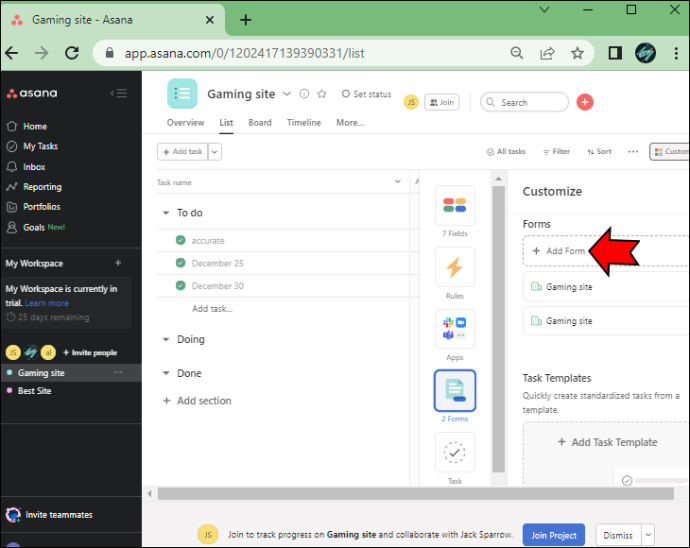
- Fra samme fane, velg 'Rullegardin'-alternativet.
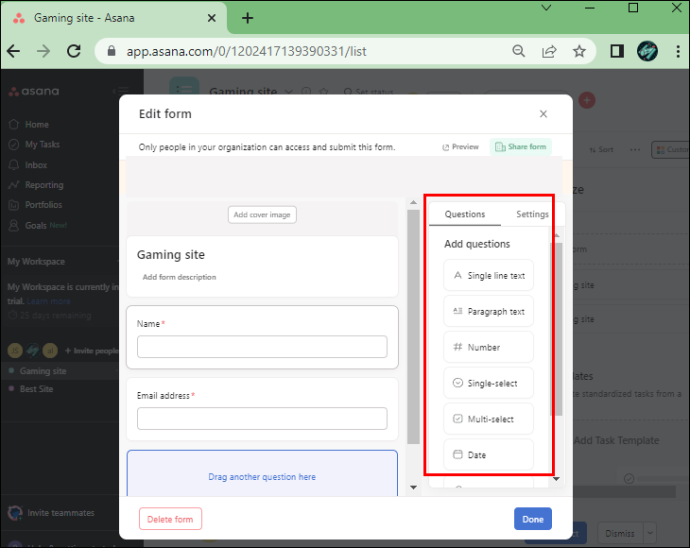
- Skriv inn alle spørsmålene i rullegardinsettet.
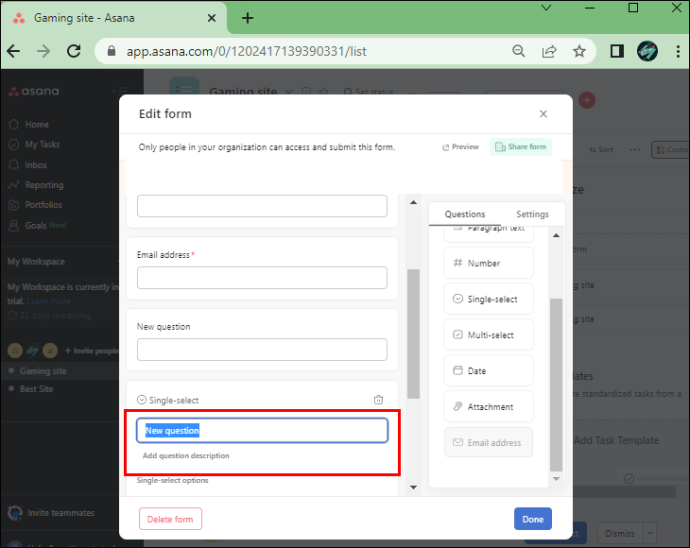
- Velg «Legg til en filial» ved siden av hvert spørsmål hvis du trenger å stille flere oppfølgingsspørsmål.
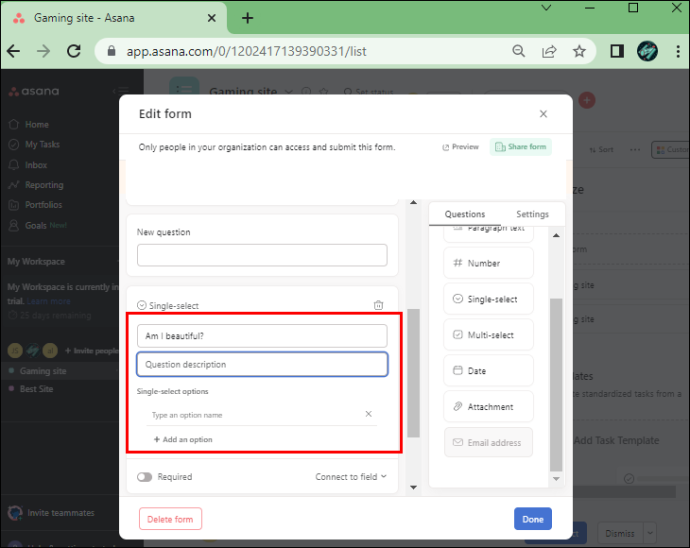
- Hvis du vil at lagkamerater skal ha muligheten til å velge mer enn ett alternativ fra rullegardinmenyen, klikker du på 'Multi-select'-alternativet i 'Spørsmål'-fanen.
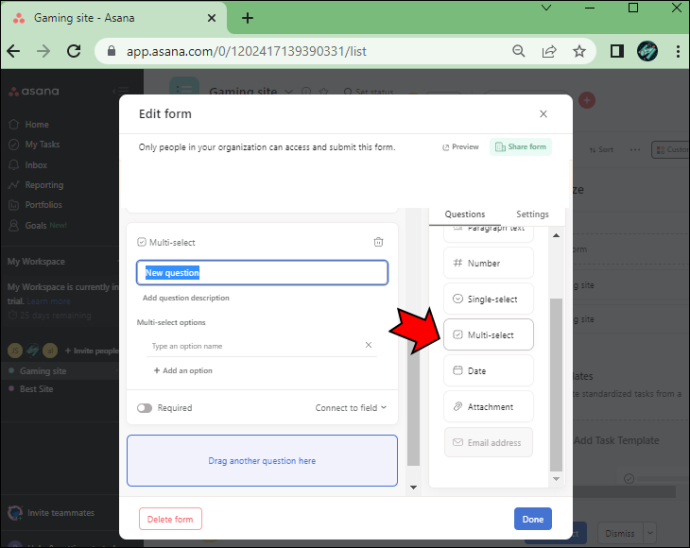
Også verdt å merke seg er at personene du sender skjemaet til ikke trenger å ha en aktiv Asana-konto for å ha muligheten til å fylle ut skjemaet.
Hvordan forhåndsvise et Asana-skjema
Når du bygger Asana-skjemaet ditt, er det viktig å holde styr på hvordan det vil se ut når du er ferdig med det. Men du trenger ikke vente til det er gjort for å gjøre endringer i siste liten.
I stedet kan du sjekke forhåndsvisningen av skjemaet mens du fortsetter og gjøre justeringer for å sikre at den ser profesjonell og lettlest ut.
Asana har en innebygd knapp kalt 'Se skjema' i 'Skjemaer'-delen som gir deg en rask oversikt over hva du har gjort frem til det punktet.
Slik finner du den.
- Åpne Asana og gå til 'Skjemaer'-delen.
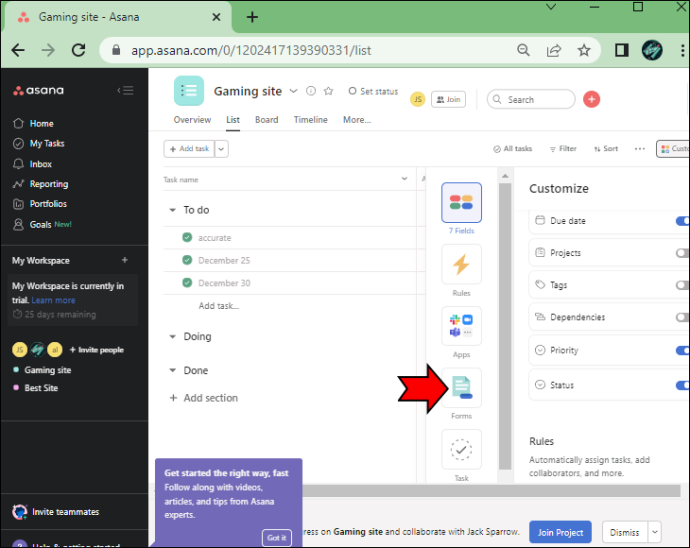
- Velg alternativet 'Opprett et skjema' og begynn å tilpasse skjemaet.
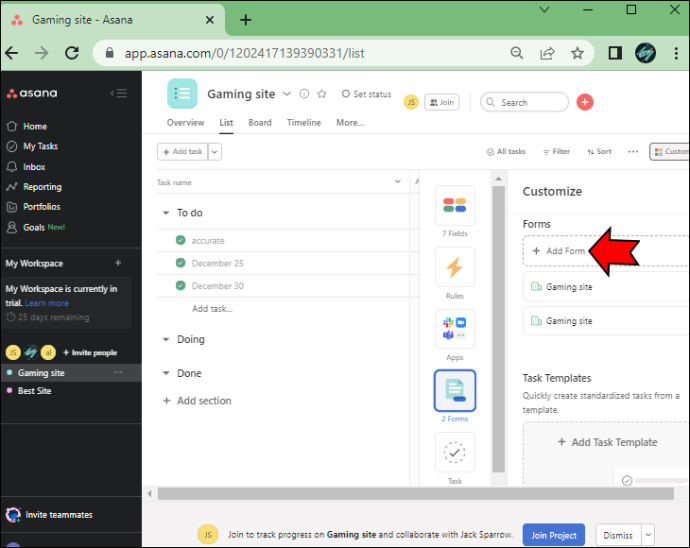
- Når som helst i prosessen, naviger til 'Forhåndsvisning' -knappen i vinduets øverste høyre hjørne.
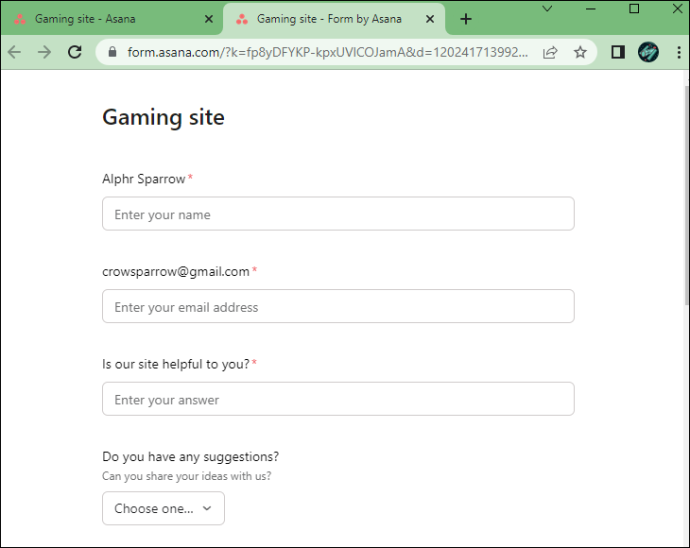
Umiddelbart vil du kunne se nøyaktig hva innsenderne av skjemaet vil se når de begynner å skrive inn den forespurte informasjonen.
Hvordan dele et Asana-skjema
Å lage et Asana-skjema er en ganske enkel prosess, siden plattformen har et veldig brukervennlig grensesnitt. Nå som du har laget det perfekte skjemaet, er det på tide å dele det med andre.
Så snart du klikker på Ferdig-knappen etter å ha fullført skjemaet, vil en 'Kopier skjemalink'-knapp vises øverst til høyre i vinduet. Alt du trenger å gjøre er å ta to trinn for å dele det.
- Klikk på 'Kopier skjemalink'-knappen og kopier den til utklippstavlen.
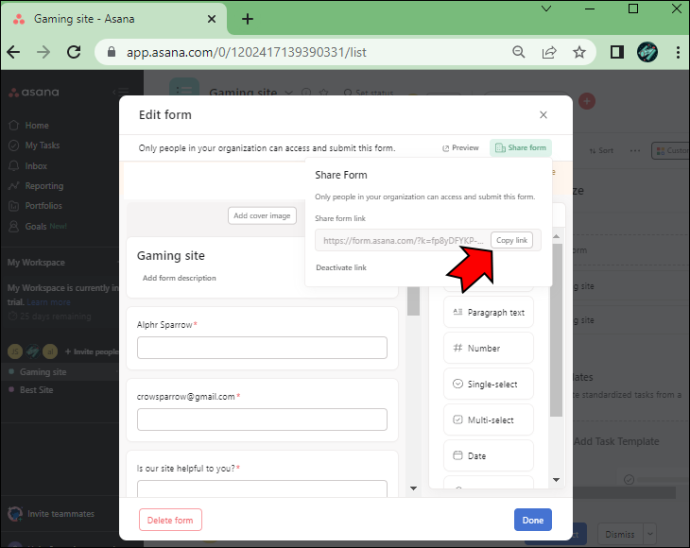
- Lim inn lenken til en e-post eller alle Asana-lagkamerater.
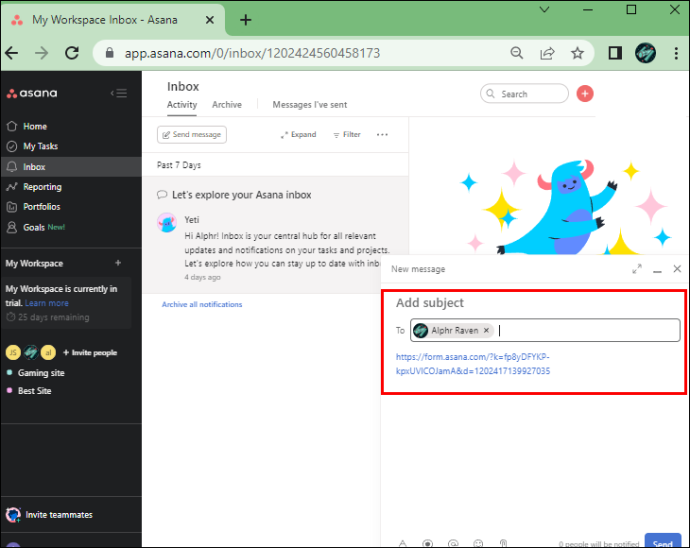
Når en innsender fyller ut skjemaet, vil de se en bekreftelsesmelding på skjermen som forteller dem at skjemaet er sendt inn.
FAQ
Er Asana gratis?
En gratisversjon av Asana er tilgjengelig og tilbyr flere av de mest fremtredende funksjonene, som porteføljer, startdatoer, oppgavetildeling og andre. Denne versjonen av Asana tilbyr imidlertid ikke 'skjemaer' som en funksjon.
For å få tilgang til å bygge tilpassede skjemaer, må du registrere deg for et betalt abonnement. Premium-planen er ,49 per person, per måned, og forretningsplanen er ,49 per person, per måned. For Enterprise-planen må du kontakte Asana direkte og be om et tilbud.
Kan du ha flere skjemaer per prosjekt i Asana?
Ja, du kan opprette mer enn ett skjema for et enkelt prosjekt i Asana, selv om du må ha enten en Business- eller Enterprise-plan for å ha tilgang til denne funksjonen.
Denne funksjonaliteten lar deg konsolidere ulike inputtyper for ett prosjekt og generere den mest verdifulle informasjonen.
Hva er de vanligste bruksområdene for Asana-former?
Asana-skjemaer kan brukes på ulike måter, men å be om tilbakemelding på en spesifikk sak er nok det vanligste.
Skjemaets formål kan variere avhengig av type virksomhet. Asana-skjemaer er nyttige for å utstede kreative forespørsler, sende inn feilrapporter, få tilbakemeldinger fra kunder eller holde styr på IT-feil.
Kan du legge til et tilpasset skjemaomslag i Asana?
Ja det kan du. Asana-skjemaet ditt kan se ut som delen ved å legge til et tilpasset omslag. Prosessen er superenkel, siden du vil se 'Legg til forsidebilde' øverst i skjemaet så snart du klikker på 'Opprett et skjema'-knappen.
Du kan laste opp et bilde fra enheten din, kanskje en firmalogo eller et bilde som er relatert til et spesifikt prosjekt, slik at innsendere kan få en umiddelbar anelse om skjemaet.
Navigere i Asana former som en proff
Å lage skjemaer virker kanskje ikke som det morsomste man kan ha, men med Asana er det en relativt hyggelig oppgave. De mange tilpasningsmulighetene og skjemagrenene lar deg være kreativ med skjemaene og få nøyaktig den informasjonen du trenger for å fremme prosjektet.
Husk at Asana-skjemaer bare er tilgjengelige for de med et betalt abonnement, så hvis du vil lage verdifulle skjemaer, må du velge en plan.
Du vil raskt kunne dele Asana-skjemaene dine, og de kan til og med dupliseres, slik at du ikke trenger å starte fra bunnen av hver gang du skal stille et spesifikt spørsmål til lagkameratene dine.
Hvordan ville du brukt Asana-skjemaer? Gi oss beskjed i kommentarfeltet nedenfor.