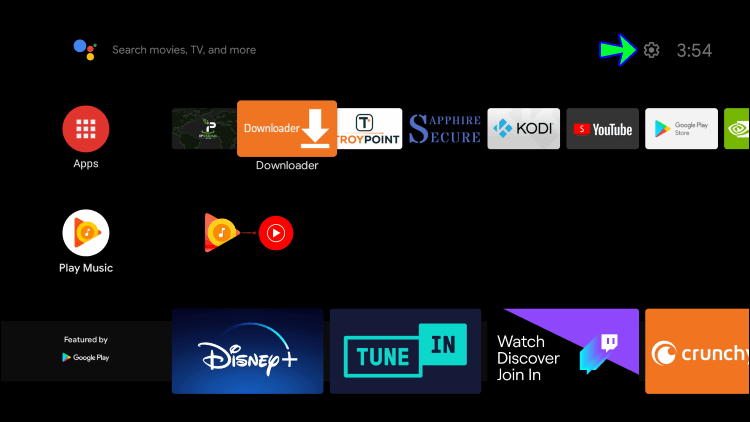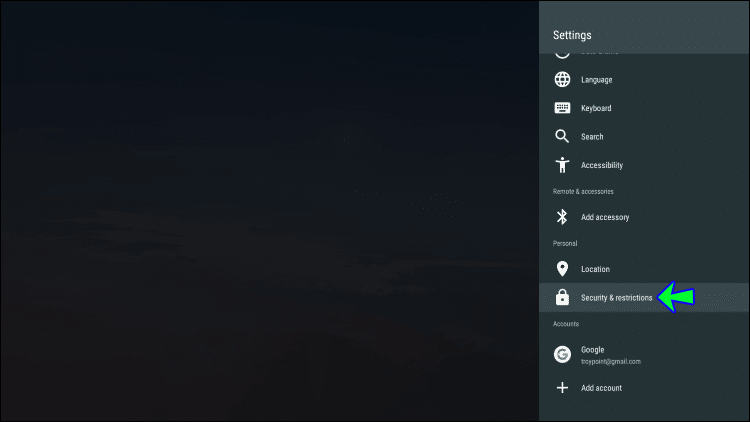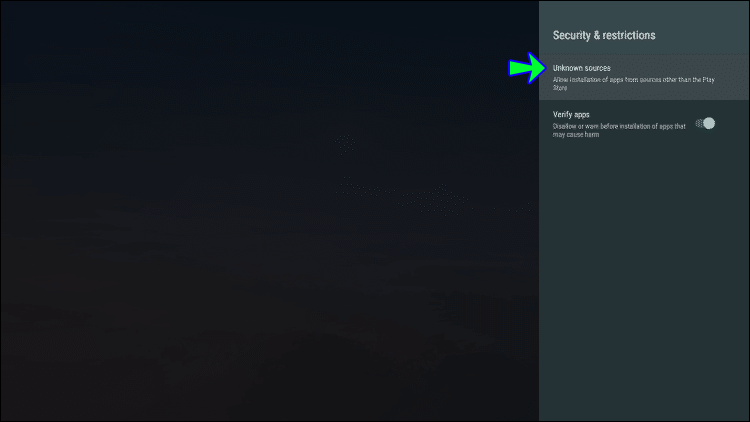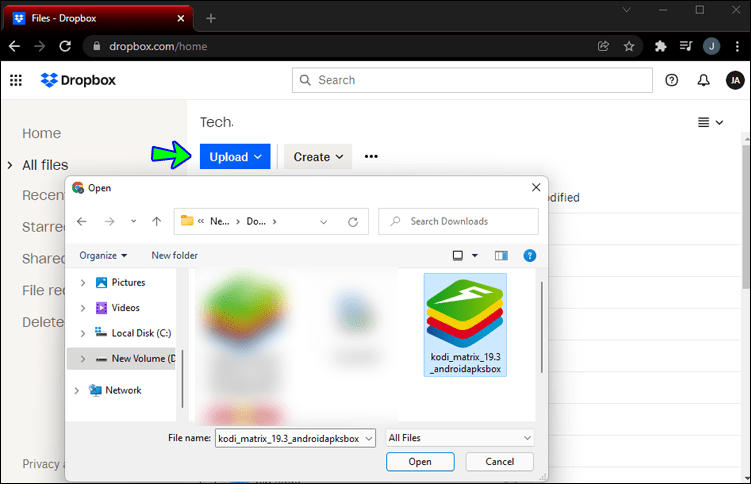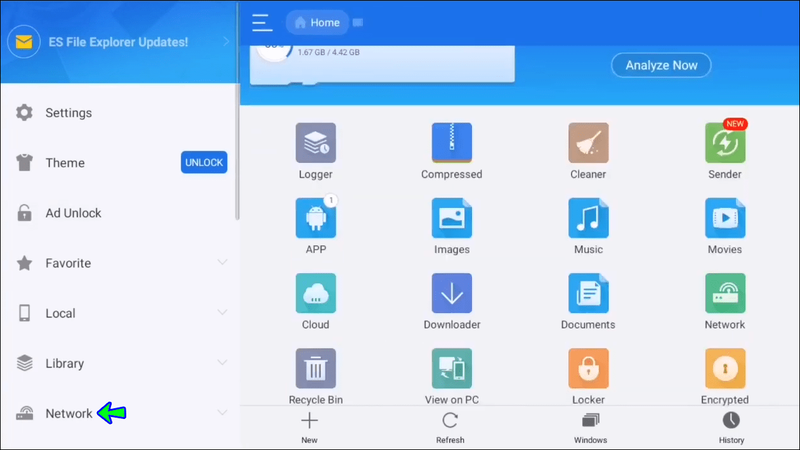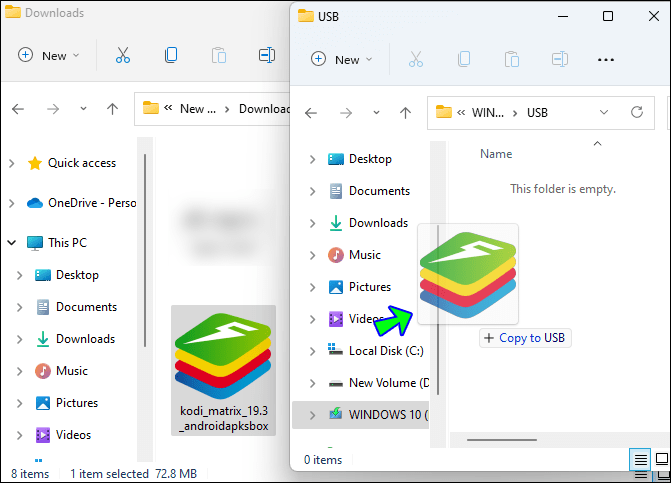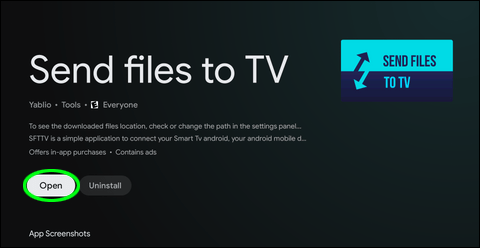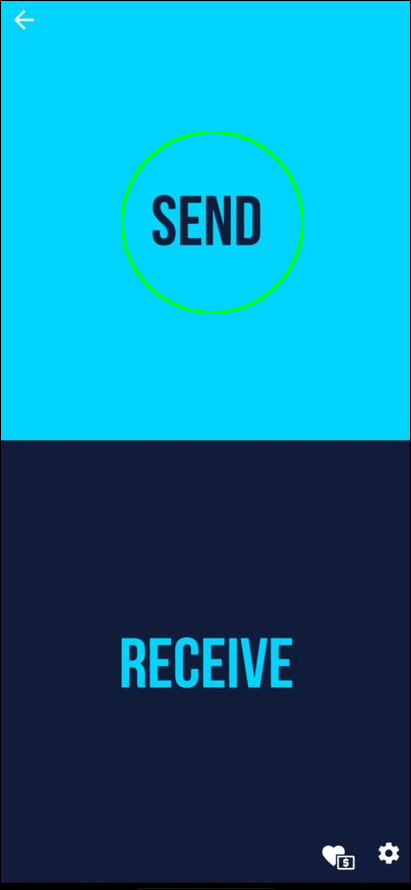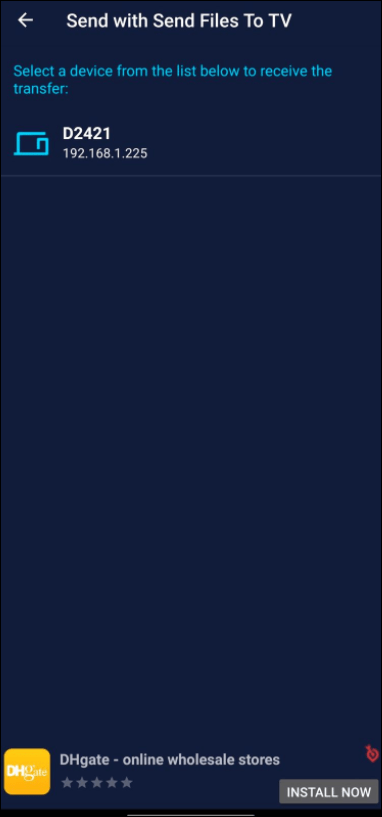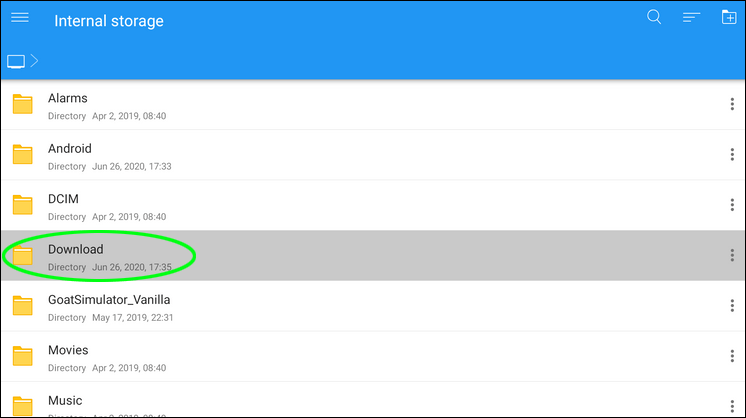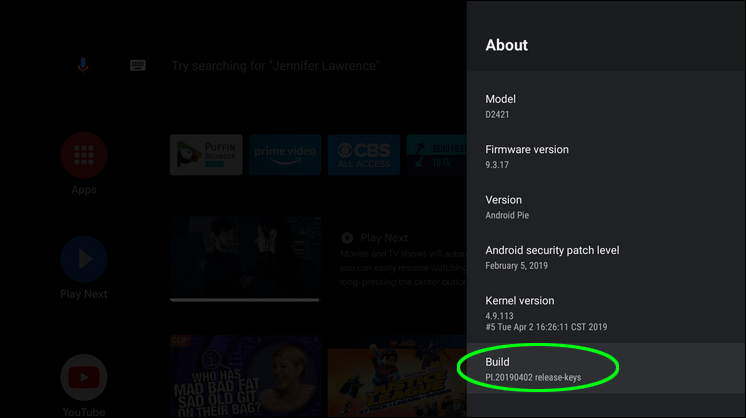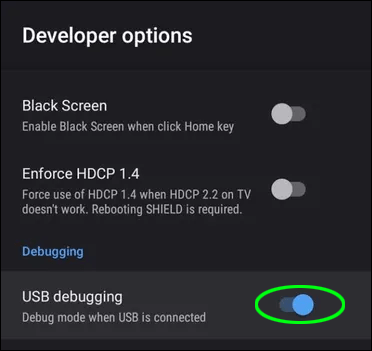Android TV-er har samme operativsystem som en Android-telefon, noe som betyr at du kan få tilgang til Google Play Store og laste ned apper til TV-en din. Dessuten er det mulig å installere apper som ikke er tilgjengelige i Google Play Store. Dette kan gjøres ved å overføre APK-filer, og betegnelsen for denne prosessen er sidelasting.

Ikke bare gir dette deg muligheten til å installere forskjellige apper, men det kan også gjøres på mange måter. Denne artikkelen vil snakke om å installere APK-filer på Android TV ved hjelp av forskjellige enheter og tilnærminger.
Hvordan installere en APK
Til tross for tilnærmingen du velger å installere en APK-fil, er det første trinnet alltid det samme. Du må aktivere installasjon av apper utenfor Google Play-butikken. Følg disse trinnene for å gjøre det:
- Åpne Innstillinger på TV-en ved å klikke på tannhjulikonet i nederste rad.
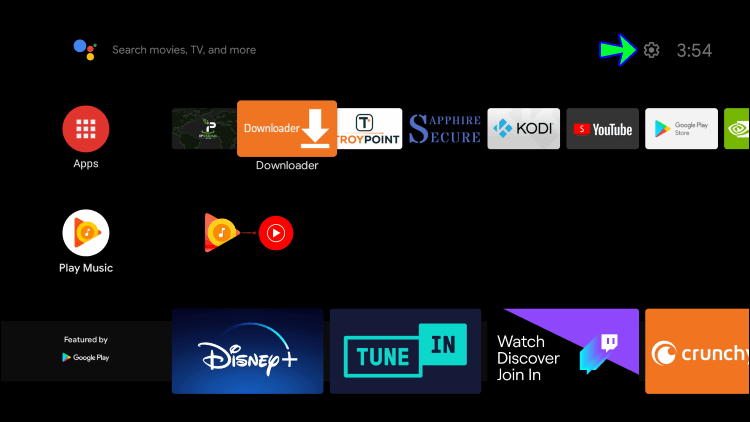
- Rull til du finner Sikkerhet og begrensninger.
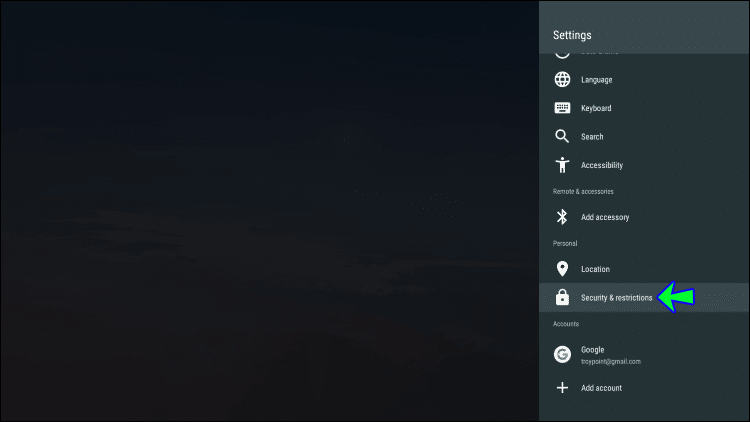
- Slå på Ukjente kilder.
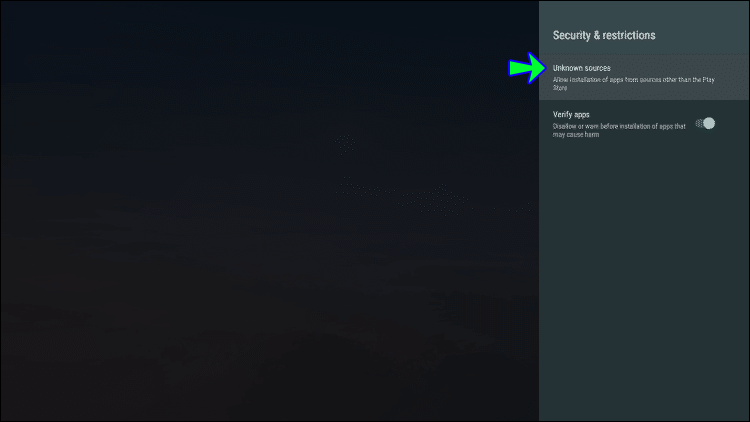
- En popup-advarsel vises; klikk på Godta.
Det neste trinnet er å laste ned APK-filen til datamaskinen din. Det er mange nettsteder hvor du kan finne APK-filer; den mest populære er APK-speil . Velg filen du ønsker og last den ned til PC-en.
Å bruke Google Disk eller Dropbox er en mer enkel tilnærming. Du må imidlertid installere en filbehandler på Android TV hvis du ikke har en. Du kan gjøre dette ved å åpne Google Play Store og søke etter ES filutforsker . Følg disse trinnene derfra:
- Last opp den nedlastede APK-filen til Google Disk eller Dropbox.
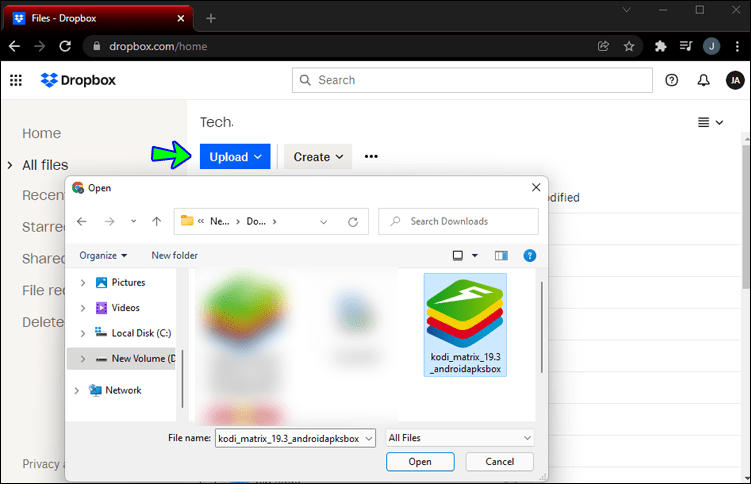
- Åpne Es File Explorer på Android TV.
- Finn nettverksalternativet og velg Cloud.
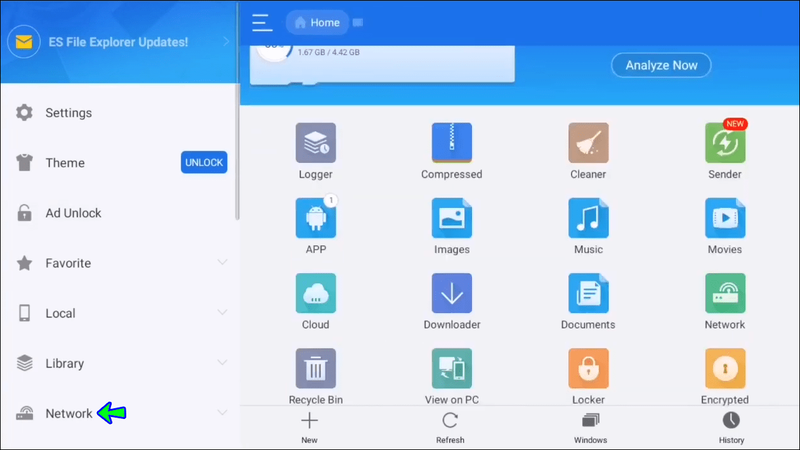
- Øverst til høyre klikker du på Ny og velger skyplattformen du bruker (Google Disk eller Dropbox).
- Logg på skykontoen din.
- Velg skylagringen din når den vises på skjermen.
- Gå til APK-filen din og klikk på den for å starte nedlastingen.
- Når nedlastingen er fullført, vil en installasjonspop-up vises. Velg Installer.
Hvordan installere en APK fra en USB
Det er ganske enkelt å installere en APK-fil fra en USB-pinne. Du må laste ned til APK-fil til PC-en din først og ha en USB-port på TV-en. Følg disse trinnene:
- Koble USB til PC-en.

- Overfør APK-filen fra PC-en til USB-en.
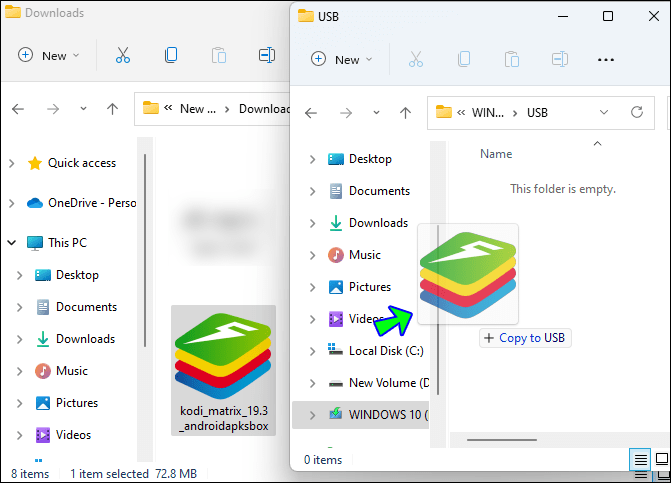
- Koble USB til Android TV.

- Når filen vises på skjermen, klikker du på den.
- Installasjonen starter automatisk.
Installer APK fra telefon
Denne metoden krever at telefonen og Android TV er koblet til det samme Wi-Fi-nettverket. Det er nyttig fordi du ikke trenger ekstra maskinvare som et USB- eller SD-kort. Du trenger imidlertid Send filer til TV app fra Google Play Store. Appen må installeres på både telefonen og Android TV.
Du må også ha en filbehandler installert på Android TV. Du kan bruke ES filutforsker her også. APK-filen må lastes ned på telefonen før du starter prosessen.
Følg disse trinnene for å fortsette:
hvordan du sletter alle bilder fra icloud
- Åpne Send filer til TV-appen på både Android TV og telefon.
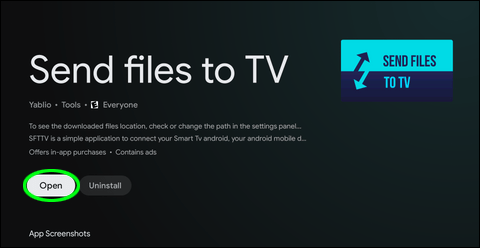
- Følg instruksjonene som fører deg til appens startskjerm.
- Trykk Send på telefonen og velg APK-filen.
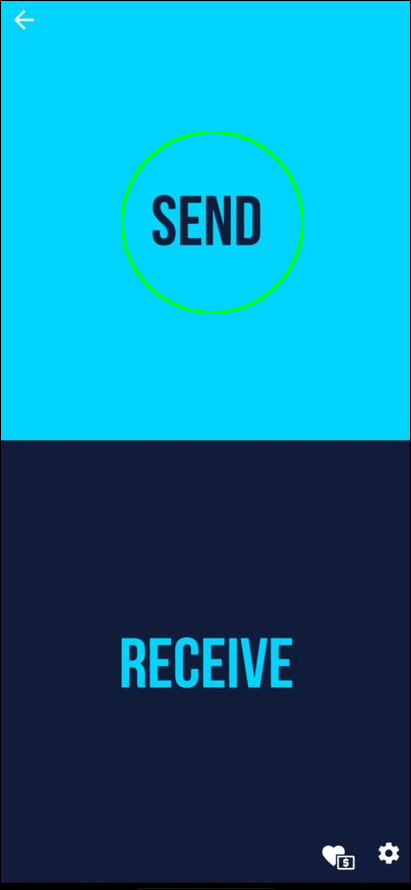
- Velg Android TV som mottakerenhet.
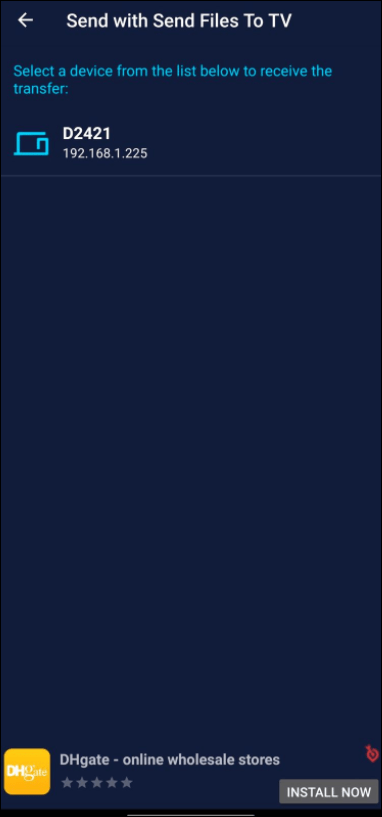
- Filen sendes til TV-en og lagres i nedlastingsmappen som standard.
- Åpne filbehandleren du har installert tidligere på Android TV.
- Velg nedlastingsmappen og klikk på APK-filen.
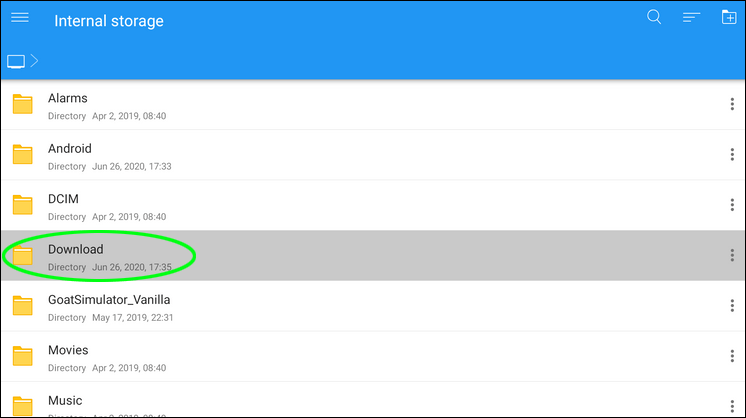
- Du vil bli spurt om du vil godta en installasjon fra en ukjent kilde. Velg Godta for å starte installasjonen.
Android TV Kan ikke installere APK
Det er ikke uvanlig at det vises en feil når du installerer en APK-fil på Android TV, og det kan skje av mange årsaker. Vi vil imidlertid diskutere noen metoder som kan hjelpe deg med å fikse dette problemet.
Ikke alle APK-er kan installeres med Android Package Installer. Mange APK-filer kommer i pakker, og du trenger et installasjonsprogram for å installere dem. Noen av dem er farlige, og det anbefales ikke å bruke dem med mindre du vet hvor de kom fra.
Ved å se på utvidelsesnavnet bør du kunne se forskjellen mellom delte APK-er og vanlige APK-er. Utvidelser for ikke-vanlige APK-er inkluderer APKM, XAPK og APKS. Hvis du ønsker å sidelaste en app med disse utvidelsene, sørg for å bruke applikasjonene som kan installere dem. For å gjøre det kan du bruke Split APK-installasjonsprogram .
Som nevnt før, kan installasjon av APK-er fra ukjente kilder føre til vanskeligheter. Det er mange nettsteder som selger usikker, endret programvare. De er også ofte ødelagt og vil ikke kjøre, eller hvis de gjør det, er de ustabile.
Det anbefales å holde seg til pålitelige nettsteder som APK Mirror som beholder programvaren i sin opprinnelige tilstand. De bekrefter også at hvert program publisert av bidragsytere er i sin opprinnelige tilstand. Alt dette resulterer i sikre og pålitelige applikasjoner som ikke gir deg installasjonsproblemer eller, når det gjelder pakker, krever at du laster ned et installasjonsprogram for å sidelaste dem på enheten din.
Hvis du fortsatt ikke kan installere APK-filer på TV-en din, er systemet sannsynligvis defekt, noe du kan fikse ved å gjenopprette det til fabrikkinnstillingene.
En annen måte er å installere apper på nytt i stedet for å gjenopprette systemet. Å oppdatere eller nedgradere applikasjoner med en APK er vanligvis et godt alternativ. Du kan enten gå tilbake til en støttet, men mindre enn optimal versjon eller motta de nyeste versjonene uten å måtte vente på den offisielle Google Play Store-oppdateringen. Imidlertid kan begge alternativene noen ganger føre til flere problemer. Et enda bedre alternativ er å fjerne den originale programvaren og gjøre en ren installasjon i stedet for å oppgradere en app.
Dette gjelder selvfølgelig ikke noen systemprogramvare som ikke kan slettes. I dette tilfellet må du slette oppdateringer og deretter sidelaste en APK for å gjenopprette dem. Så i stedet for å oppdatere og nedgradere en app, foreta en ny installasjon med en APK.
Mangel på lagringskapasitet er sannsynligvis ikke den vanligste årsaken til å forårsake denne feilen, men det er fortsatt mulig. Dobbeltsjekk at du har nok lagringsplass.
Du kan bruke et SD-kort for mediefiler som musikk, bilder og filmer for å frigjøre plass. En annen måte er å tømme hurtigbufferen til appene dine. Husk at dette vil tilbakestille innstillingene og påloggingsinformasjonen, men det vil gi deg litt ekstra lagringsplass. Du kan også avinstallere apper som ikke lenger er i bruk.
Til slutt, sjekk om du har aktivert installasjon av apper fra ukjente kilder. Trinnene for å gjøre det er allerede beskrevet ovenfor.
Android TV Installer APK uten filbehandling
Denne tilnærmingen krever at du har Android Debug Bridge (ADB) installert på din PC. Hvis du ikke er en koder, er det best å bruke et tredjeparts installasjonsverktøy. Du kan bruke 15 sekunder ADB Installer på Windows eller Nexus-verktøy på Mac eller Linux.
Denne metoden er en mer kompleks måte å installere APK-filer på, men den kan være mer praktisk for noen. Følgende trinn er å aktivere utvikleralternativer på Android TV.
- Åpne innstillinger.

- Rull til du finner alternativet Om.
- Klikk på Bygg-alternativet flere ganger. Et varsel vil dukke opp som forteller deg hvor mange klikk som trengs for å aktivere utviklermodus.
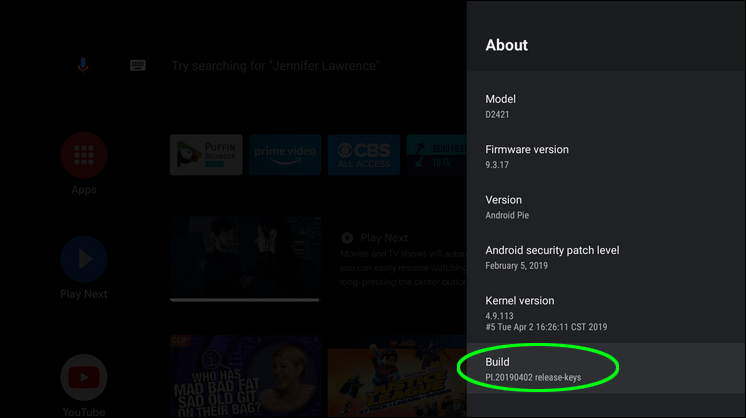
- I innstillingsmenyen under Preferanser vil utviklermodus være synlig. Klikk på den.
- Slå på USB-feilsøking.
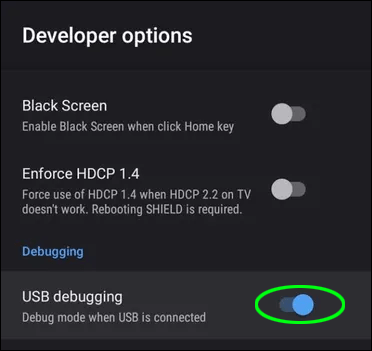
Nå må du koble til TV-en og PC-en med en USB-kabel. Følg disse trinnene for å fortsette:
- Åpne mappen der APK-filen din ligger, og trykk Shit+Høyreklikk.
- Velg Åpne kommandovindu her.
- Skriv inn følgende og trykk Enter:
|_+_| - Når enhetene er tilkoblet, skriv ut:
|_+_| - Installasjonsprosessen vil begynne, og suksessen vises når den er fullført.
Hold deg trygg
Vær oppmerksom på at selv om fleksibiliteten for å installere apper for Android TV-en din er stor, medfører det en risiko. Ikke bare kan mistenkelige APK-er forårsake installasjonsproblemer, men de kan også inneholde skadelig skadelig programvare og forårsake skade på operativsystemet. For å forhindre dette, bruk alltid pålitelige kilder. I tillegg kan du bruke antivirusprogramvare til å skanne filen før du overfører den til Android TV.
Har du noen gang installert en APK-fil på Android TV? Hva er din foretrukne installasjonsmetode? Gi oss beskjed i kommentarfeltet!
kjøres som forskjellige brukervinduer 10