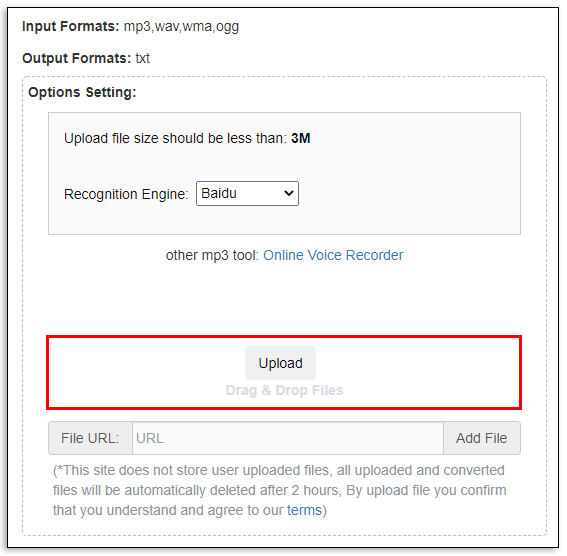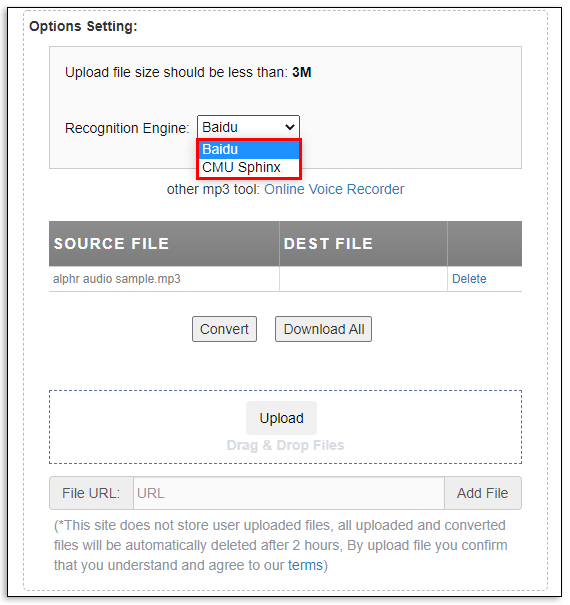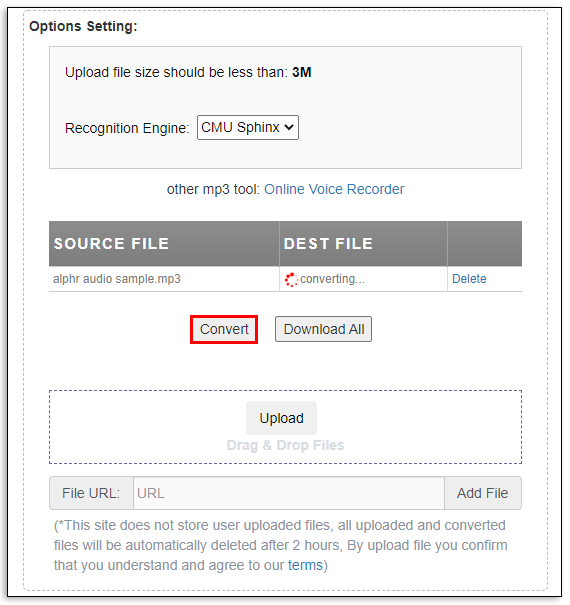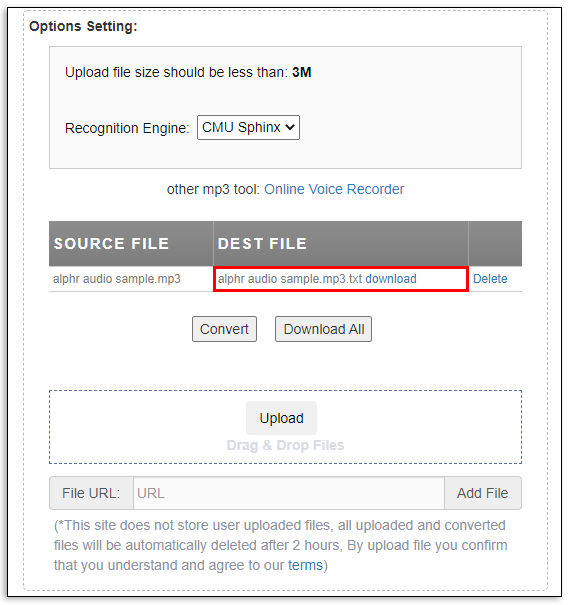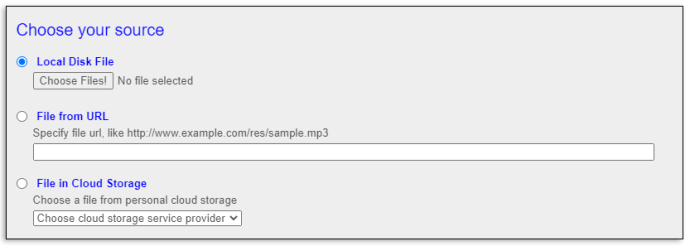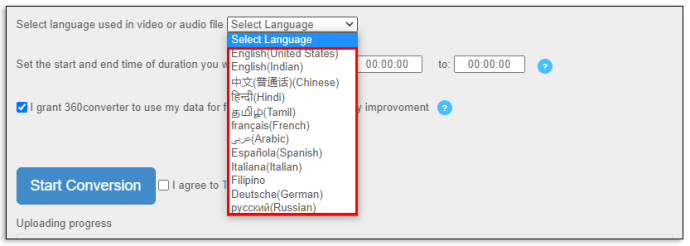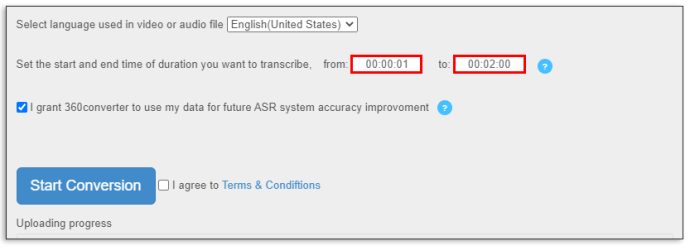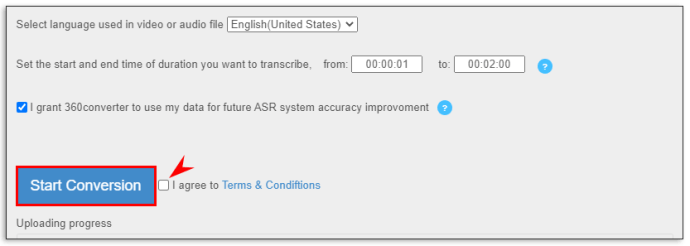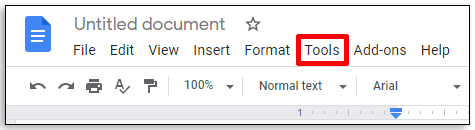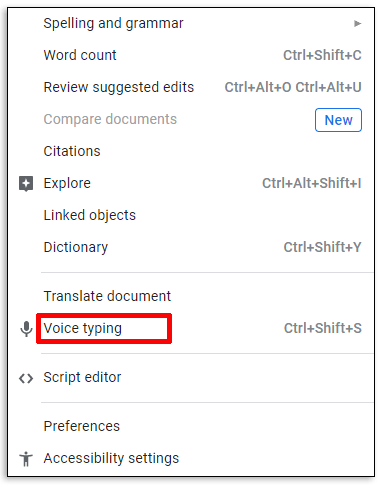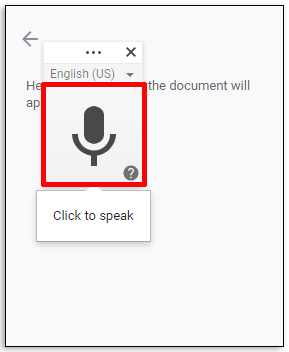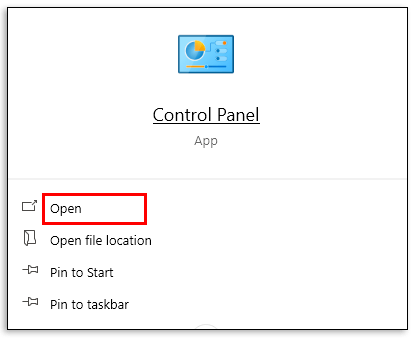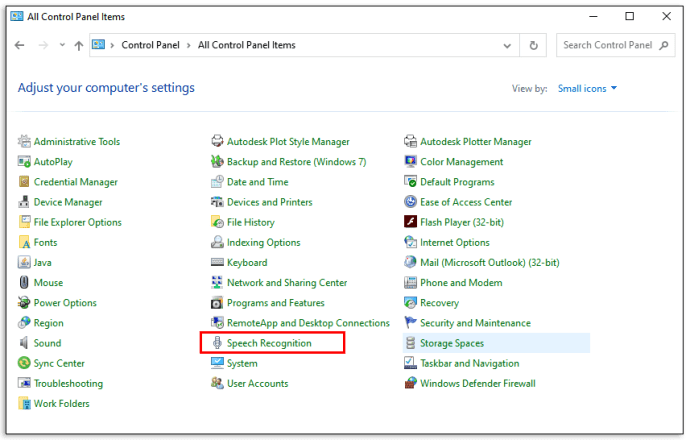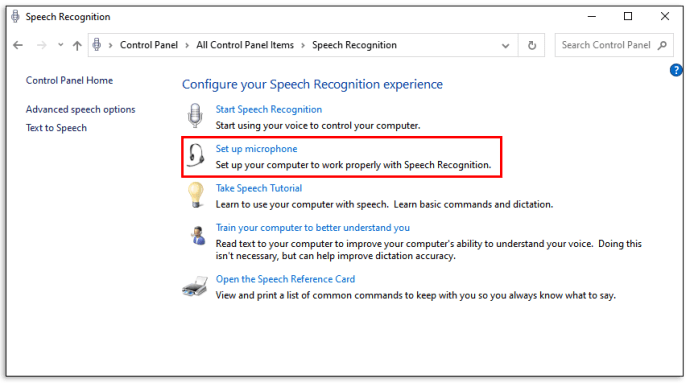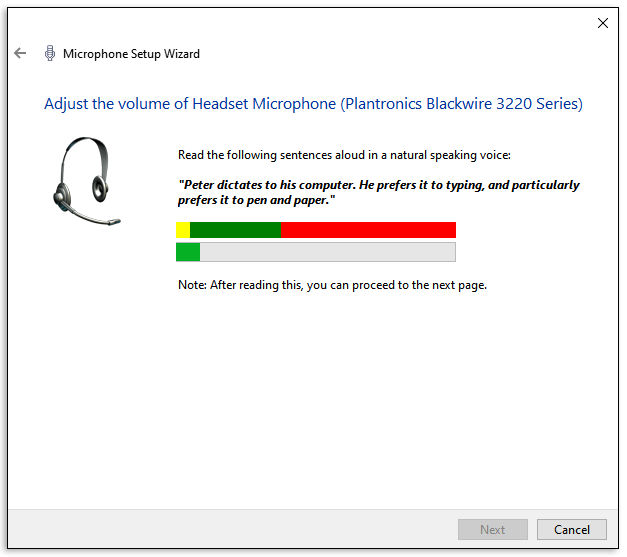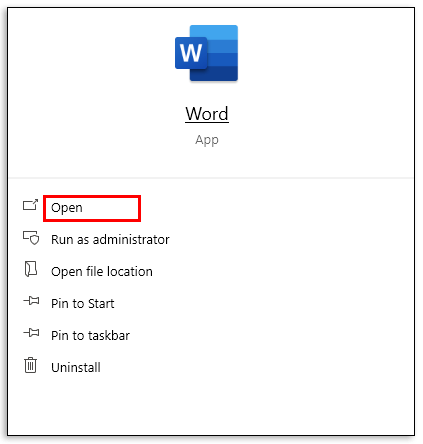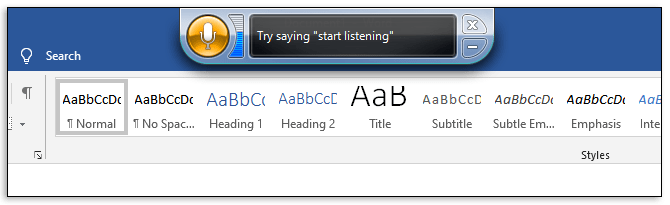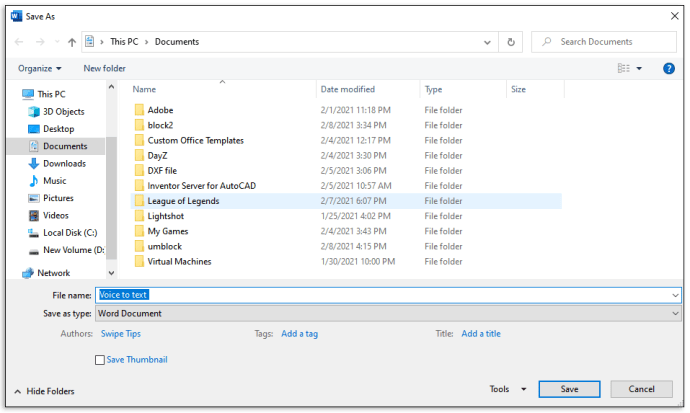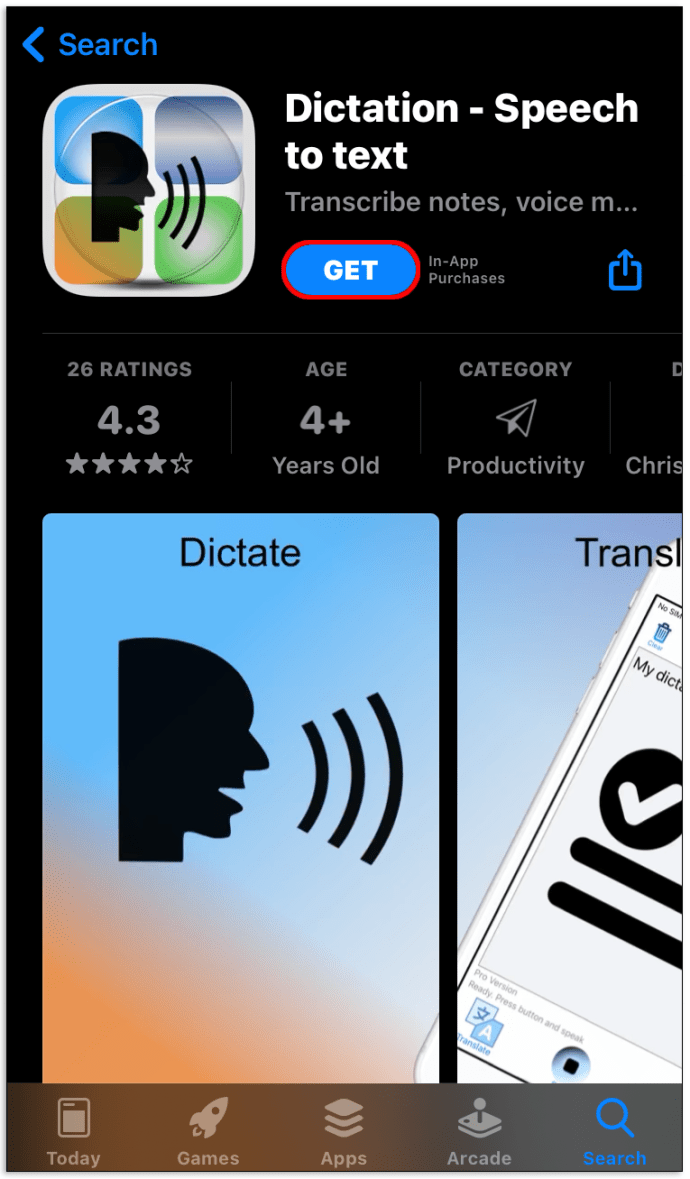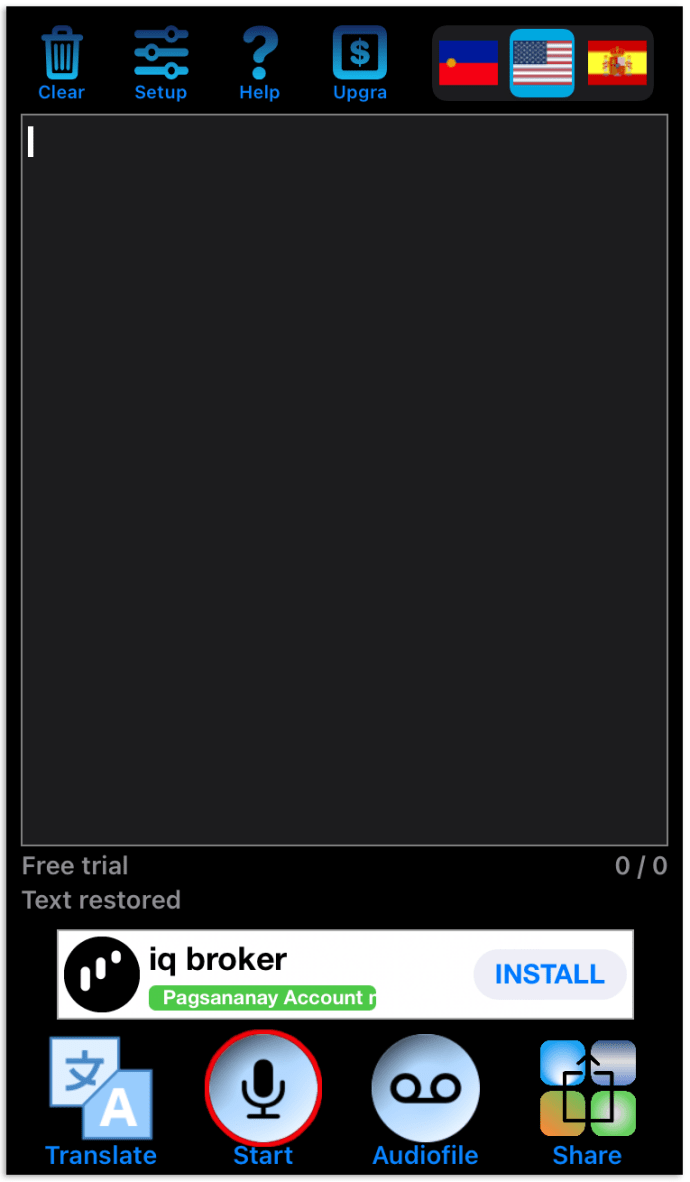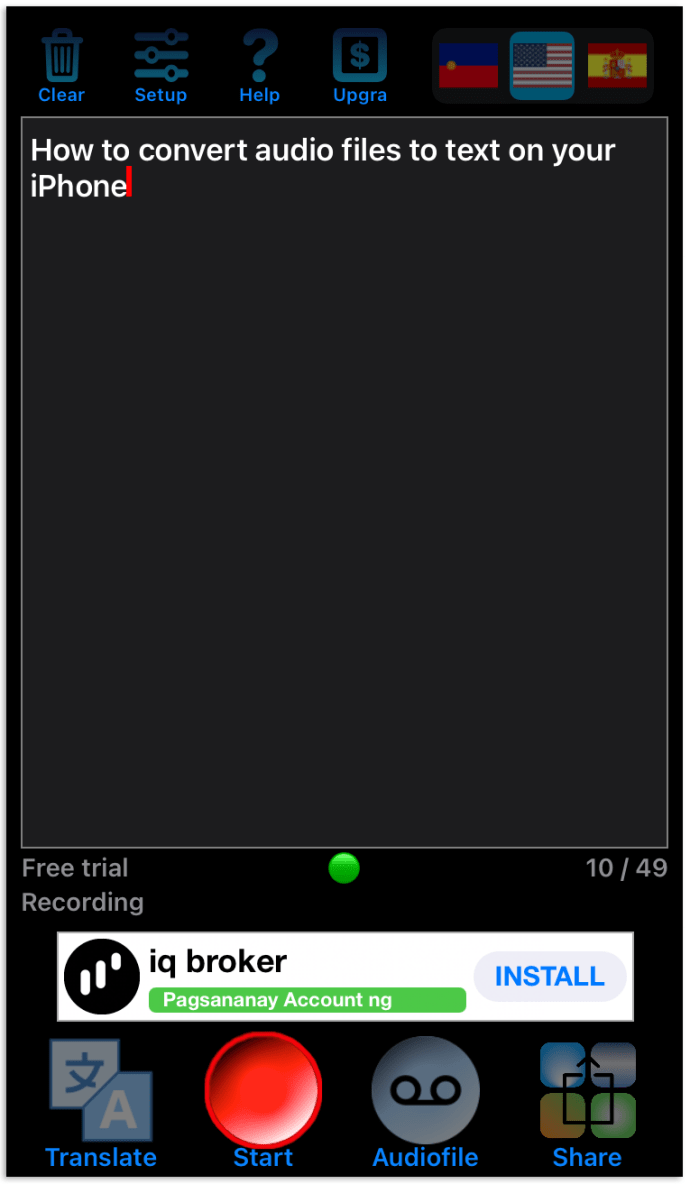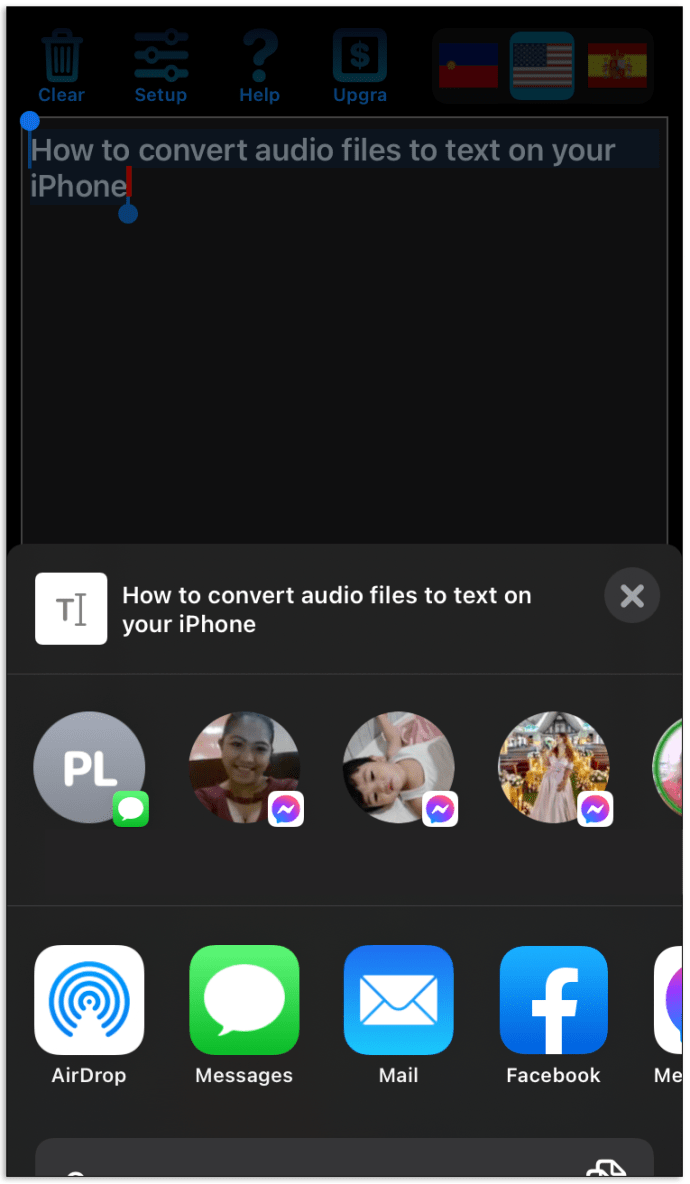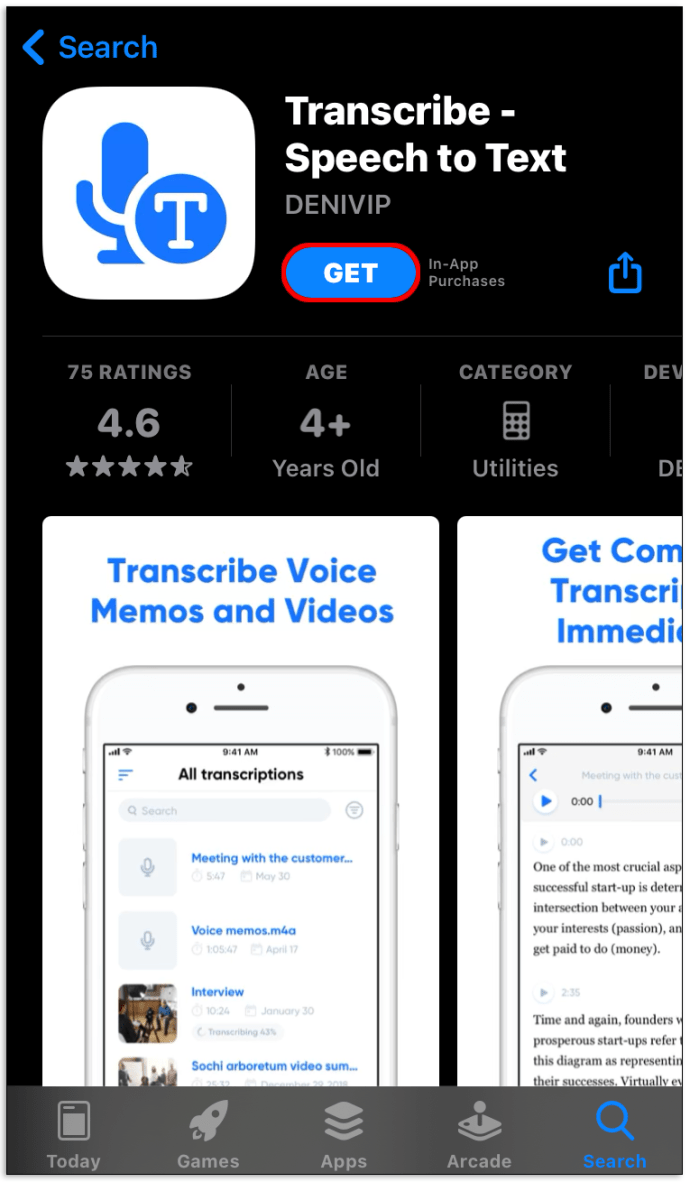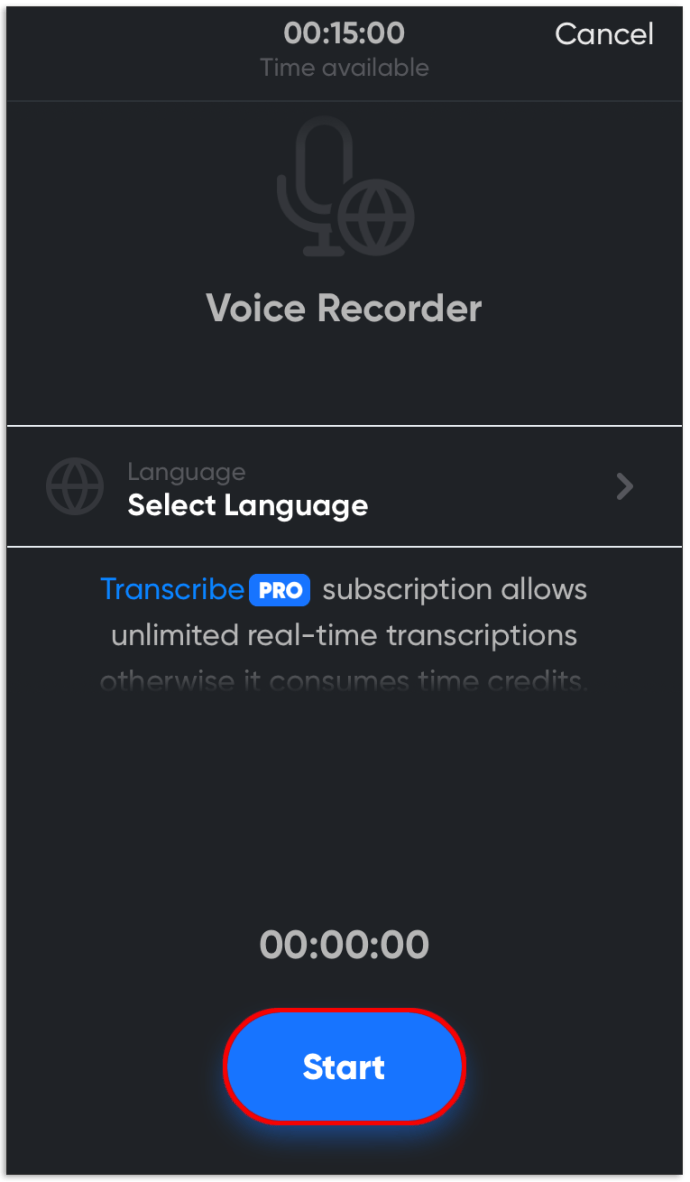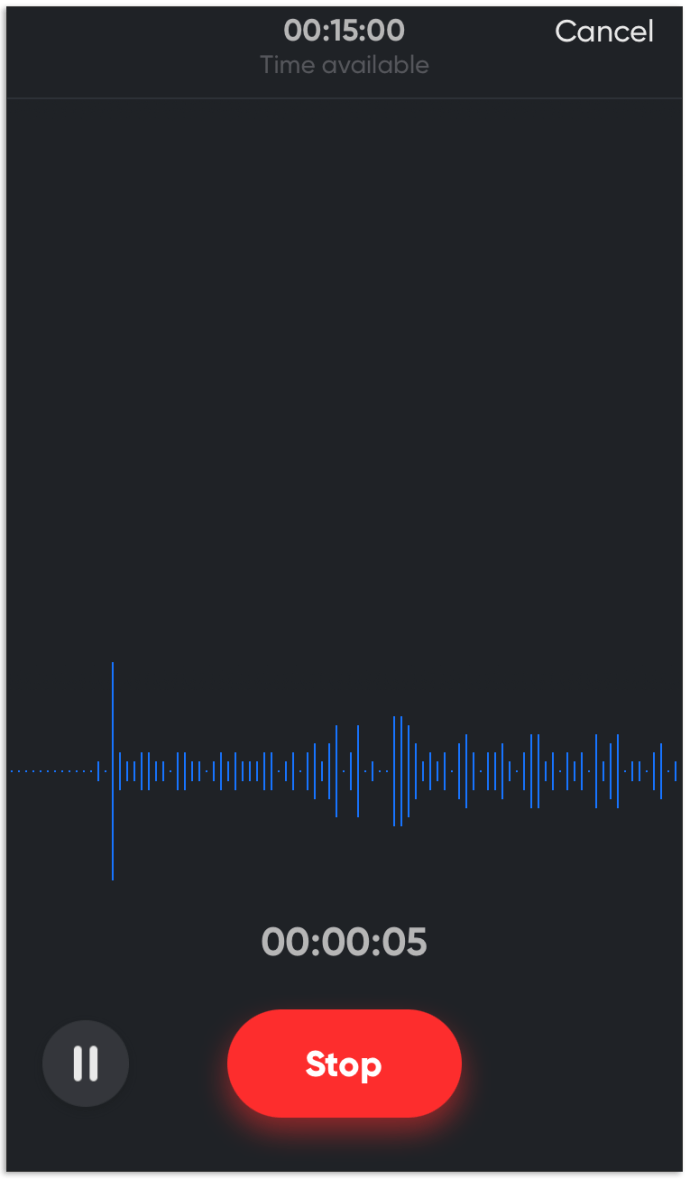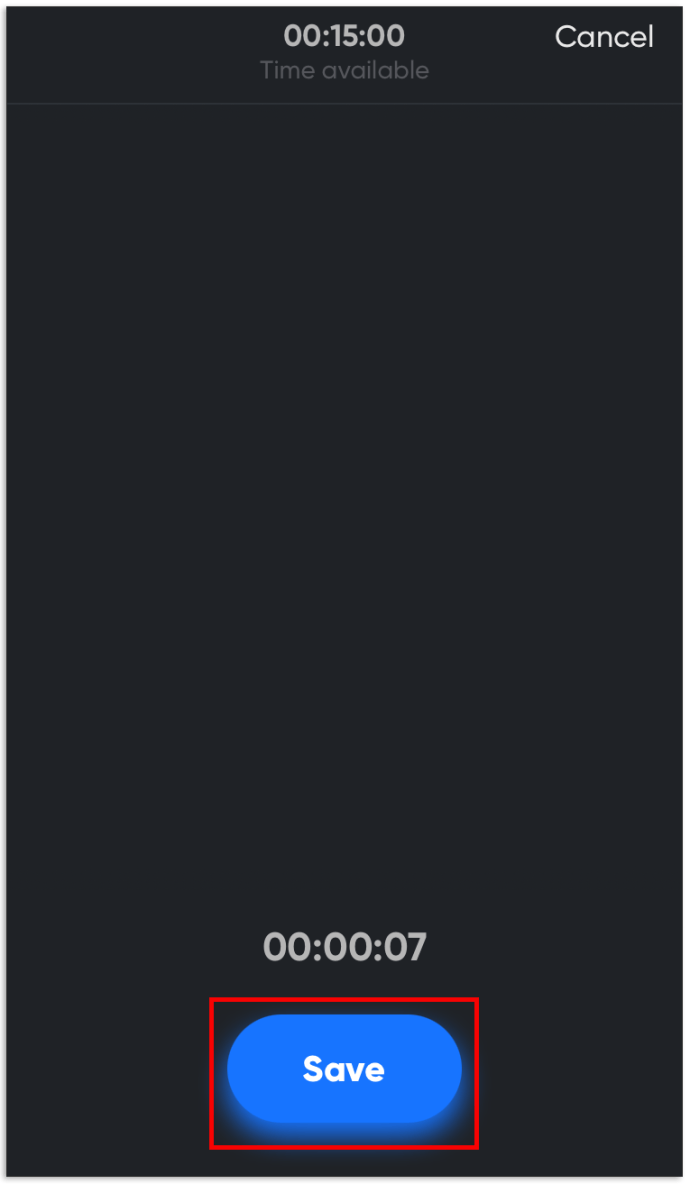Nyttig informasjon kommer ofte i lydformat. Dette formatet er praktisk å lytte til mens du er på farta, men det kan oppstå problemer når du vil revidere noe du har hørt i skriftlig format. Du kan gjøre dette ved å konvertere lydfilen til et tekstdokument. Les videre for å finne ut hvordan.

I denne artikkelen vil vi avsløre hvordan du konverterer lydfiler til tekstdokumenter ved hjelp av annen programvare. Vi vil gi en detaljert guide for å transformere informasjon til ønsket format online, på Mac, Windows og telefonen din. I tillegg har vi dekket vanlige spørsmål som andre har stilt om det samme emnet.
Hvordan konvertere lydfiler til tekst online
Det er mange verktøy på nettet for de som ikke vil installere ekstra programvare. Vi vil dele et par av dem med deg. Det er imidlertid ikke sannsynlig at gratis verktøy på nettet gir deg profesjonelle resultater. Følg guiden nedenfor for å konvertere lydfiler til tekst uten å laste ned apper på datamaskinen din.
Bruke Bear File Converter:
- Besøk Bear File Converter nettsted .
- Last opp en MP3-fil fra enheten eller lim inn en fil-URL.
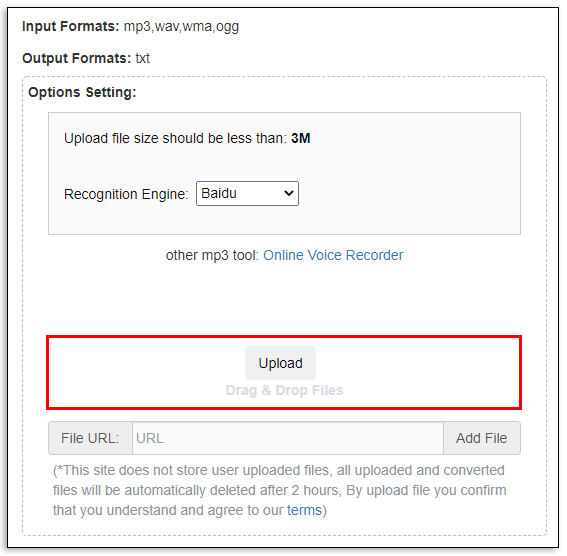
- Velg en gjenkjenningsmotor.
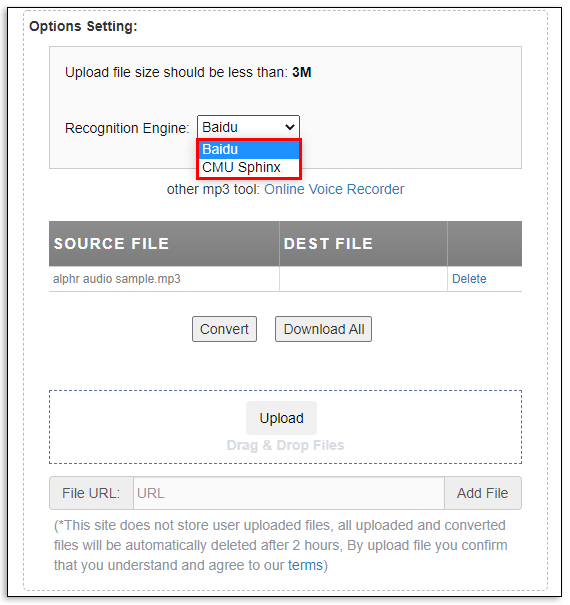
- Når opplastingen er fullført, klikker du på Konverter.
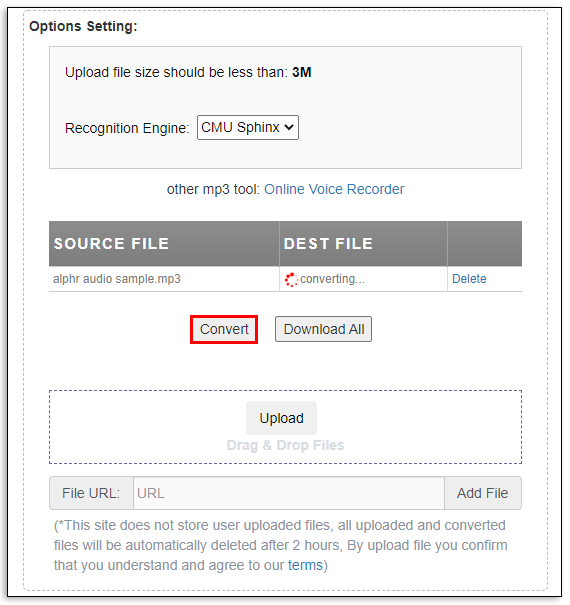
- Vent til konverteringen er avsluttet, og lagre resultatet som en PDF- eller TXT-fil.
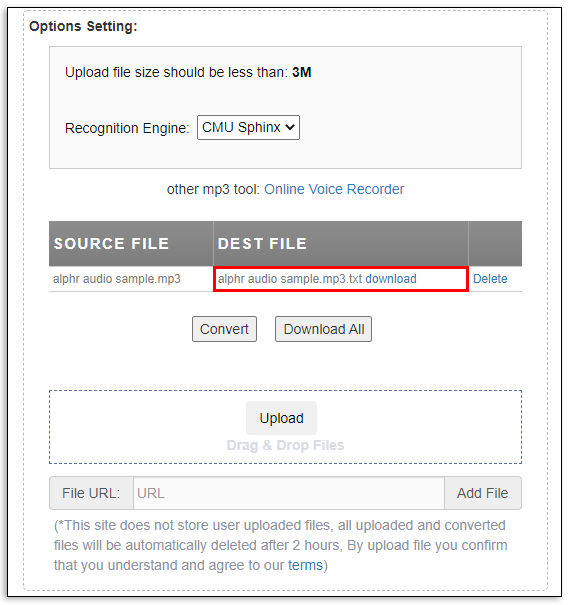
Bruke 360 Converter:
- Gå til 360 Converter nettsted .
- Last opp en MP3-fil fra enheten eller Cloud Storage, eller lim inn en fil-URL.
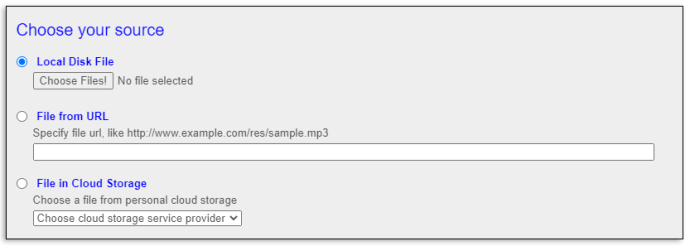
- Velg språk for lydfilen.
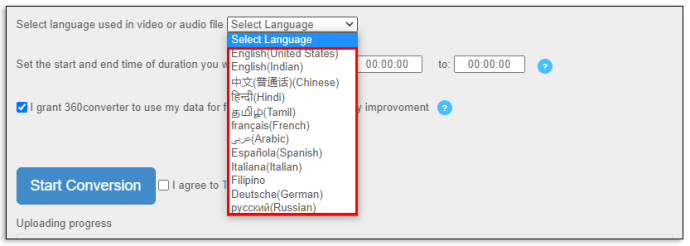
- Angi start- og sluttider for filen du vil transkribere.
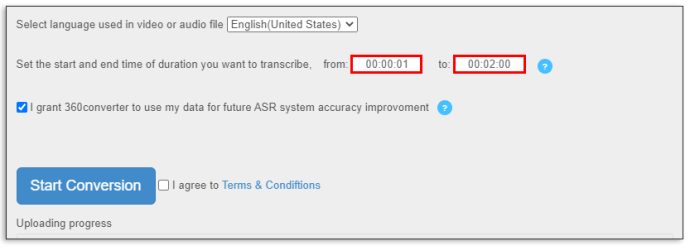
- Merk av i boksen ved siden av Jeg godtar vilkårene og klikk Start konvertering.
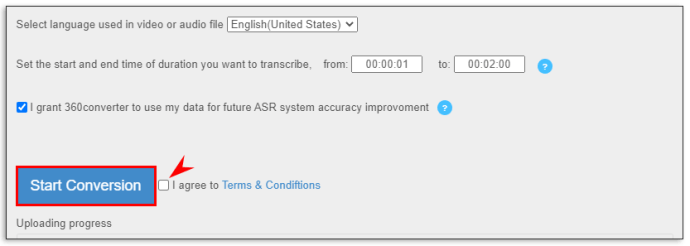
- Vent til konverteringen er avsluttet, og lagre resultatet som en PDF- eller TXT-fil.
Bruke Sonix:
kan du se hva folk likte på instagram
- Gå til Sonix nettsted og registrer deg for en gratis prøveperiode på 30 minutter ved hjelp av en e-postadresse eller Google.
- Last opp en MP3-fil fra enheten eller fra Zoom, Dropbox, Google Drive eller YouTube.
- Velg filsspråk og klikk Start transkribering nå.
- Legg til detaljer ved å flytte vippeknappene, og trykk deretter på Fortsett transkribering.
- Konverteringen vil ta litt tid. Den transkriberte filen vil bli sendt til deg via e-post.
- Last ned filen i PDF- eller TXT-format.
Hvordan konvertere lydfiler til tekst i Google Docs
Google Dokumenter har ikke offisielt en transkriberingsfunksjon. Hvis du ikke er ute etter en transkripsjon av høy kvalitet, kan du prøve å bruke stemmeskrivingsfunksjonen til å konvertere en lydfil til tekst ved å følge trinnene nedenfor:
- Åpne Google Dokumenter og velg Verktøy-menyen.
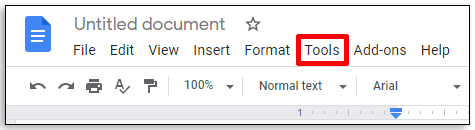
- Klikk på Stemmeskriving.
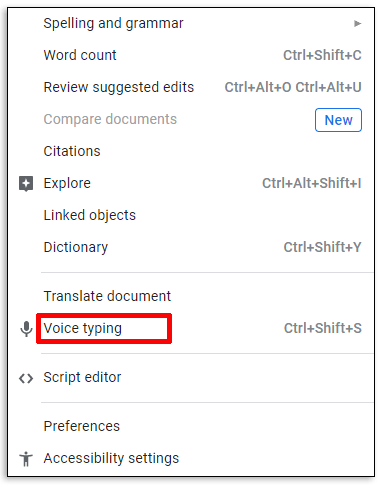
- Spill av lydfilen. Forsikre deg om at ingen bakgrunnsstøy kan høres.
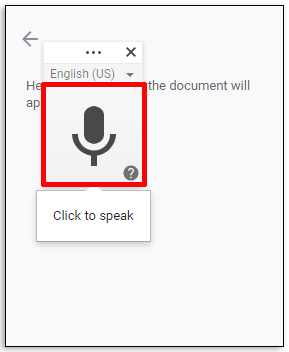
- Google Dokumenter skriver inn den dikterte teksten i et nytt dokument.
Hvordan konvertere lydfiler til tekst på Mac
Mac-eiere kan heie - lydfiler kan transkriberes ved hjelp av forhåndsinstallert programvare. Følg den trinnvise veiledningen for å konvertere lydfiler til tekst på din Mac:
- Åpne Systemvalg-menyen.
- Trykk på Diktat og tale, et mikrofonikon.
- Velg alternativet På ved siden av diktering.
- Du kan eventuelt merke av for Bruk utvidet diktering for å transkribere filen med tilbakemelding i sanntid.
- Velg filsspråk og sørg for at en hurtigtast er valgt.
- Endringene lagres automatisk. Lukke vinduet.
- Åpne et nytt dokument i hvilken som helst tekstredigerer.
- Trykk på den valgte hurtigtasten for å slå på diktatfunksjonen.
- Spill av lydfilen du vil transkribere. Forsikre deg om at ingen bakgrunnsstøy forstyrrer lyden.
- Klikk på Ferdig for å se resultatene og lagre filen i ønsket format.
Hvordan konvertere lydfiler til tekst på Windows
I likhet med Mac har Windows en funksjon som heter Speech Recognition. For å transkribere tekst på en hvilken som helst Windows-versjon senere enn Windows Vista, gjør du følgende:
- Klikk Kontrollpanel på Start-menyen.
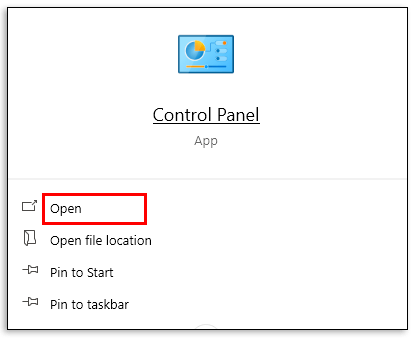
- Velg Innstillinger for enkelhet og deretter Talegjenkjenning.
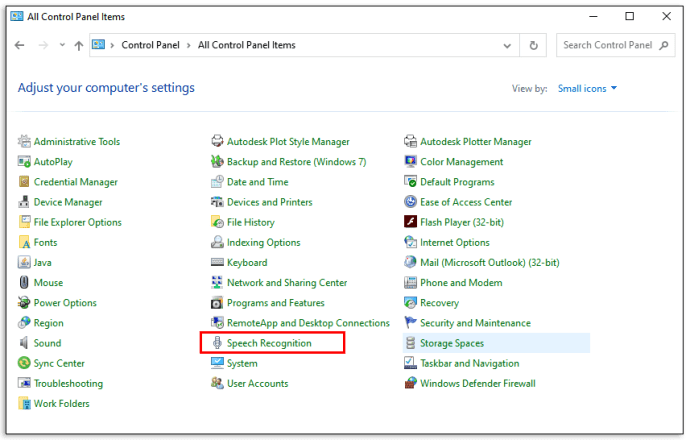
- Trykk på Sett opp mikrofon og følg instruksjonene på skjermen, og klikk deretter Fullfør.
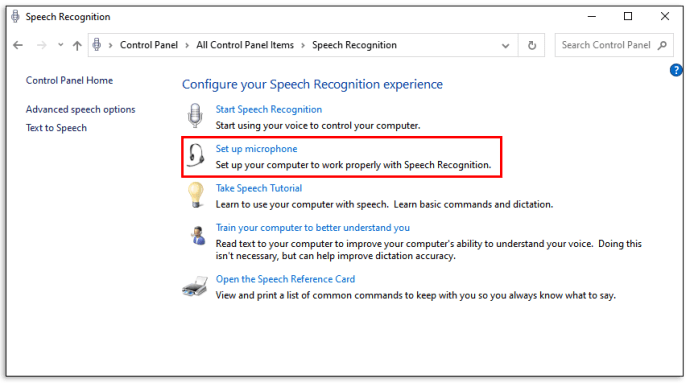
- Fullfør en veiledning ved å velge Ta taleopplæring og følg instruksjonene på skjermen.
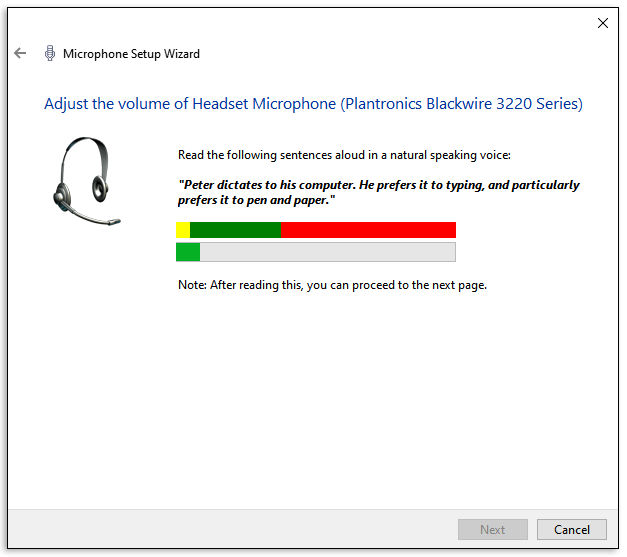
- Klikk på Train your computer for å bedre forstå deg og følge instruksjonene.
- Åpne en ny fil i hvilken som helst teksteditor.
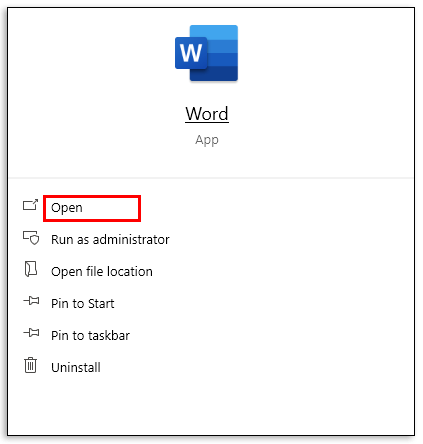
- Si Begynn å lytte høyt, og si deretter Diktat.
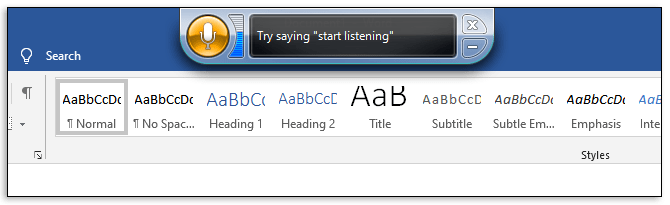
- Spill av lydfilen du vil transkribere ved siden av datamaskinens mikrofon.
- Si Slutt å lytte høyt når du er ferdig.
- Lagre filen i ønsket format.
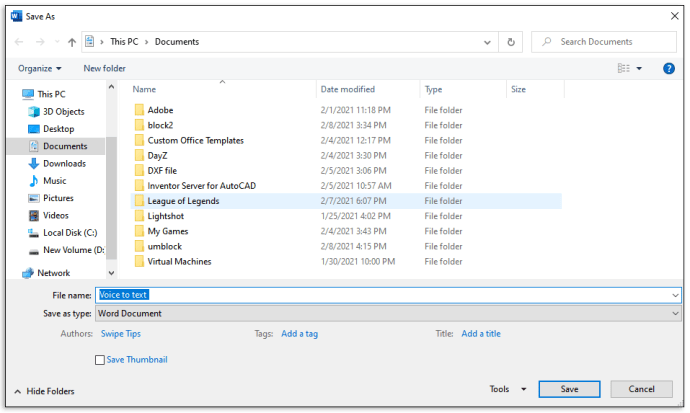
Hvordan konvertere lydfiler til tekst på iPhone
For å konvertere lydfiler til tekst på telefonen din, må du laste ned en av transkriberingsappene som finnes i AppStore. Følg guiden nedenfor:
Ved hjelp av Dictate-appen:
- Last ned Dictate-appen fra App Store .
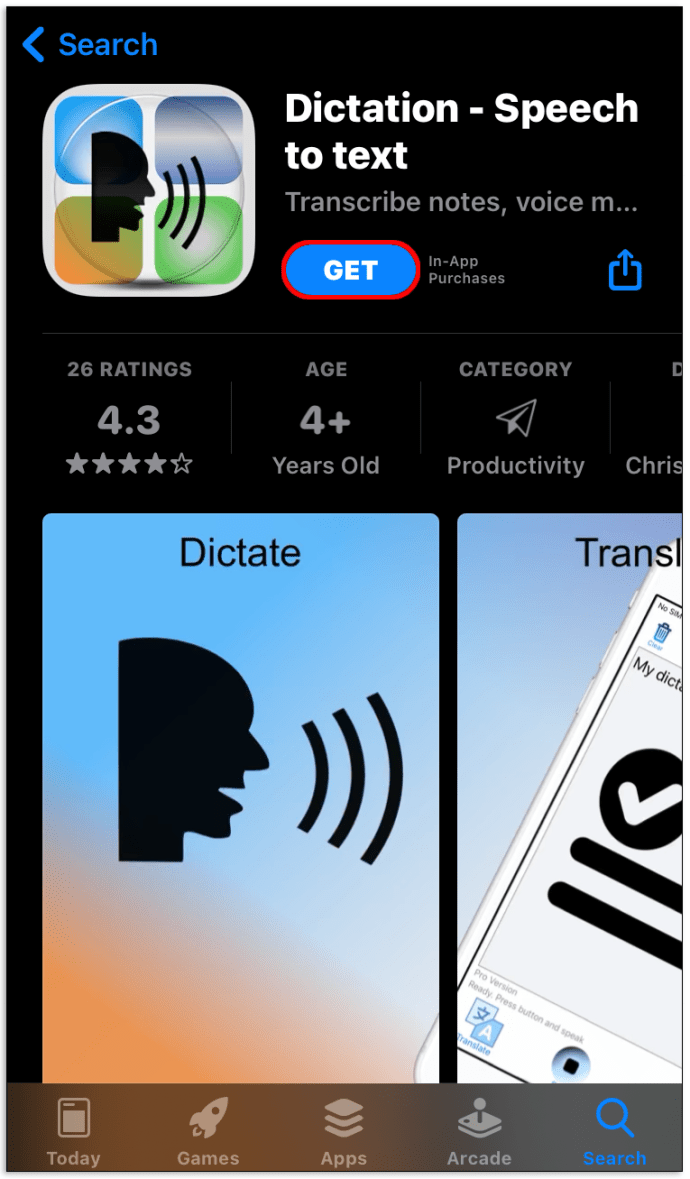
- Prøv gratis prøveversjonen for å sikre at du liker appen.
- Trykk og hold inne Diktat-knappen for å spille inn lyd.
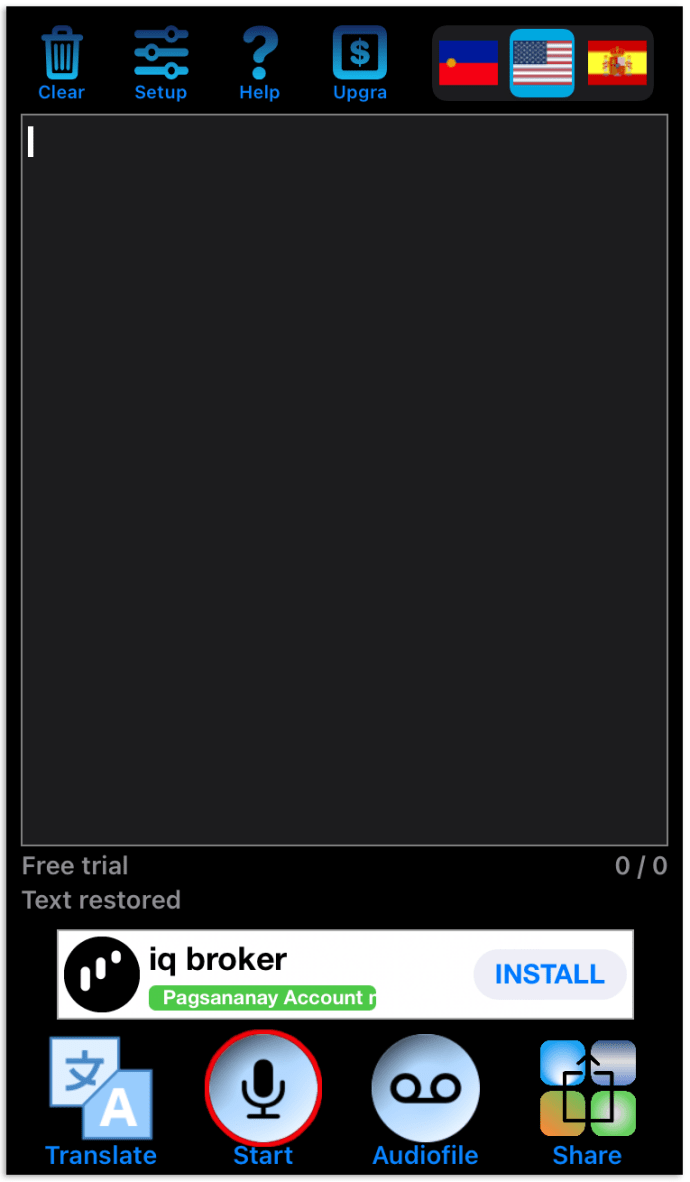
- Slipp knappen når du er ferdig med innspillingen. Appen viser den transkriberte teksten.
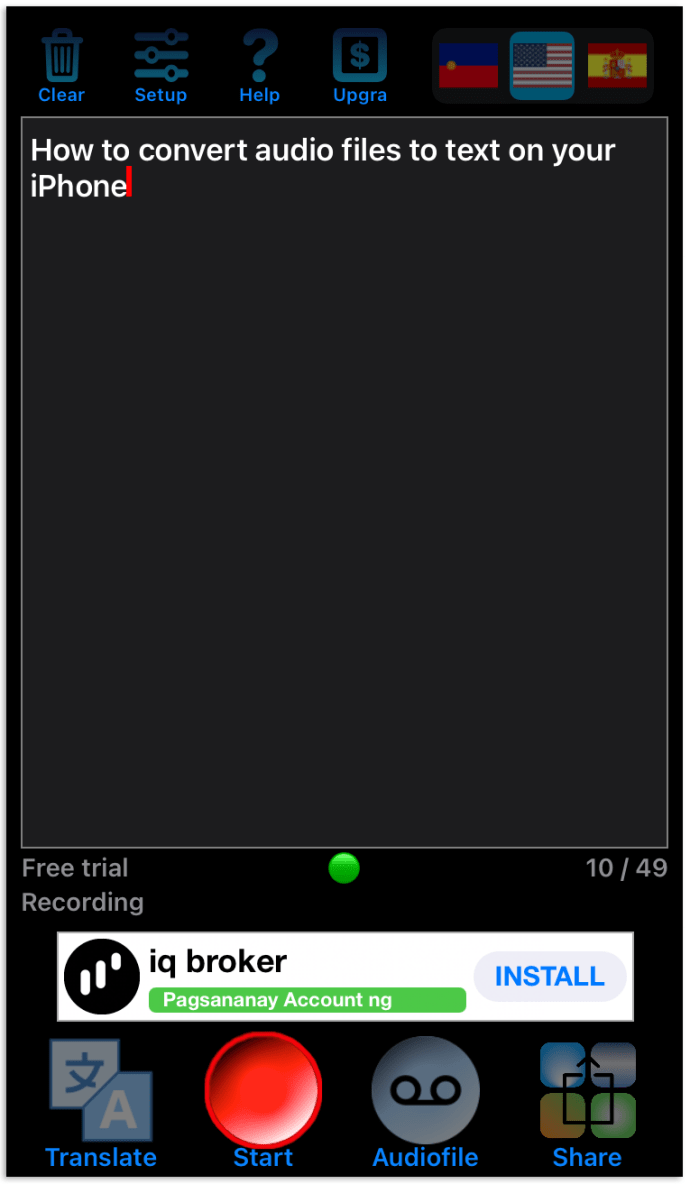
- Lagre teksten i ønsket format, eller del den til en annen app.
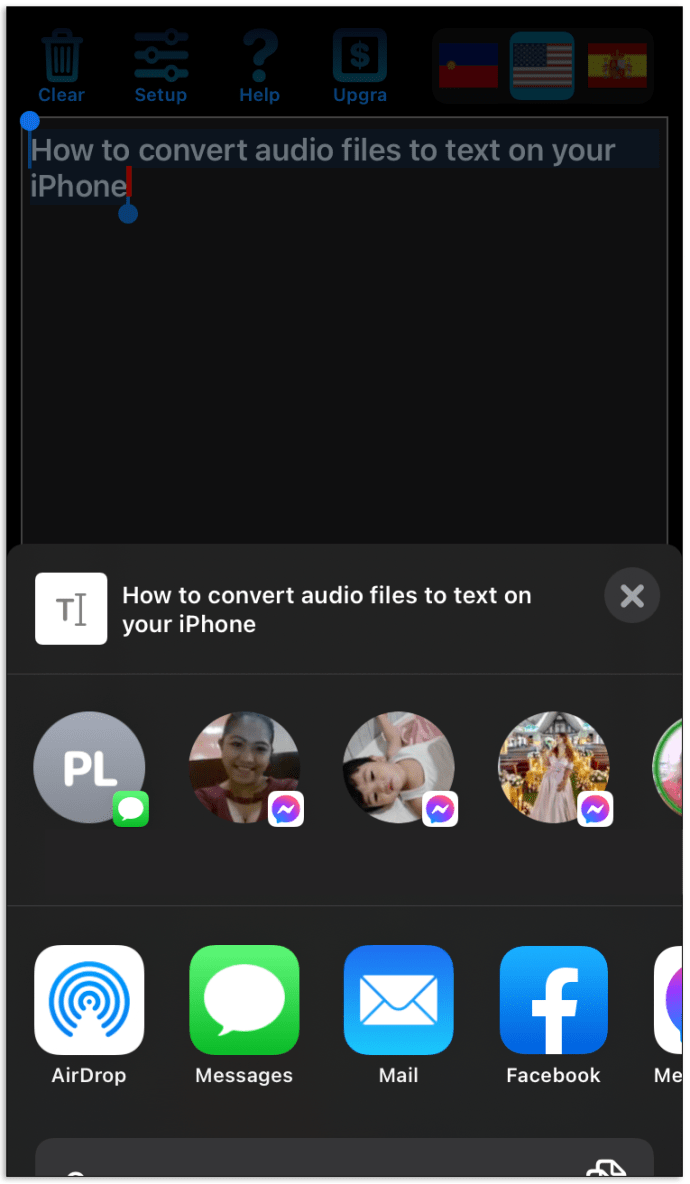
Bruke Transkribe - tale til tekst:
- Installer Transkribe-appen på telefonen din fra App Store .
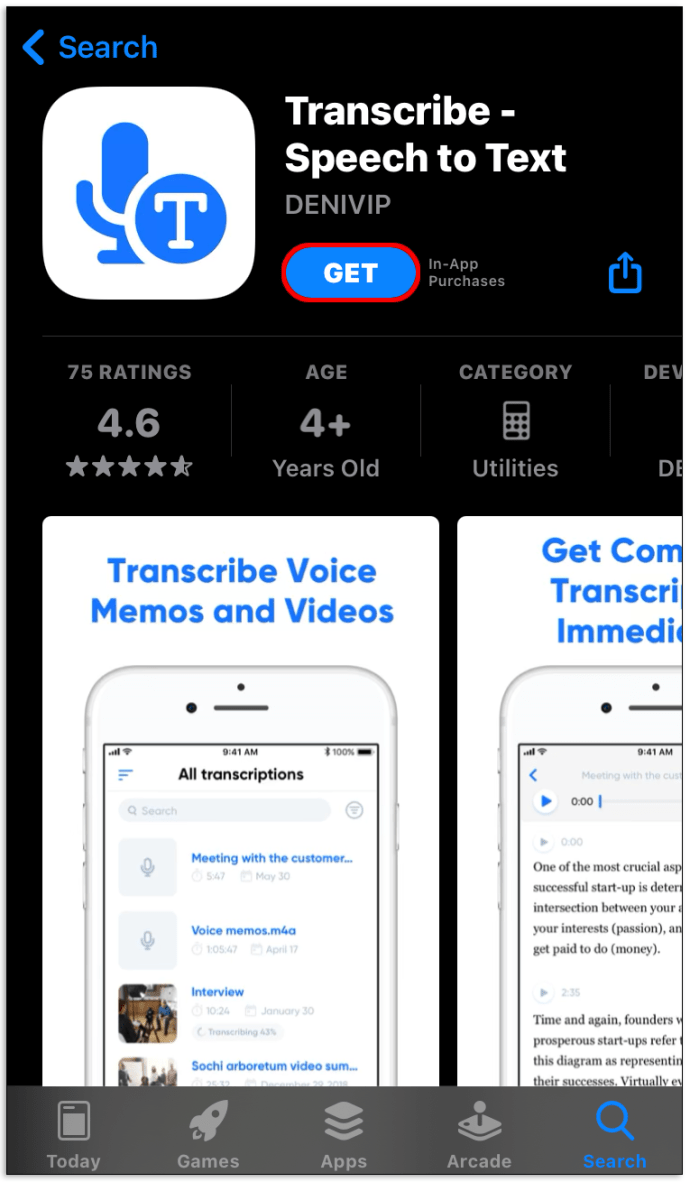
- Velg gratis prøveversjon for å sikre at du liker appen.
- Åpne appen og begynn å snakke for å ta opp lyd, eller velg en lydfil fra enheten din.
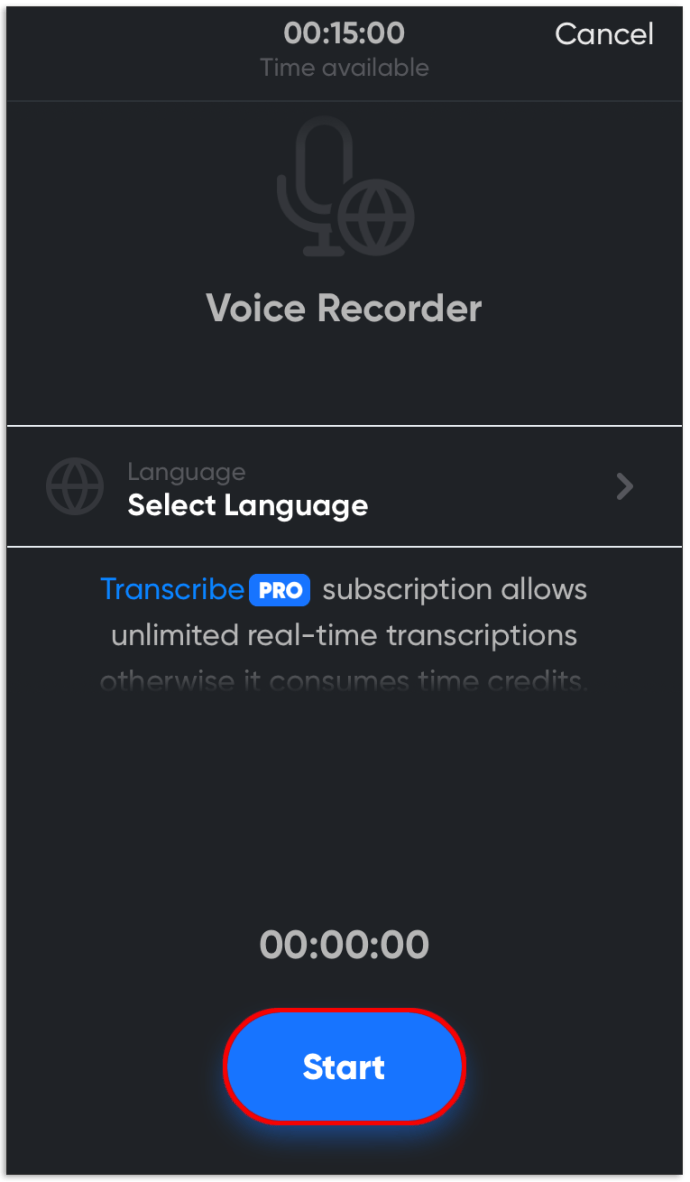
- Hvis du tar opp lyd, transkriberer appen den umiddelbart når du slutter å snakke. Hvis du har valgt en fil fra enheten din, viser appen transkribert tekst etter opplastingen.
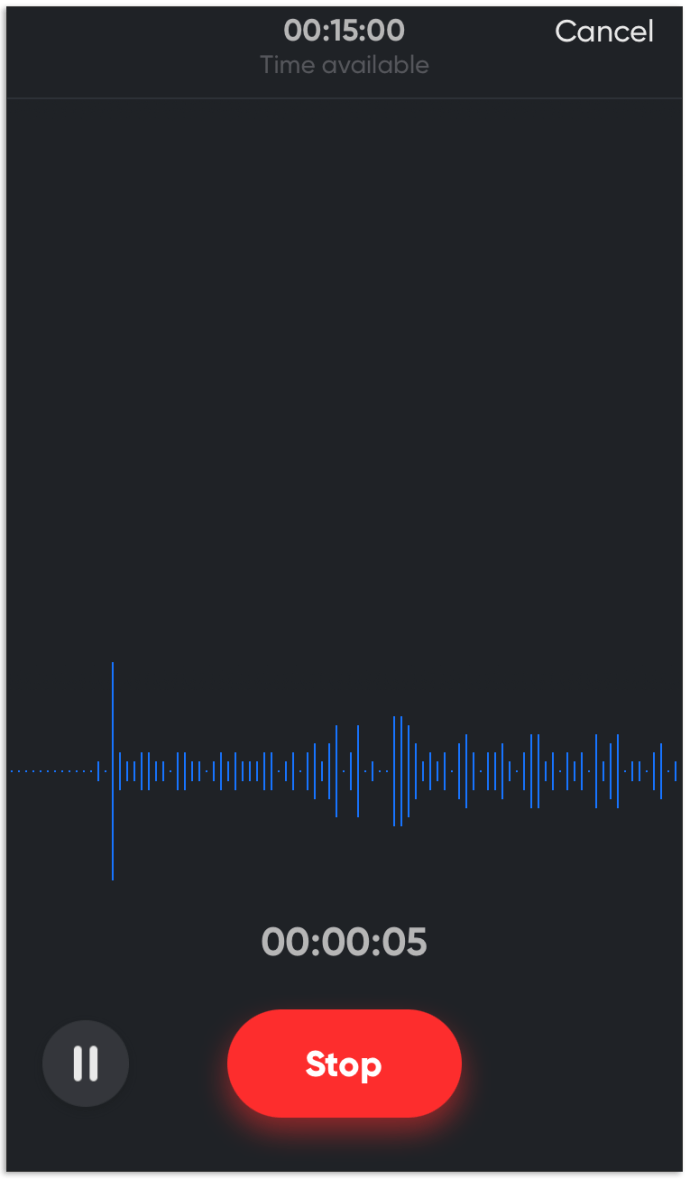
- Lagre resultatet i ønsket format eller del det med en annen app eller enhet.
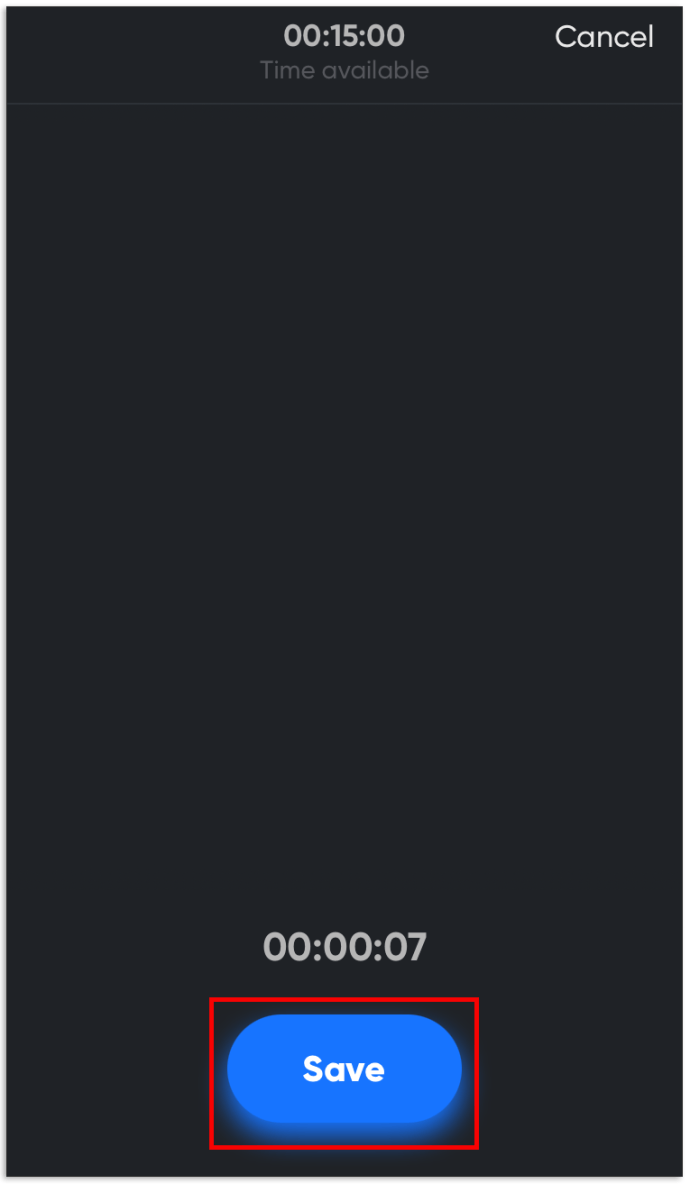
Bruk Just Press Record:
- Finn Just Press Record-appen i App Store og laste den ned.
- Trykk og hold den røde opptaksknappen i midten, eller klikk på Bla gjennom for å laste opp en fil fra enheten.
- Slipp opptaksknappen eller klikk Last opp. Appen transkriberer lydfilen umiddelbart.
- Eventuelt kan du redigere den transkriberte teksten.
- Lagre filen i ønsket format, eller del den til en annen app.
FAQ
Noen brukere vil kanskje lage et tilpasset transkriberingsverktøy eller ta opp tale mer nøyaktig. Les videre for å finne ut hvordan du konverterer lydfiler til tekst på et mer profesjonelt nivå.
windows har ikke tilgang til nettverksstasjonsvinduer 10
Hvordan transkriberer jeg lydfiler ved hjelp av Python?
Teknisk kunnskapsrike lesere vil kanskje lage et konverteringsverktøy for tale til tekst på Python. Dette kan gjøres på forskjellige måter, men det enkleste er å kopiere programteksten nedenfor til Python og lagre den som transcribe.py. Last deretter opp en lydfil til programmet for å konvertere den til tekst.
import speech_recognition as sr
from os import path
from pydub import AudioSegment
convert mp3 file to wav
sound = AudioSegment.from_mp3('transcript.mp3')
sound.export('transcript.wav', format='wav')
transcribe audio file
AUDIO_FILE = 'transcript.wav'
use the audio file as the audio source
r = sr.Recognizer()
with sr.AudioFile(AUDIO_FILE) as source:
audio = r.record(source) # read the entire audio file
print('Transcription: ' + r.recognize_google(audio)
Hvordan gjør jeg transkripsjonen mer nøyaktig?
For å transkribere lydfiler nøyaktig, må du følge to enkle tips. Kvitt deg med bakgrunnsstøy. Finn et stille rom før du begynner å spille av en lydfil i enhetens mikrofon.
For det andre, bruk et sanntids konverteringsalternativ hvis mulig. Dette lar deg redigere teksten med en gang. Du kan savne unøyaktig konverterte setninger hvis du redigerer hele teksten etterpå.
Noen apper lar deg trene taleomformeren til å gjenkjenne spesifikke aksenter bedre - ikke forhandle om denne funksjonen. I tilfelle du trenger å få de beste resultatene, kan du ansette en profesjonell. En person kan ofte høre nyanser som et program ikke kan oppdage.
hvordan ta opp snapchat uten hender iphone
Lagre informasjon på den mest praktiske måten
Konvertering av lydfiler er en nyttig funksjon som hjelper deg med å gjennomgå og redigere stemmeanmerkninger, lydbøker og podcaster. Forhåpentligvis har denne artikkelen hjulpet deg med å konvertere lydfiler til tekst, uansett enhet.
Har du prøvd forskjellige transkriberingsapper? Kjenner du noen ekstra tips for å gjøre et lydopptak mer tydelig? Del dine erfaringer i kommentarfeltet nedenfor.