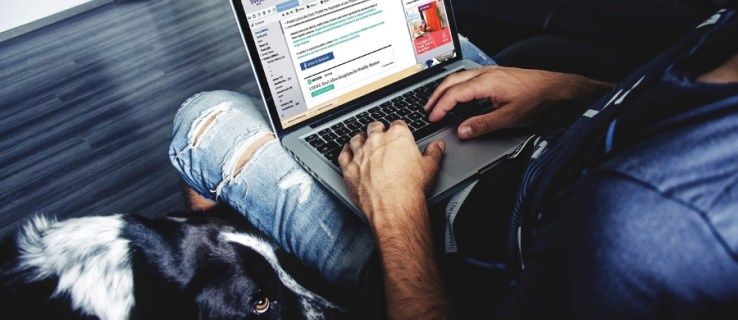En av de kraftigste, men noen ganger frustrerende funksjonene til Windows som operativsystem, er den kraftige, om ikke inkonsekvente, støtten for å sette hjemme- og kontor-PC-er på nettverk som deler ressurser mellom dem. En vanlig oppgave i et slikt oppsett er å kartlegge en nettverksstasjon til din egen Windows-PC ved hjelp av IP-adressen. Hvis du har tilordnet en nettverksstasjon eller server til Windows-PC-en via IP-adressen, kan det hende du får en advarsel når du prøver å overføre filer fra nettverksplasseringen til dine lokale stasjoner:Disse filene kan være skadelige for datamaskinen din. Hvis du klikker OK, avvises advarselen og overfører filene dine, så det er ikke et stort problem for sporadiske filoverføringer. Men hvis du ofte overfører filer mellom lokale og PC-er i nettverk, kan det fort bli irriterende å måtte avvise denne advarselen hver gang.

(Hvis du lurer på: nei, Windows tror ikke det er noe spesielt mistenkelig med filene dine. Det er bare å erkjenne at filene kommer fra et annet sted, og derfor gir det en advarsel - som å ha en vakthund som aldri lærer det å gjenkjenne familiemedlemmer og blir berserk uansett hvem som kommer til døren.)
Selv om denne vedvarende advarselen kan være veldig irriterende, er det mulig å slå advarselen av slik at den ikke kontinuerlig forstyrrer arbeidet ditt. Dette oppnås ved å endre måten Windows-PCen din ser på nettverkslagringsenhetene dine. I denne artikkelen vil jeg vise deg hvordan du deaktivererDisse filene kan være skadelige for datamaskinen dinadvarsel i Windows. Skjermbildene og arbeidsflytene som presenteres her er for Windows 10, men prosessen er stort sett identisk for Windows 7 og Windows 8. (Windows 7-nettverk kan være litt annerledes enn i de nyeste versjonene. Det kan være lurt å sjekke ut vår guide til innstilling opp nettverksdeling i Windows 7.)
Windows 10 - Disse filene kan være skadelige for datamaskinen din
Alternativet vi vil endre, ligger i kontrollpanelet for internettalternativer. Den raskeste måten å komme dit er å bare søke etter Internett instillinger fra Start-menyen. Alternativt kan du navigere til Kontrollpanel> Nettverk og Internett> Internett-alternativer .

Velg vinduet Internett-egenskaper Sikkerhet kategorien øverst i vinduet, og klikk deretter på Lokalt intranett ikon. Når Lokalt intranett er valgt, klikker du på Nettsteder knapp.

Et nytt vindu merket Lokalt intranett vises. Klikk på Avansert knappen nederst i vinduet.

Her kan du legge til IP-adressene eller DNS-navn av dine lokalt nettverkede PC-er og lagringsenheter. Windows vil behandle adresser som er lagt til her som pålitelige lokale ressurser, og vil derfor ikke bry deg om å advare deg når du overfører filer fra dem. For eksempel har vi en NAS som er kartlagt til vår lokale PC via IP-adressen (192.168.1.54).

Skriv inn adressen i den øverste oppføringsboksen og klikk deretter Legge til vil instruere Windows om å stole på tilkoblinger til denne enheten. Hvis du har mange PC-er og enheter i nettverk, kan du bruke jokertegn (*) for å unngå å måtte legge inn alle individuelle adresser manuelt. Fortsetter vi eksemplet, hvis vi ønsket at Windows skulle stole på alle de lokalt nettverksenhetene på delnettet vårt, kunne vi legge inn 192.168.1. * Som ville dekke alt.

Bare vær sikker på at du kjenner og stoler på enhetene i nettverket ditt. Hvis du er i et delt miljø, kan du legge til alle enheter i den pålitelige listen din, og føre til potensielle sikkerhetsproblemer, siden du ikke vil motta advarsler når du overfører filer fra usikre eller kompromitterte enheter.
Når du har lagt til de ønskede adressene, klikker du bare Lukk for å lagre endringen og deretter OK i vinduet Lokalt intranett. Deretter kan du lukke vinduet Internettegenskaper. Hvis du allerede er koblet til en av serverne du nettopp har lagt til, må du koble fra og koble til den på nytt for at endringen skal tre i kraft. Du vil nå kunne overføre filer fra hvilken som helst av PCene og enhetene du har valgt, uten å seDisse filene kan være skadelige for datamaskinen dinadvarsel.
hvordan lage sement i minecraft
Innstillinger for Internett-sikkerhet antyder at en eller flere filer kan være skadelige
Noen brukere kan av og til se feilmeldingenInnstillinger for Internett-sikkerhet antyder at en eller flere filer kan være skadelige.Dette er relatert til problemet ovenfor, men bruker et annet aspekt av måten Windows deler nettverksfiler på. Hvis du bruker DFS (Distribuert filsystem), kan du se denne feilmeldingen når du flytter filer i nettverksstasjonen. Løsningen på dette problemet er å legge til DFS-rotstien til Internet Explorer Local Intranet Zone. Dette kan gjøres enten lokalt på hver enkelt maskin eller via gruppepolicy.
For å løse det lokalt, maskin for maskin:
- Åpen Internet Explorer> Alternativer for Internett> Sikkerhet fanen
- Velg Lokalt intranett og klikk på Nettsteder.
- Klikk på Avansert og legg til DFS-roten din i format: file: //domene.local
Slik løser du det på alle maskiner i arbeidsgruppen din ved å angi en gruppepolicy:
- Bruker Konfigurasjon> Retningslinjer> Administrative maler> Windows-komponenter> Internet Explorer> Internett-kontrollpanel> Sikkerhetsside .
- Aktiver policy kalt Site to Zone Assignment List.
- Klikk på Vis og DFS-roten din i formatfil: //domene.local (verdien for lokalt intranett skal være 1).
Finner du deg selv med å gjøre mye Windows-filbehandling, spesielt via nettverket? Du kan sannsynligvis bruke litt hjelp til det - og hjelpen er her, med denne utmerkede guiden til Windows filbehandling .