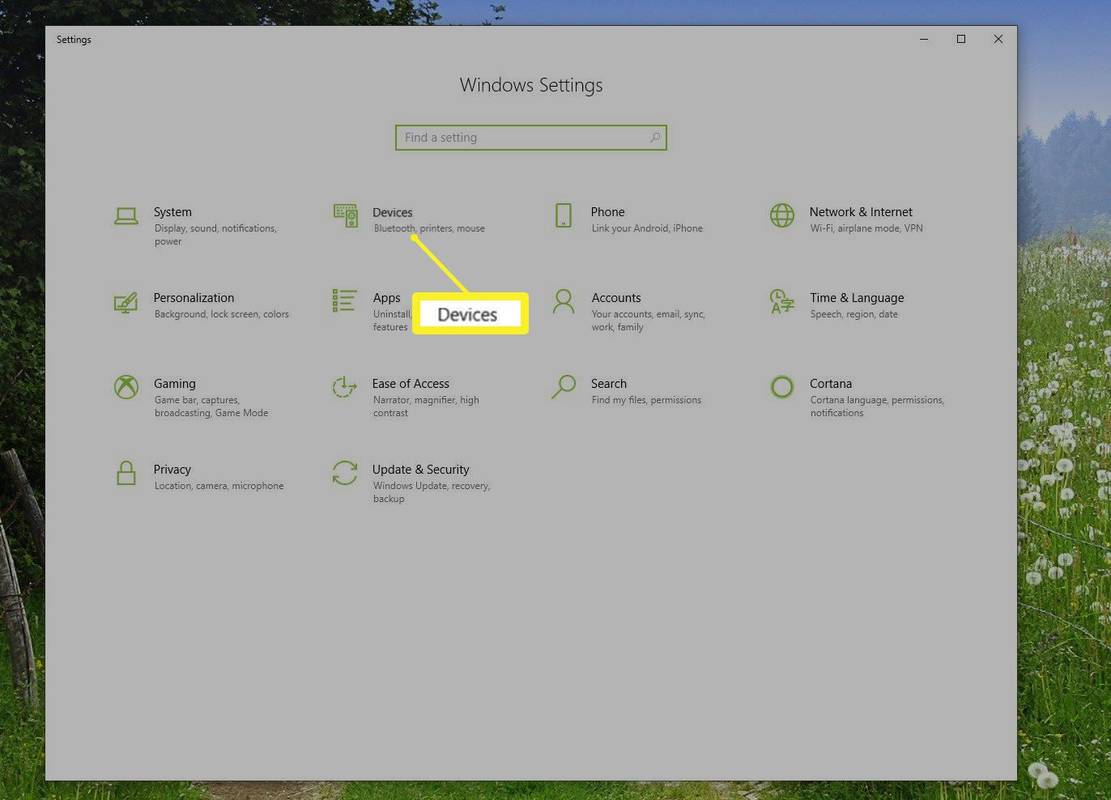For fans av filmer, TV-serier og dokumentarer er det ganske enkelt ingen erstatning for Netflix. Opprinnelig en online DVD-leietjeneste, hjalp Netflix med å innlede en tid med streaming underholdning. Da krigen mellom medieselskapene fortsetter å bli varmere, er selskapet fortsatt en streaming-app for folk flest.
En av måtene Netflix hjelper med å endre hvordan folk bruker media, er å gjøre det enkelt å se en video av høyere kvalitet. HD-video har blitt standarden siden midten av 2000-tallet, men med 4K og Ultra-HD-innhold blir favorittprogrammene og filmene våre bare skarpere.
Forstå alternativene dine
Konseptet med HD-sendinger og opptak kommer fra oppløsningen til videoen du ser på. Jo høyere oppløsning, jo bedre er kvaliteten på videoen din, og gir deg flere detaljer i hvert bilde. Standardoppløsninger vises vanligvis med 480p eller en oppløsning på 640 × 480. Det første settet med tall måler de horisontale pikslene, og det neste settet beskriver de vertikale pikslene. Ved 720p blir videoen widescreen som standard, med en oppløsning på 1280x720p.
4K-oppløsning er en stor forbedring over 1080p. Det er den første virkelige fremgangen i hjemmet TV-apparater som har blitt sett på femten år, og hvis du er villig til å bruke pengene på å oppgradere innholdet ditt, kan du virkelig få en utrolig, teaterlignende opplevelse hjemme hos deg.

Som du kanskje forestiller deg, tar Netflix den ledende streamingtjenesten over hele verden videooppløsningen ganske seriøst. De tilbyr en rekke alternativer fra standarddefinisjonsstrømmer til Ultra HD-strømmer med høyere oppløsning, noe som gjør det enkelt å se video i den oppløsningen du ønsker mest.
Dessverre gjør Netflix ikke en god jobb med å annonsere for disse oppløsningsendringene i innstillingene. I motsetning til for eksempel YouTube, er det ikke noe alternativ i videospilleren som gjør det enkelt å velge videooppløsningen. Det er mange ting som ikke er annonsert du kan gjøre med Netflix.

Hvis du personlig vil kontrollere innstillingene dine, er du imidlertid ikke heldig. Netflix tilbyr en viss grad av kontroll i innstillingspanelet på menyen, men det er kanskje ikke umiddelbart tydelig når du ser deg rundt.Hvis du vil kontrollere kvaliteten på strømmene dine - enten for å forbedre kvaliteten så mye som mulig, eller for å redusere kvaliteten på datatjenester med avgrensning - kan du. Slik endrer du videokvaliteten på Netflix.
Netflix på din PC, Smart TV eller Set-Top Box
Mens streaming av Netflix på den bærbare datamaskinen din har blitt en ting som hovedsakelig er gjort av studenter og generelt yngre brukere, er det fortsatt utrolig populært på både digitalboks og smart-TV.
Last Netflix på datamaskinens nettleser, og velg profilen din. Strømmealternativene synkroniseres med profilen din alene, ettersom de er under profilalternativene dine i innstillingene. Så sørg for at du velger (eller bytter) til riktig profil før du dykker inn.

I kontoinnstillingene dine kan du se betalingsalternativene, e-postadressen din for Netflix, endre planen og betalingen din, og så mye mer.
Slik endrer du avspillingsalternativene:
- Når du er logget inn på riktig profil, klikker du på ikonet øverst til høyre.

- Klikk på ‘Konto’ fra rullegardinmenyen.

- Rull nedover delen Profil og foreldrekontroll

- Klikk på profilen du vil endre innstillingene for.

- Finn 'Avspillingsinnstillinger' og trykk på 'Endre' som ligger til høyre.

- Velg alternativene du vil ha, og klikk ‘Lagre

Det er et alternativ for å aktivere eller deaktivere automatisk avspilling i Netflix, hoveddelen av skjermen blir tatt opp av alternativer for å kontrollere oppløsningen din favoritt Netflix Originals og filmer skal spilles av med.
Som standard setter Netflix dette til Auto på hver profil, noe som betyr at videoen automatisk bytter ut basert på kvaliteten på internett-enheten din. Hvis du ikke kan støtte en rask nok tilkobling, kan du ikke spille av HD-video, og Netflix vil nedgradere oppløsningen din automatisk. For de fleste er dette et solid kompromiss som viser HD-kvalitet mesteparten av tiden og sikrer at du kan se Netflix innholdsbibliotek i standarddefinisjon på langsommere internettforbindelser.

For de som vil ha videokvaliteten alltid så høy som mulig, velg alternativet Høy. Dette streamer i enten 720p / 1080p eller 4K Ultra-HD, avhengig av planen din, og bruker ganske mye data per time (3 GB per time streaming for 1080p video, 7 GB per time for 4K-video).
når ble Gmail-kontoen min opprettet
Hvis du ønsker å spare på databruk, bør du vurdere å slippe strømkvaliteten. Mediumalternativet streamer i standard videokvalitet, som vi anslår å være rundt 480p, og bruker bare omtrent 700 MB per time.
Vi anbefaler ikke å bytte til Lav, fordi det er et STORT kvalitetsfall (så lite som 240p på de tregeste tilkoblingene), men hvis du virkelig trenger å lagre så mye data som mulig, er det en god måte å gjøre det på. Lav kvalitet koster bare streamere omtrent 300 MB per time.
Merk at endring av disse alternativene på nettsiden bare påvirker datamaskinen din eller TV-baserte strømmer, det vil ikke endre strømene dine på mobile enheter. For å gjøre det må du endre innstillingene på telefonen eller nettbrettet. På samme måte er det verdt å merke seg at disse alternativene bare påvirkerdinprofil. Hvis du ønsker å lagre data tilhverpå kontoen din, må du endre dette manuelt, en etter en, for hver konto.
Oppgraderer til 4K
Mens Netflix støtter HD-avspilling på alle kontoer, du kan ikke streame 4K på den mest grunnleggende planen tilbudt av Netflix. Selv om nesten alle Netflix Original er skutt og streamet i 4K, og mange filmer får muligheten til å streame i 4K også, du må oppgradere Netflix-kontoen din for å faktisk streame filer med høyere oppløsning.
hvordan få gamle snapchats tilbake
For å oppgradere kontoen din, gå tilbake til kontoalternativene og se etter alternativet Plandetaljer midt på siden. Du finner både streamingplanene og alternativene for DVD-planene her.
Hvis du for eksempel har standard streamingplan, ser du et lite HD-ikon ved siden av planen, men ikke et 4K-alternativ. Dette betyr at du bare streamer i HD, ikke 4K Ultra-HD. Velg Endre plan fra dette alternativet for å åpne menyen for valg av plan. Fra og med mai 2020 tilbyr Netflix for tiden 3 forskjellige nivåer:
- Grunnleggende: Tillater standard def-streaming på en skjerm for $ 8,99 per måned.
- Standard: Den mest populære planen, som tillater streaming av 1080p og to samtidige strømmer. Denne planen vil for øyeblikket gi deg $ 12,99 per måned.
- Premium: Inkluderer støtte for Ultra-HD, og muligheten til å streame på fire skjermer samtidig for $ 15,99 per måned.

Hvis du leter etter den beste kvaliteten Netflix har å tilby, må du betale de 15,99 USD per måned. Det er dyrt, men det er det Netflix ber om når det gjelder strømmer med høy oppløsning. Alternativt sparer du deg $ 36 per år ved å holde deg på 1080p-planen, og hvis du ikke har en 4K-skjerm, vil du definitivt være bedre å holde den endringen i lommen.
Netflix på smarttelefonen din
OK, så du har endret alternativene på skrivebordet og streamingboksen, slik at bildet ditt blir skarpt og rent. I mellomtiden står du overfor et helt annet problem på smarttelefonen din: datahetter.
Selv ubegrensede planer gjennom operatører i USA har en myk hette, som reduserer datahastighetene etter en viss mengde på farten. Hvis du ønsker å få mest mulig ut av dataene dine - eller hvis du vil endre hvordan telefonen din laster ned Netflix-innhold for avspilling uten nett - har vi også en guide for det. La oss se nærmere på hvert alternativ.
Strømningsalternativer
Åpne appen på Android- eller iOS-enheten din, og se etter menylinjen nederst på skjermen. Helt til høyre på skjermen ser du et alternativ for Mer. Klikk på dette og se etter Appinnstillinger mot bunnen av listen, og trykk på det alternativet. App Innstillinger lar deg velge nøyaktig hva du vil ha i appen, og det første tilgjengelige alternativet er sannsynligvis det de fleste ser etter: avspilling av videooppløsning.

Alternativene her er veldig forskjellige enn de som vanligvis tilbys av Netflix. I motsetning til standardvalget for streamingalternativer på den normale avspillingsinnstillingen ovenfor, fokuserer Netflix på mobile plattformer på å endre enhetens avspilling rundt data.
Når du velger alternativet for videoavspilling, ser du en meny merket Bruk av mobildata. Som standard er dette alternativet satt med Automatisk slått på. Hvis du ønsker det, kan du imidlertid endre dette ved å bare slå av valget og deretter velge ett av de tre alternativene fra listen nedenfor:
- Bare Wi-Fi: Stopper fullstendig muligheten for å streame i mobilnettverk.
- Lagre data: Senker kvaliteten på strømmen din for å lagre data i prosessen.
- Maksimum data: Strømmer den maksimale kvaliteten på videoen som er tillatt av tjenesteleverandøren.

Årsaken til at dette alternativet ikke lar deg endre den faktiske videokvaliteten til strømmen din på mobil, er takket være de samme ubegrensede planene vi nevnte ovenfor. Hver eneste operatør i USA stryker nå streamingvideo i nettverkene sine, noe som betyr at du må håndtere begrensningene for videostreaming når du er mobil.
Så vidt vi vet er det ingen mobiltjenesteleverandører som tillater mer enn 1080p streaming på nettverket sitt; mange begrenser det til bare 480p eller 720p videostrømmer, avhengig av operatør og plan. Du vil sjekke med operatøren din og din spesifikke plan for å se om dette er gyting fra noe som har med ditt eget nettverk å gjøre, og om du muligens kan oppgradere planen din for bedre kvalitet.
Nedlastingsalternativer
Listen over alternativer på mobilenheten inneholder ikke bare muligheten til å endre streamingalternativene dine for avspilling, men også muligheten til å endre kvaliteten på nedlastningene du lagrer på enheten.
- Logg på Netflix-appen og velg profilen din

- Plasser de tre horisontale linjene i nederste høyre hjørne og trykk på dem

- Trykk på 'Appinnstillinger'

- Trykk på «Mobildata»

- Veksle mellom ett av de fire passende nedlastingsalternativene

I motsetning til streamingalternativene, kommer årsaken til at du vil endre nedlastingsalternativene dine på Netflix faktisk til muligheten til å spare plass på enheten. Hvis du planlegger å ta en tur med fly eller en lang ferie, vil du få mest mulig ut av den sannsynligvis begrensede lagringsplassen på telefonen din.
Det er to alternativer du kan velge i appinnstillingsmenyen for å velge kvalitetsnivået på innholdet ditt:
- Standard: En standard-definisjon nedlasting. Hvis du ser på video på en telefon, er det sannsynligvis bra hvis du velger dette alternativet. Siden du ser på en skjerm som ikke er større enn seks centimeter, er kvalitetsforskjellen i beste fall ubetydelig. For de av dere som ser på en iPad eller et annet nettbrett, kan det hende at dette kvalitetsnivået er litt skuffende.
- Høy: Denne innstillingen bruker mer lagringsplass og tar lengre tid å laste ned, men ser mye bedre ut på skjermen. Oppløsningen er et sted rundt 720p eller høyere, selv om den kanskje ikke ser like skarp ut som en standardnedlasting fra iTunes eller en annen online markedsplass.

Til slutt er det sannsynligvis bedre at du lar telefonen være i standardmodus og nettbrettet i høymodus. Disse alternativene er den beste måten å maksimere opplevelsen din når du streamer.