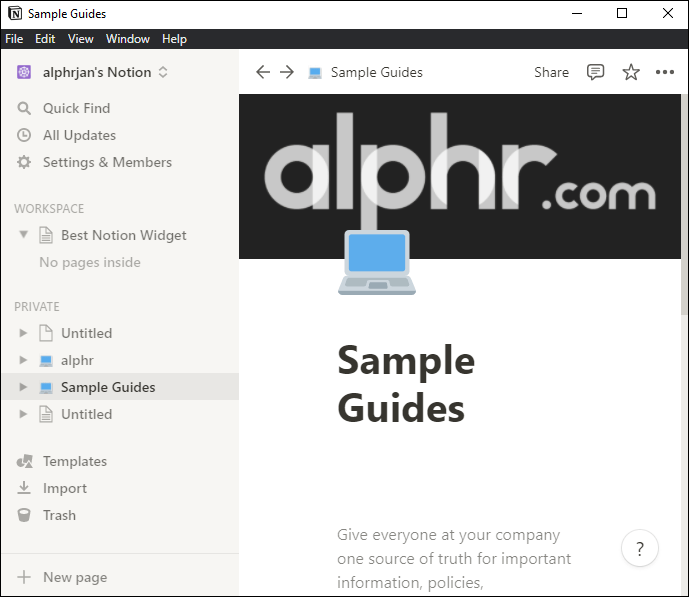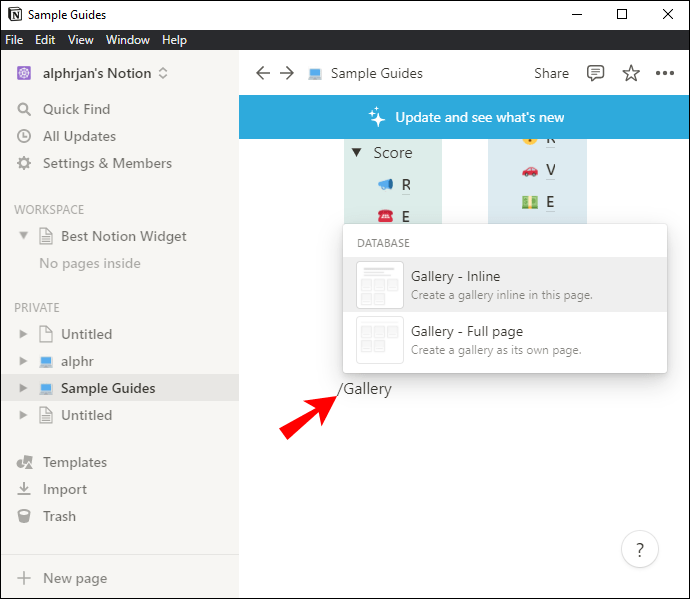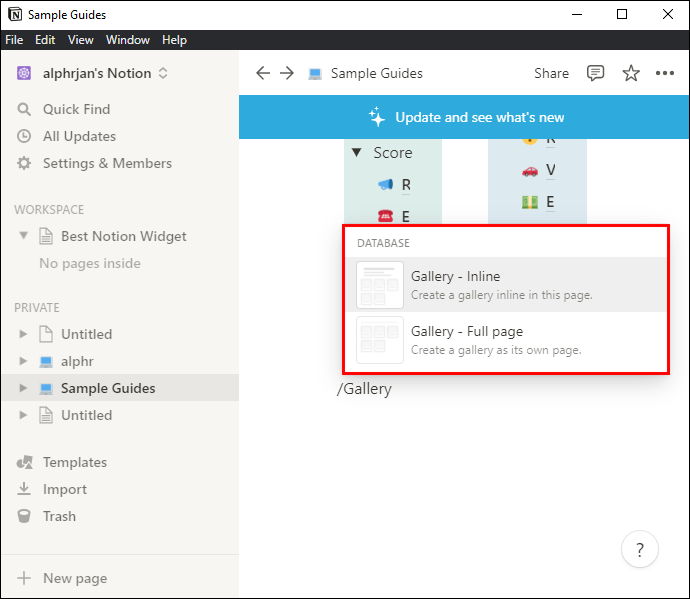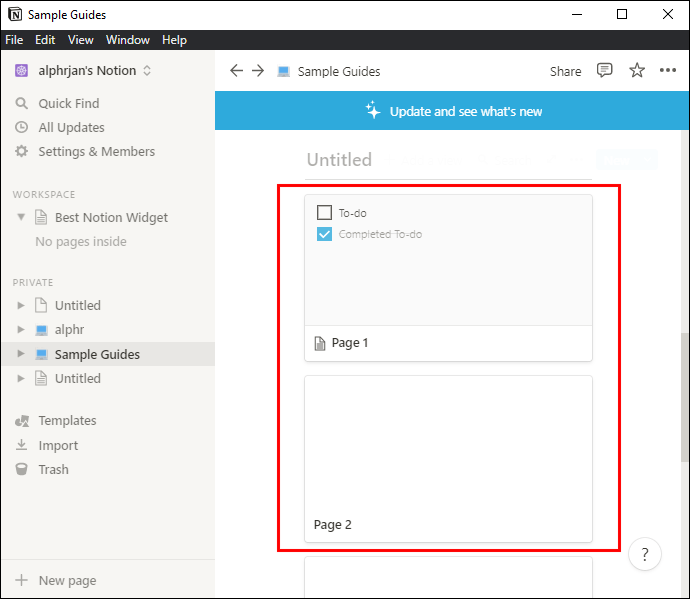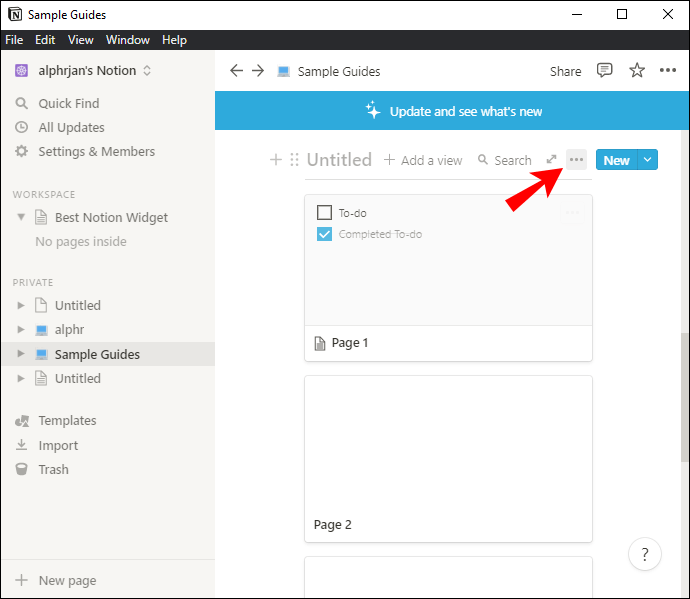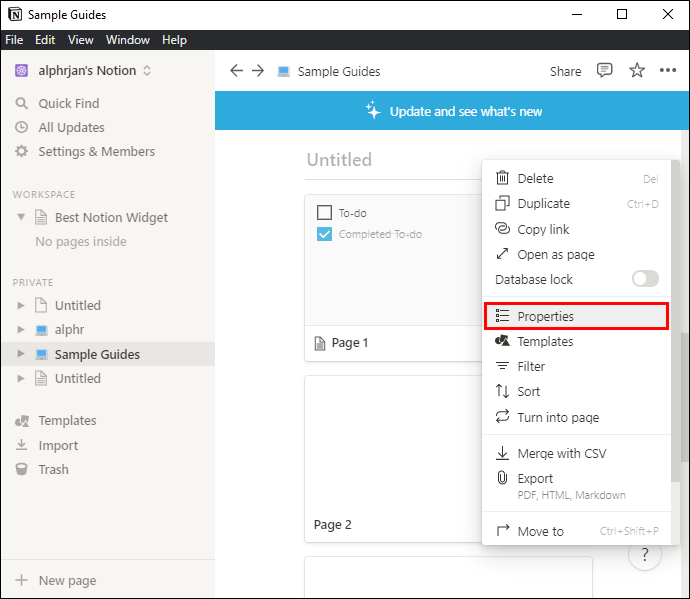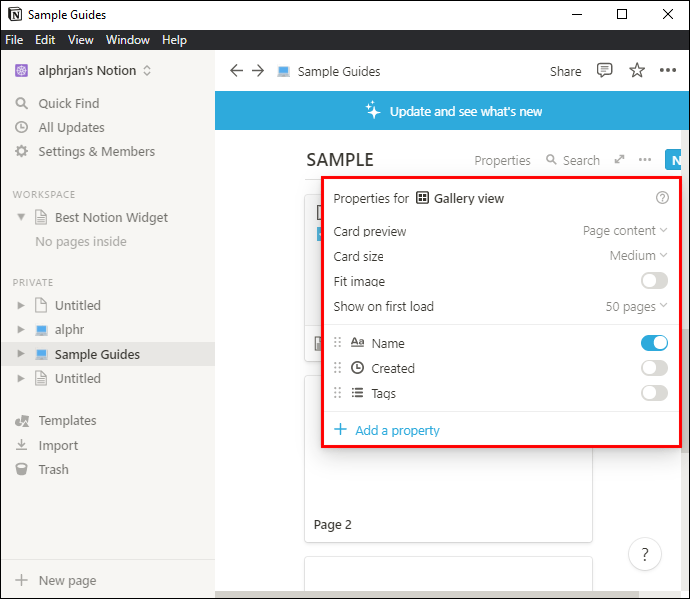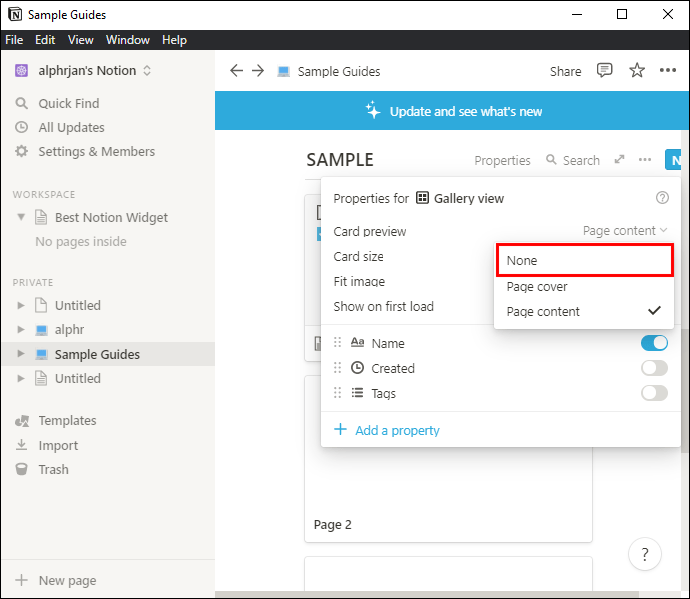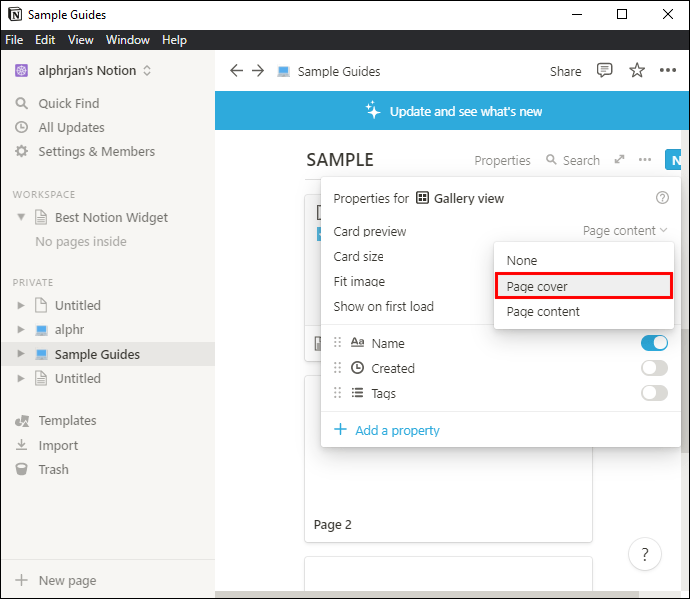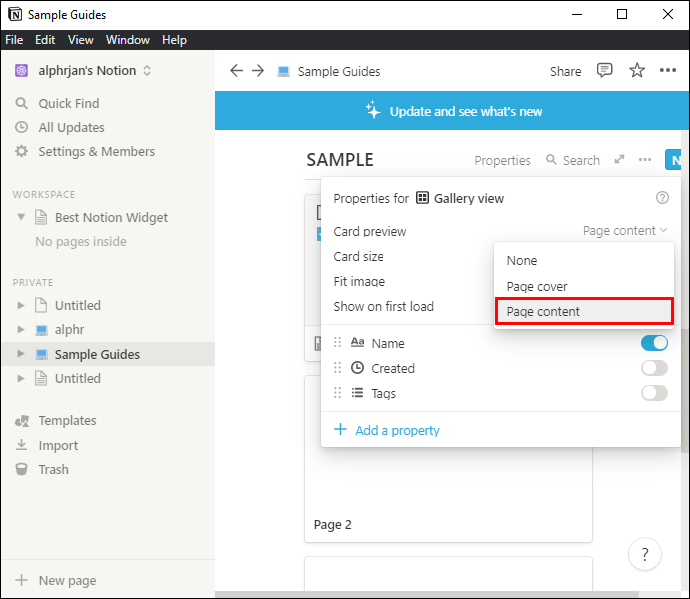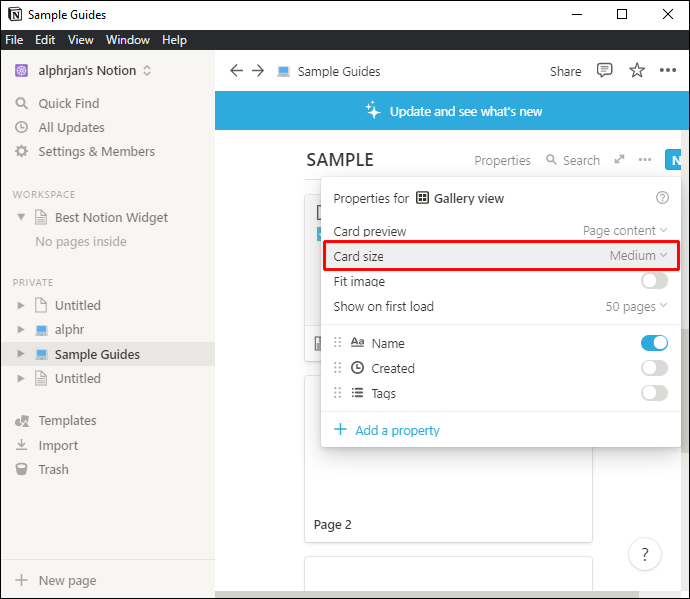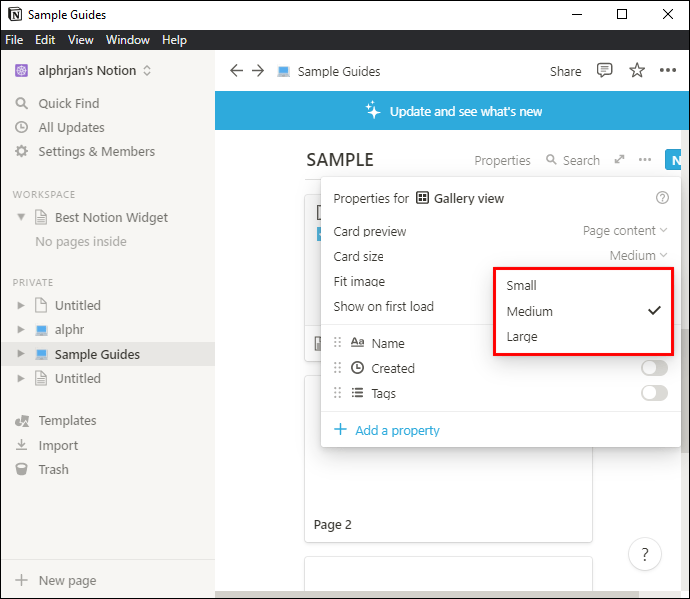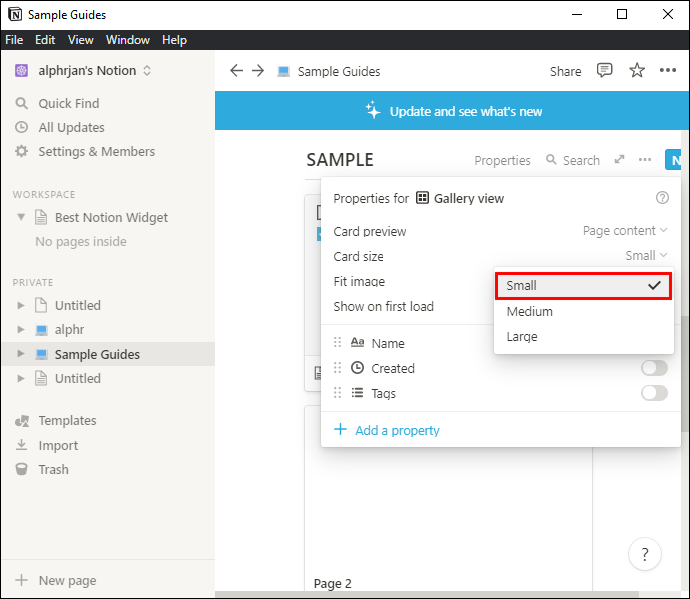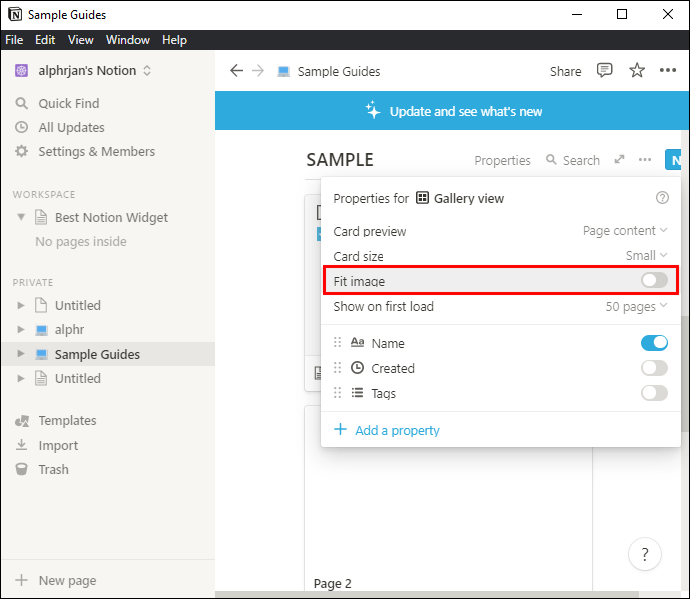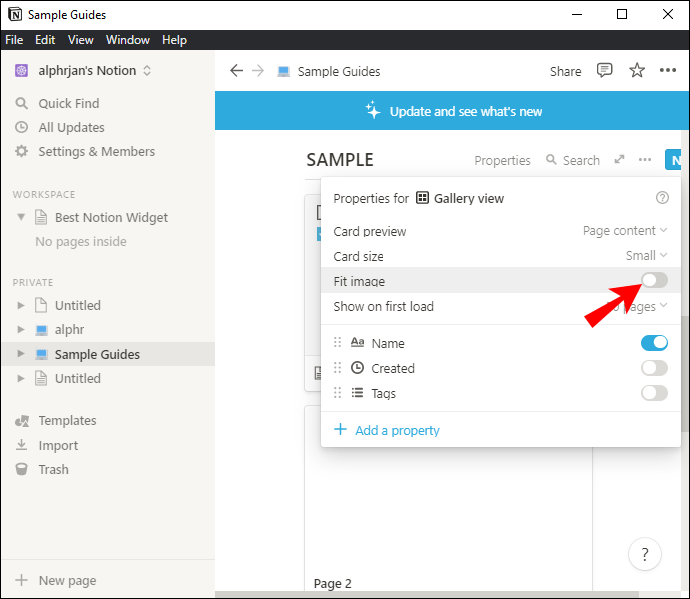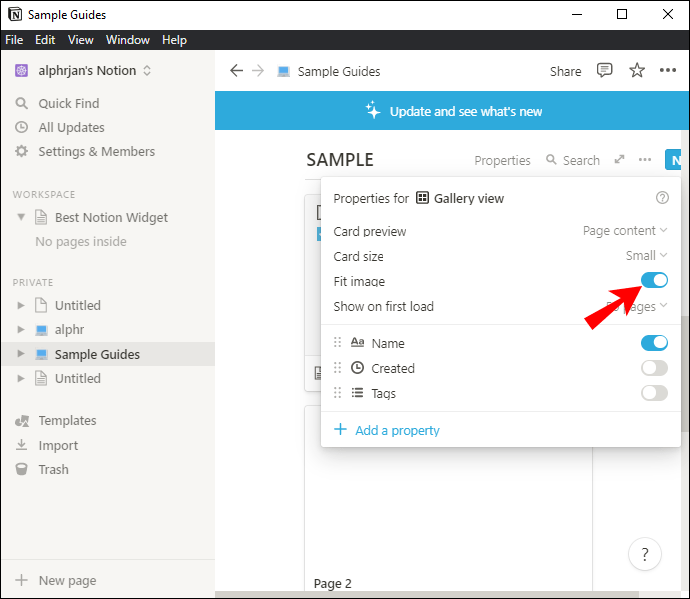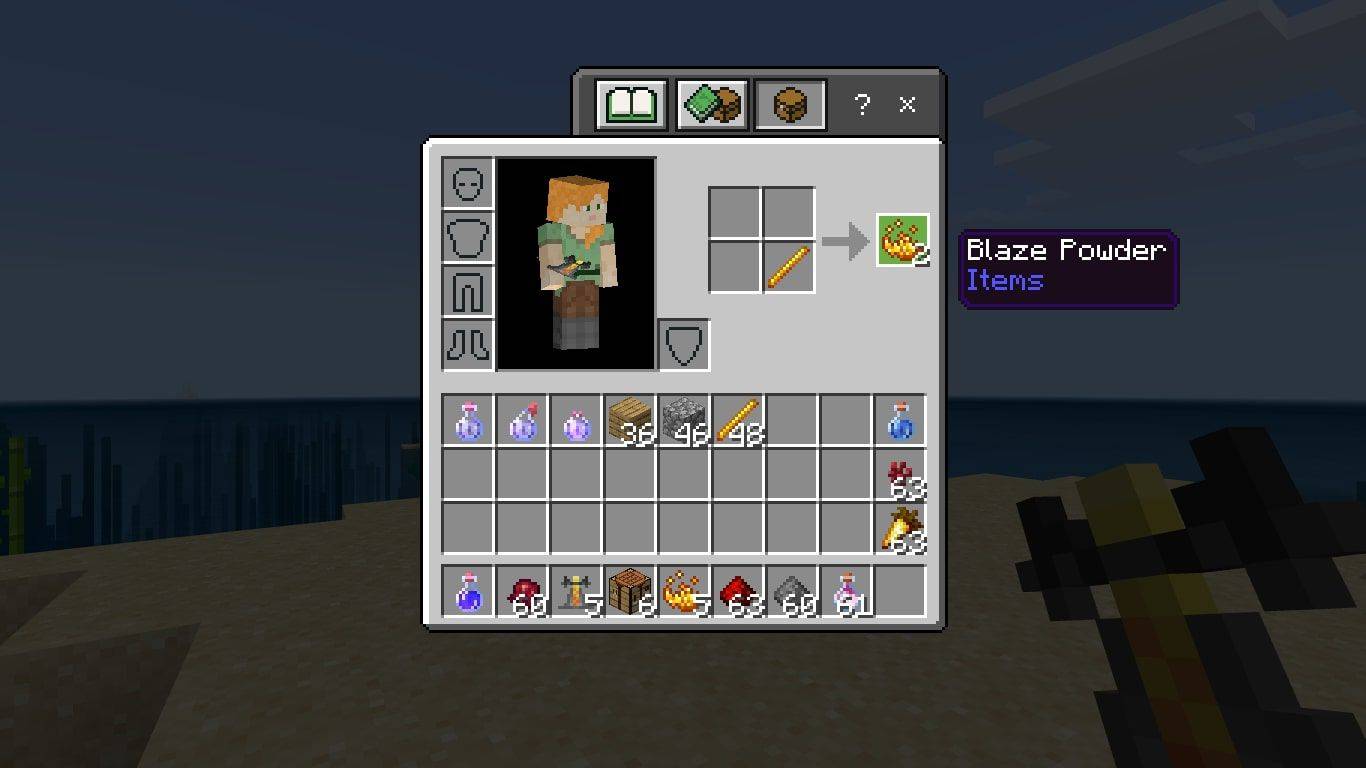Notion er en flott produktivitetsapp som kan brukes av alle som ønsker litt mer organisasjon. Appen er praktisk for studenter, bedriftsarbeidere eller alle som trenger en visuell struktur i hverdagen.

Blant de ulike funksjonene som følger med Notion, er det et alternativ for folk å lage sine egne gallerier. Det lar brukere nærme seg Notion som et slags visuelt bibliotek. Ved å gjøre det kan du holde all informasjonen din i et bildebasert format, noe som kan være enklere for enkelte brukere.
Gallerier on Notion lar brukere designe bildesentrert informasjon som de kan presentere på en estetisk tiltalende måte. Notion-brukere over hele verden bruker galleridatabasen av mange grunner, inkludert å lage stemningstavler, oppskriftsbokser, visuelle forretningsporteføljer og mer.
Noen ganger kan imidlertid disse visuelle idétavlene vokse ut av kontroll. I denne artikkelen skal vi se på hvordan du kan minimere størrelsen på galleriet ditt i Notion.
Fortsett å lese for å finne ut mer.
Hvordan gjøre et galleri mindre i begrepet
Det første du vil legge merke til ved bruk av Notion er at det lar deg lage og organisere sider på forskjellige måter. Kreativ frihet er enerådende for brukere som ønsker å organisere hver eneste detalj av arbeidet eller dagliglivet klart og sammenhengende.
Galleriet ditt viser alle elementene du har lagt til i form av kort med bilder på. Når et kort er valgt, tar det brukeren til det spesifikke kortets begrepsside. For å lage et galleri i Notion må du gjøre følgende:
- På Notion åpner du siden du ønsker å bruke for galleriet ditt.
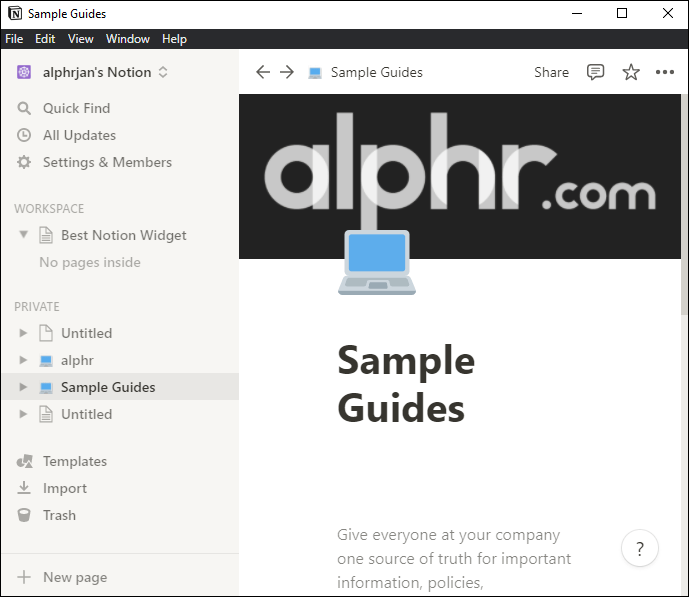
- I tekstboksen skriver du inn |_+_|.
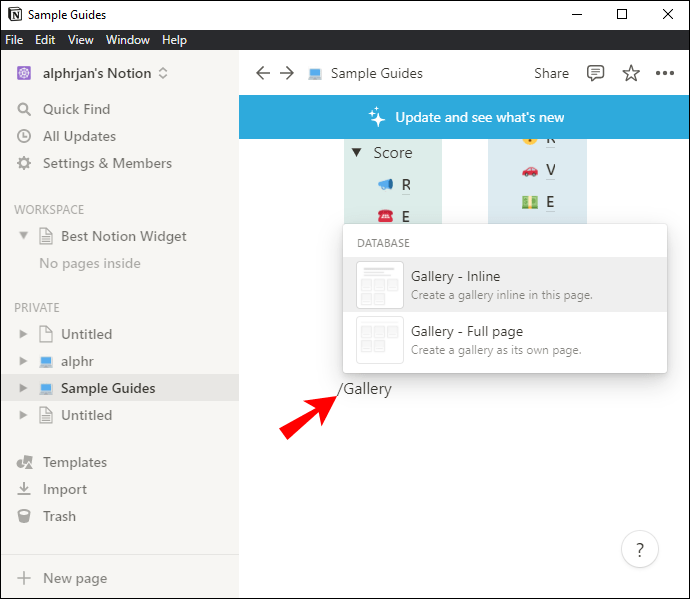
- Velg enten Inline eller helside, avhengig av om du vil at galleriet skal ha sin helt egen side eller være en del av en eksisterende.
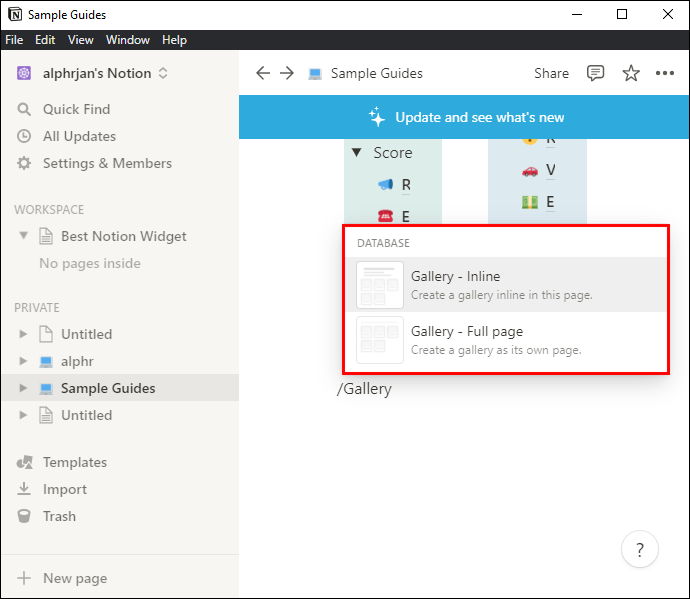
- Hvis alt går bra, skal Galleri-blokken din vises.
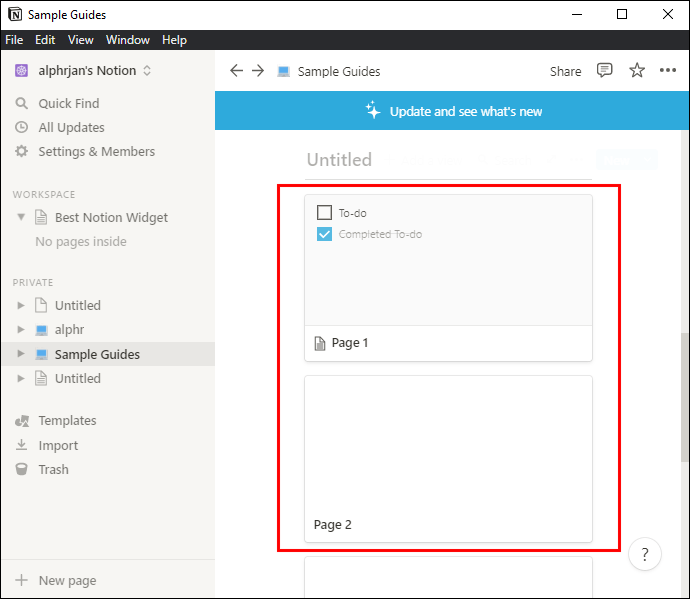
Det er også viktig å merke seg at Notion er tilgjengelig på alle plattformer og enheter. Imidlertid kan redigering være litt enklere å gjøre på en PC enn på en smarttelefon eller nettbrett.
I hovedsak er hvordan galleriet ditt ser ut, helt ned til personlige preferanser. Noen brukere foretrekker kanskje et mindre galleri for å gjøre arbeidet deres visuelt tiltalende og enklere å få tilgang til. For å gjøre kortene på galleriet ditt mindre, må du få tilgang til tilpasningsverktøyene. Sett størrelse på galleriet etter din smak med disse trinnene:
- Øverst til høyre på Galleri-siden din vil du se et ellipseikon (...). Klikk på denne for å se menyalternativene dine.
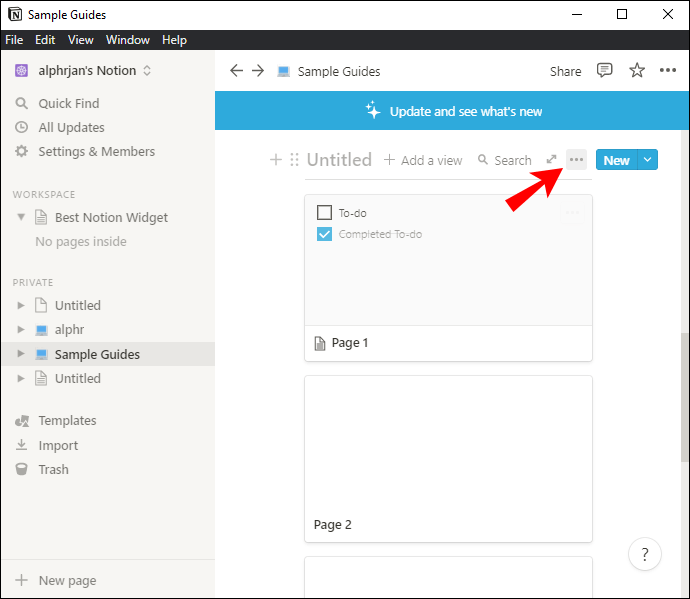
- Velg Egenskaper.
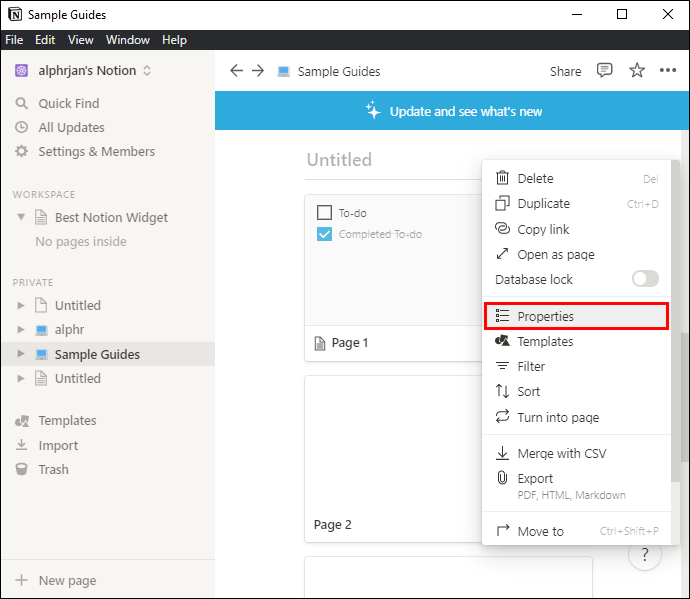
- Egenskaper-menyen vil da gi deg en liste over parametere som du kan justere eller endre, inkludert alternativer for forhåndsvisning av kort, Tilpass bilde og kortstørrelse, blant andre.
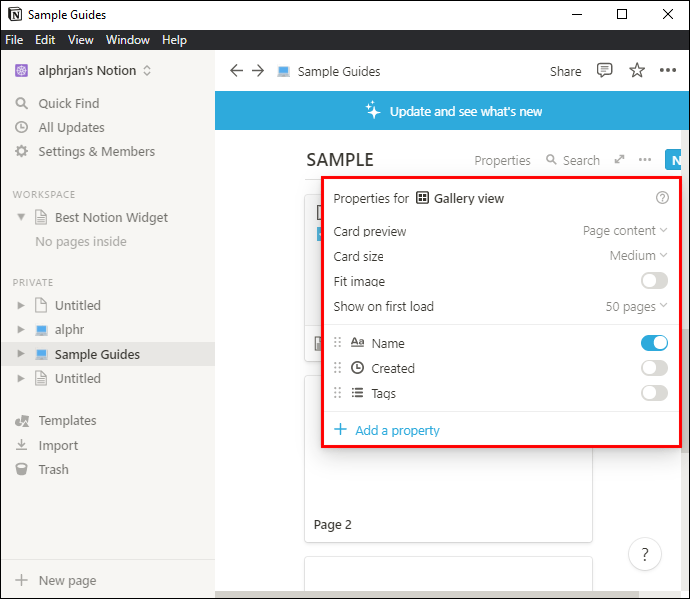
En måte å minimalisere galleriet på er å velge alternativet Kortforhåndsvisning. Derfra vil du bli presentert for tre handlingsforløp:
- Ingen – Dette alternativet er for hvis du ønsker at ingen bilder skal vises i gallerivisningen.
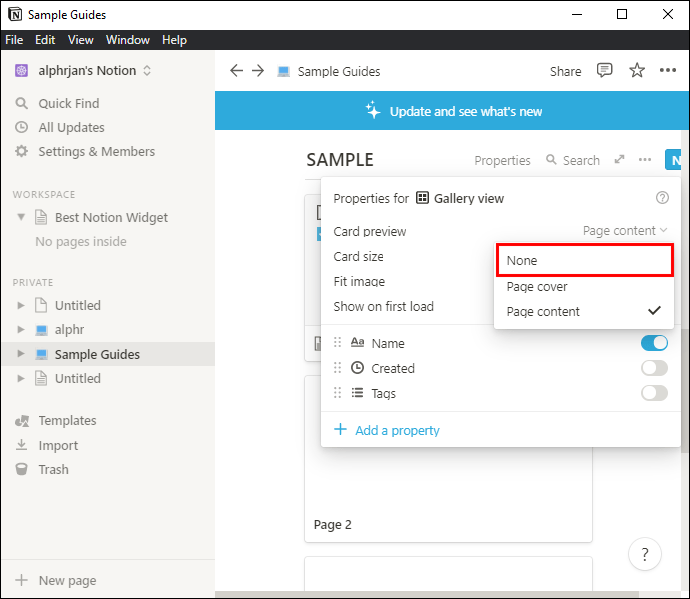
- Sideomslag – Dette alternativet viser bare sideomslaget som hovedbilde i gallerivisning.
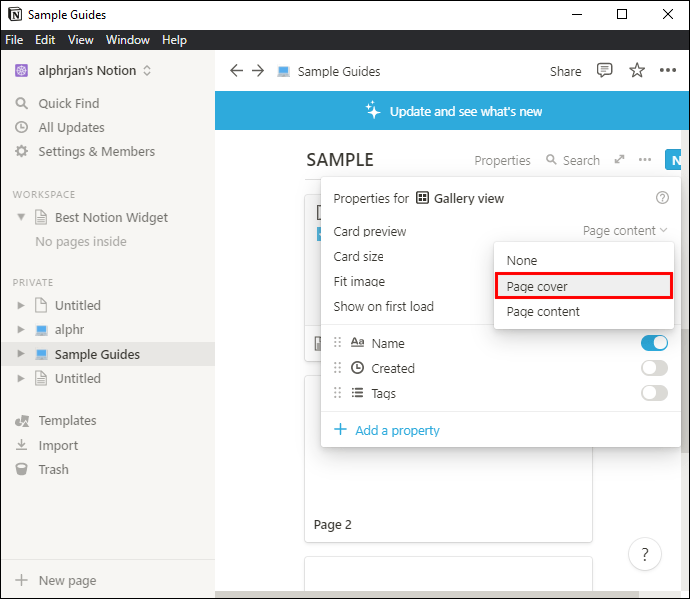
- Sideinnhold – Denne funksjonen velger det første bildet i kortet ditt for visning.
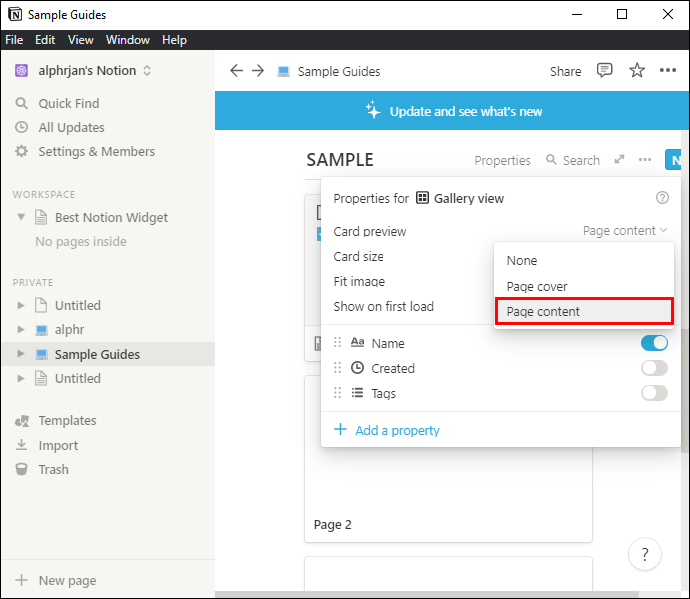
Kort sagt lar Card Preview-alternativet brukere få en følelse av hvordan de vil at layouten deres skal se ut, samtidig som de gir muligheten til en mer minimalistisk tilnærming.
En annen måte å gjøre galleriet ditt mindre på er å gå tilbake til Egenskaper og velge alternativet Kortstørrelse. Hvis du er ute etter en elegant, enkel look, kan dette være veien videre for deg. For å bruke denne funksjonen og endre størrelsen på bildekortene dine, må du gjøre følgende:
- Velg Kortstørrelse fra Egenskaper-menyen.
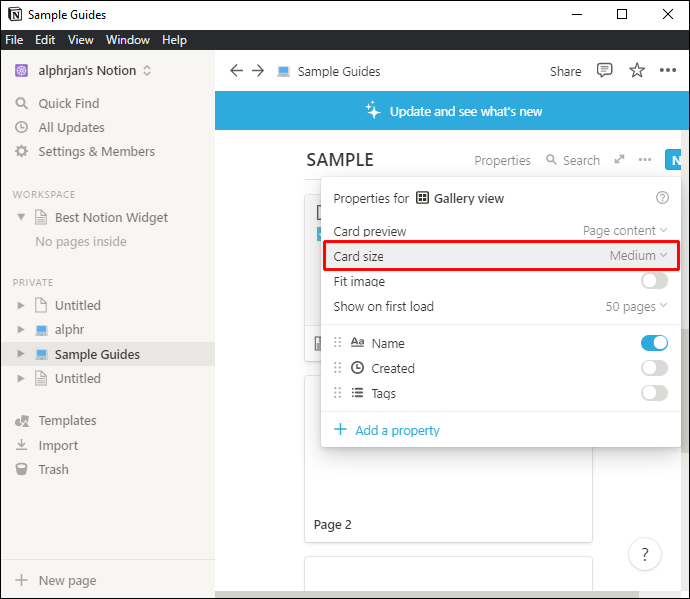
- Du vil da få tre alternativer: Liten, Middels eller Stor.
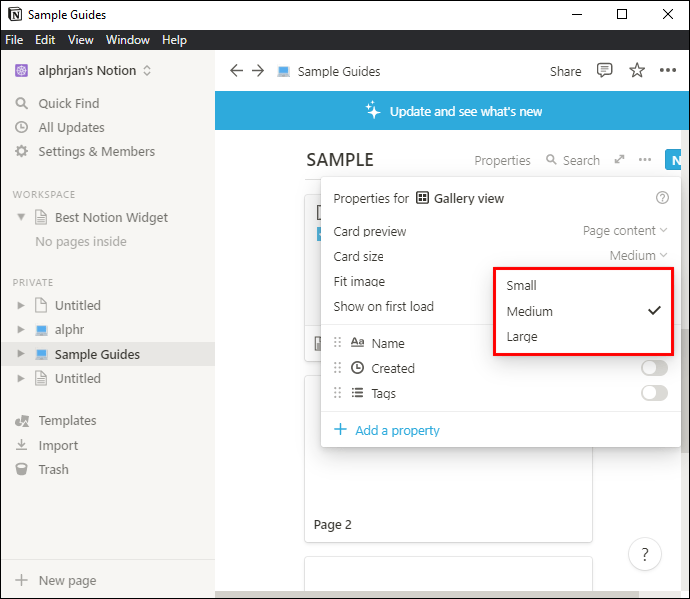
- Standardinnstillingen for Notion Gallery er Medium. For å få galleriet til å se mindre ut, velg alternativet Liten for å redusere størrelsen fra standardinnstillingen.
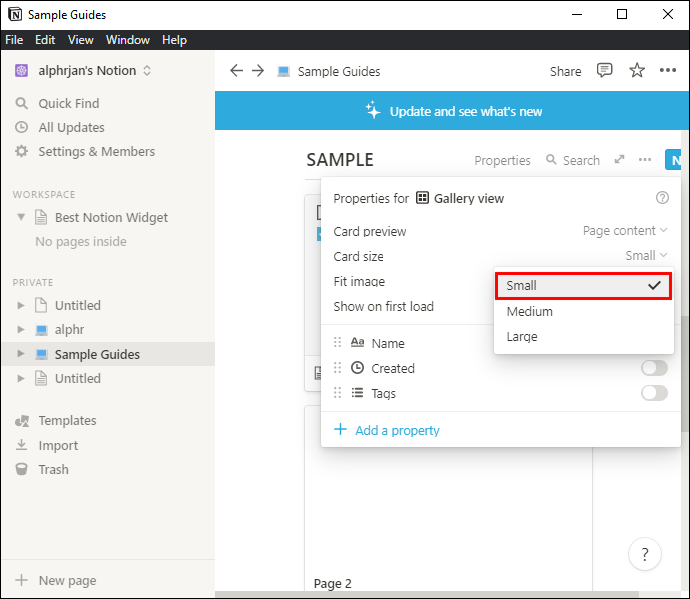
Når du har valgt å krympe kortstørrelsen, er neste trinn å skalere bildet i kortene for å passe til visningskortet. For å gjøre dette, følg disse trinnene:
- Gå til Egenskaper-menyen og velg Tilpass bilde, som ligger rett under Kortstørrelse.
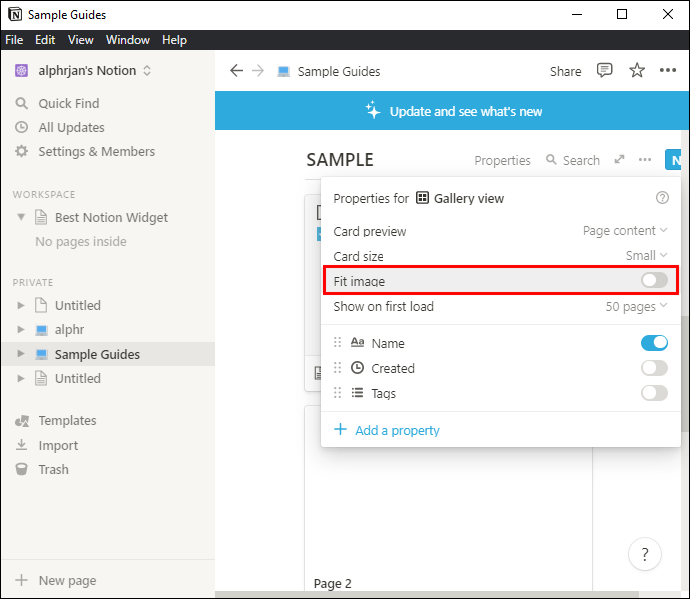
- Ved siden av Tilpass bilde, må du klikke på bryteren for å slå på muligheten til å flytte bildet ditt innenfor kortet.
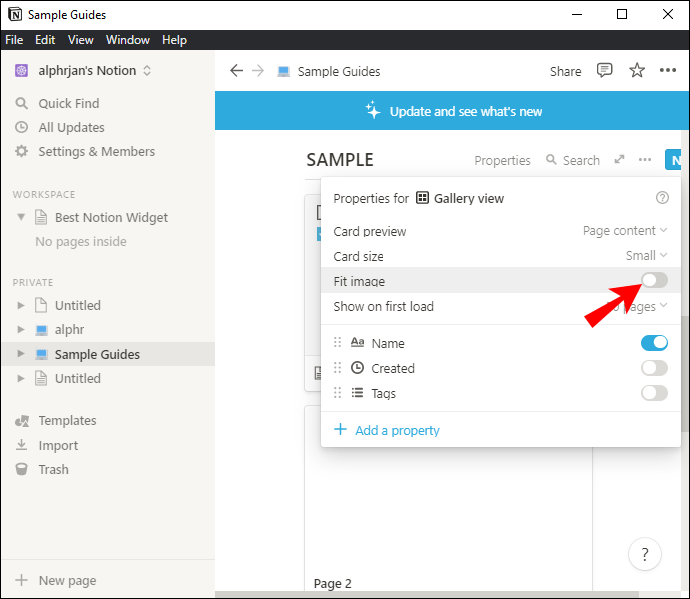
- Når bryteren er blå, betyr dette at funksjonen er slått på.
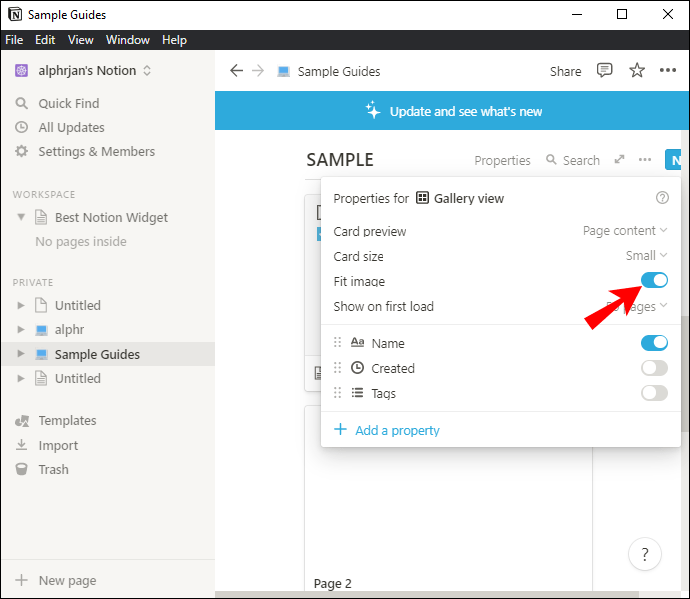
- Du kan deretter klikke og dra bildet til du er fornøyd med resultatet.
For å gi galleriet enda mer minimalistisk appell, kan det være lurt å vurdere å slå av visningstaggene på gallerikortene. Ved å gjøre det frigjør du mer plass i din generelle galleriopplevelse og gir siden et trimmerutseende.
Å slå av visningstagger er like enkelt som å snu noen få brytere. For å komme i gang, gå tilbake til Egenskaper-menyen. Under der det står Fit Image, vil du se en haug med alternativer med brytere ved siden av dem. Disse inkluderer navn, skaper, dato opprettet og etiketter.
Som standard vises hver av disse egenskapene under bildekortene dine. For å slå av denne funksjonen for kun å se bildet, slå av alle bryterne. Hvis bryterne ikke lenger er blå, betyr dette at du lyktes med å gjøre det.
Mindre er mer
Å velge å presentere arbeid i et bildebasert format blir mer og mer populært. Mange markedsføringsselskaper og bedrifter velger å droppe tekst for bilder for å nå frem til publikum på en annen måte. Og det er ikke bare bedrifter som hopper ombord på denne imagesentriske trenden.
Gallerier-funksjonen i Notion-appen er et utmerket verktøy for å vise informasjon på en bildebasert måte. Mange bruker denne funksjonen til å lage moodboards, idétavler for bedrifter, bildebaserte opplæringsprogrammer og mer.
Det fine med Notion er at det handler om å lage et system som passer best for den enkeltes behov. Ved å avgrense galleristørrelsen din vil du kunne designe et system som ikke bare er estetisk tiltalende, men som kanskje også er lettere å navigere.
Bruker du Notion? Har du prøvd å organisere galleriet ditt ved å gjøre det mindre? Vi vil gjerne høre om dine erfaringer. Ikke nøl med å dele tankene dine i kommentarfeltet nedenfor.
Windows 7 samleoppdatering 2016