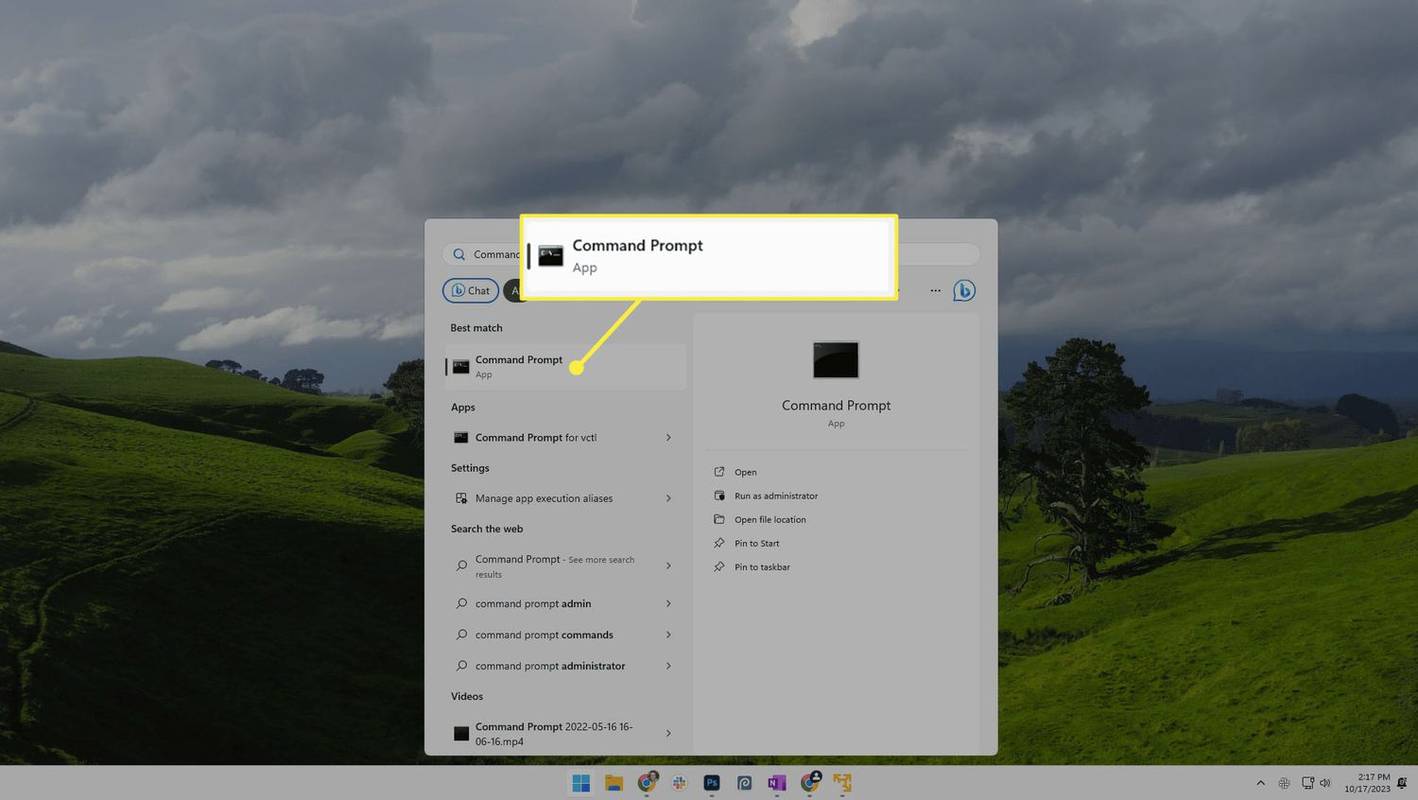Windows 10-skrivebordet er et utrolig konfigurerbart sted, og mengden av måter du kan endre utseendet og følelsen på for å gjøre den om til ditt digitale hjem er imponerende. Du kan endre farge, gjennomsiktighet, bakgrunn, mappefarge, størrelse, form, utseende, lyd og følelse.
Disse endringene trenger ikke bare være estetiske. De kan også være praktiske, siden du også kan legge til Windows 10 skrivebordsikoner, enten som snarveier fra programmer du har installert eller fra ikonpakker som erstatter alle standardikonene dine med egendefinerte.
Noen brukere foretrekker kanskje å holde skrivebordet rent og fritt for ikoner, mens andre trenger bare noen få av de mest brukte alternativene som er tilgjengelige med ett klikk. Hvis du er i den sistnevnte gruppen, er det noen måter å legge til disse klikkbare symbolene på skrivebordet ditt.
Denne opplæringen vil lede deg gjennom å legge til Windows 10 skrivebordsikoner, samt erstatte dem med nye.
Hva er i et ikon?
Ikoner er vinduet vårt til Windows og gir rask tilgang til våre mest brukte programmer og funksjoner. Det er imidlertid en balanse som må finnes. For mange snarveier får skrivebordet til å se uryddig ut samtidig som det tvinger deg til å søke etter den ene snarveien du trenger. På det tidspunktet er det egentlig ikke rettferdig å kalle det en snarvei. For mange skrivebordsikoner og de er noe meningsløse, da du sannsynligvis fortsatt vil bruke en god del tid på å lete etter programmene du trenger.
Legg til Windows 10 skrivebordsikoner for installerte programmer
Du har flere alternativer hvis du vil legge til Windows 10 skrivebordsikoner for programmer du allerede har installert. Du kan:
- Dra og slipp den kjørbare filen direkte fra mappen den er installert i.
- Høyreklikk og velg Send til, Skrivebord (opprett snarvei).
- Dra ikonet fra Windows Start-menyen
- Dra ikonet fra oppgavelinjen i Windows
Vanligvis vil programmer installere et ikon automatisk, men det er ikke alltid tilfelle. Likevel, som du kan se, er det ikke en vanskelig prosess.
Legg til en Windows 10 skrivebordssnarvei under installasjonen
Når du installerer apper og programmer på datamaskinen din, er vanligvis et av de siste alternativene du kan velge, ' Legg til snarvei til skrivebordet .’ Alternativet er vanligvis ledsaget av et avkrysningsboksalternativ, som du kan la haket av for å legge til ikonet eller fjerne merket hvis du ikke vil rote til skrivebordet.
Jeg har en tendens til å la avmerkingsboksen være merket på apper som jeg vet jeg kommer til å bruke mye av, og ikke haket av for de programmene jeg ikke vil bruke så mye. Det er et lykkelig medium mellom lett tilgjengelighet og et brukbart skrivebord. Jeg kan alltid bruke Cortana eller Windows Start-menyen for å få tilgang til et program uten snarvei.
hvordan du fjerner popup-annonser på telefonen min
Legg til Windows 10 skrivebordsikon etter installasjon
Det kan hende du har en ofte brukt app eller funksjon som ikke gir deg muligheten til å legge til en snarvei, eller det er en systemstandardapplikasjon du vil legge til. Hvis det er tilfelle, følg disse instruksjonene for å legge til skrivebordsikonet.
Vi vil bruke klippeverktøyet i dette scenariet fordi det er så nyttig, men du bør kunne bruke følgende trinn for ethvert program.
Trinn 1
Høyreklikk på et tomt område på Windows-bakgrunnen og velg Ny deretter Snarvei .![]()
Steg 2
I boksen som sier Skriv inn plasseringen til elementet: skriv inn navnet på programmet. I dette eksemplet er det snippingtool.exe, men du kan bruke Bla gjennom alternativet for å finne programmet du vil legge til. Klikk Neste når ferdig.
Trinn 3
Gi snarveien et navn og klikk Bli ferdig .
Det klikkbare ikonet er nå på skrivebordet ditt. Plasser den gjerne hvor du vil, som er lett tilgjengelig. Eller du kan høyreklikke på skrivebordet igjen og klikke på «Sorter etter»-funksjonen for å plassere den pent i samsvar med de andre ikonene dine.
Endre standardikonet i Windows 10
Du kan manuelt endre standardikonet for en gitt Windows-funksjon eller et tredjepartsprogram. Hvis du ikke liker utseendet på opplegget du har, så fortsett og endre det. Det er enkelt.
Trinn 1
Høyreklikk på ikonet du vil endre og velg Egenskaper .
Steg 2
Plukke ut Endre ikon i neste vindu.
Trinn 3
Velg et ikon fra den presenterte listen, eller velg Bla gjennom å finne andre.
Trinn 4
Klikk OK to ganger for å bruke endringen.
Ikonet vil nå endres permanent til det du valgte. Hvis du ikke liker alternativene som presenteres, kan du laste ned ikoner fra internett for å gi skrivebordet ditt et virkelig personlig utseende.
mac vil ikke gjenkjenne ekstern harddisk
Fjern snarveispilen fra Windows 10 skrivebordsikoner
Et annet pent triks for å gjøre skrivebordet mer attraktivt er å fjerne den lille pilen som angir en snarvei. Jeg vet virkelig ikke hvorfor Windows fortsatt bruker den lille pilen, siden de fleste brukere ikke bryr seg om de bruker en snarvei eller den kjørbare direkte, og sluttresultatet er det samme. Likevel er den lett å fjerne.
Endringen krever endring av en registeroppføring, så det kan være en god idé å opprette et Windows-gjenopprettingspunkt først. Det er bedre å være for forsiktig i stedet for å ikke være forsiktig nok. Deretter:
- Trykk på Windows-tasten + R, skriv deretter 'regedit' og trykk Enter.

- Naviger til 'HKEY_LOCAL_MACHINESOFTWAREMicrosoftWindowsCurrentVersionExplorer'

- Høyreklikk Explorer-mappen og velg Ny, Nøkkel og gi den navnet 'Shell-ikoner'.

- Høyreklikk på den nye 'Shell Icons'-tasten og velg New and String Value. Kall det '29.'
- Høyreklikk 29 og velg Endre.
- Lim inn '%windir%System32shell32.dll,-50' i verdidataboksen og klikk OK for å lagre endringen.
- Start datamaskinen på nytt for at endringen skal tre i kraft.
Når Windows starter på nytt, vil skrivebordet nå se så mye bedre ut uten de små pilene overalt!
Lag et skrivebordsikon for en Windows-funksjon
Du kan også lage ditt eget Windows 10 skrivebordsikon. Du kan koble den til en Windows-funksjon som du kanskje bruker ofte, for eksempel å starte låseskjermen eller gå inn i flymodus. Denne typen egendefinerte snarveier kan være veldig nyttige hvis du har en innstilling du bruker ofte.
- Høyreklikk en tom plass på Windows-skrivebordet.

- Velg Ny og Snarvei.

- Skriv inn en innstillingskode i inndataboksen fra denne listen over tilgjengelige koder .

- Klikk Neste, navngi snarveien og Fullfør.

I eksemplene ovenfor, for å starte en låseskjerm, limer du inn 'ms-settings:lockscreen' i inndataboksen. Du vil lime inn 'ms-settings:network-airplanemode' i boksen for å starte flymodus. Du skjønner ideen. Deretter dobbeltklikker du bare på ikonet for å utføre kommandoen. Lett!
Ikoner er utrolig viktige for Windows-brukere, og muligheten til å flytte, legge til eller endre dem kan utgjøre en stor forskjell for hvordan Windows ser ut og føles, og derfor hvor komfortable vi bruker operativsystemet. Nå vet du i det minste hvordan du tilpasser skrivebordsikoner for Windows 10. Sjekk ut de andre Windows 10-veiledningene fra TechJunkie for flere tilpasningsveiledninger!