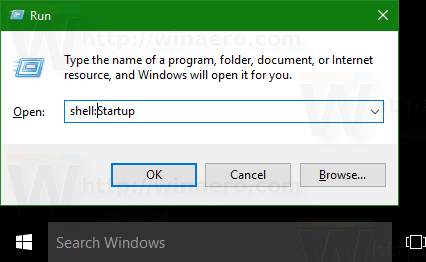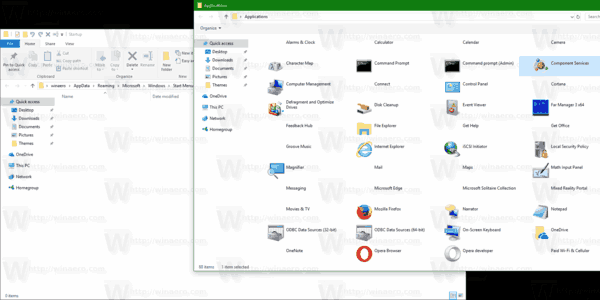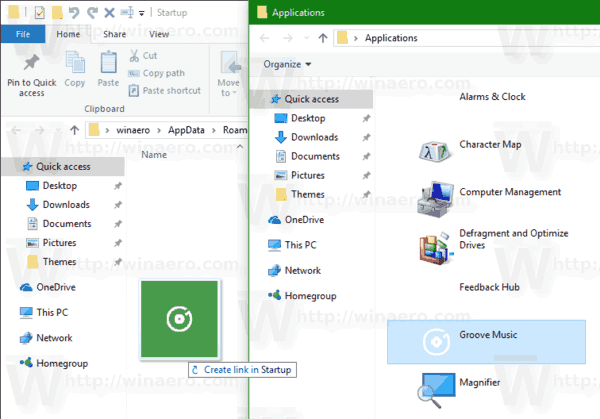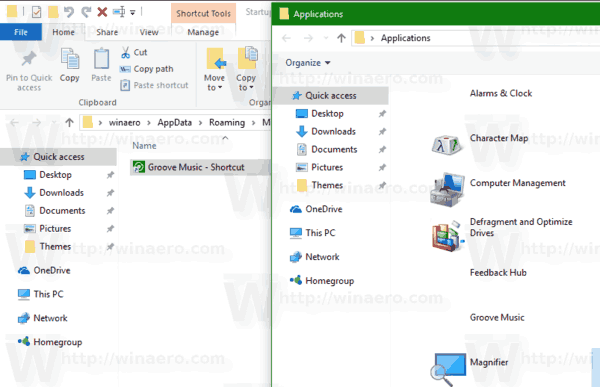For en tid siden dekket vi hvordan legg til apper til oppstart i Windows 10 . Men hvis du vil legge til en app installert fra Windows Store til oppstart, kan du ikke bruke tradisjonelle metoder. Slik kan det gjøres.
hvor lenge kan videoer være på instagram
Annonse
Fra og med Windows 8 er Store-appen og mange andre moderne apper inkludert i operativsystemet. Store-appen i Windows 10 lar brukeren installere flere moderne apper, bygget med Universal Windows-plattformen. Windows 10s Store-app inneholder også mer innhold i tillegg til apper som bøker og temaer .
Hvis du har en app fra butikken og ønsker å få den til å lastes inn ved oppstart av Windows, vil du raskt innse at det ikke er åpenbart hvordan dette kan gjøres.
Metoden beskrevet nedenfor er litt vanskelig. Det innebærer en spesiell skallmappe som kan åpnes med følgende kommando (skriv den inn i dialogboksen Kjør):
skall: AppsFolder
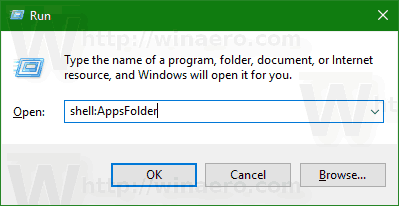
Merk: Kommandoen ovenfor er en spesiell Shell-kommando. Se følgende artikkel:
Liste over skallkommandoer i Windows 10
Slik ser det ut:

Mappen viser alle installerte apper i en enkelt visning. Windows Store-apper vises sammen med klassiske Desktop-apper.
Lesere av Winaero er ganske kjent med denne mappen. I våre tidligere artikler brukte vi det mye. Se
- Slik starter du en moderne app fra skrivebordet uten å gå til Metro-startskjermen
- Slik starter du Universal File Explorer-appen i Windows 10
- Kjør låseskjermen som en vanlig moderne app i Windows 10 med en snarvei eller kommandolinje
La oss nå se hvordan vi kan bruke denne mappen til å legge til Store-apper til oppstart.
Slik legger du til Store-apper i Startup i Windows 10 , gjør følgende.
- Trykk på Win + R-tastene sammen på tastaturet for å åpne dialogboksen Kjør og skrivskall: AppsFolderi kjøreboksen.
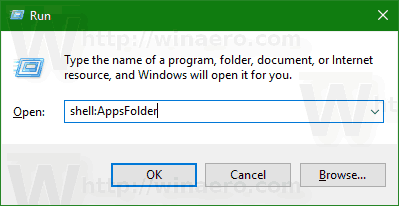
- Trykk på Enter-tasten for å åpne applikasjonsmappen.
- Trykk nå Win + R-tastene igjen for å åpne Kjør-dialogboksen og skriv inn en annen skallkommando.skall: Oppstart, og trykk deretter på Enter. Dette åpner oppstartsmappen. Se følgende skjermbilde.
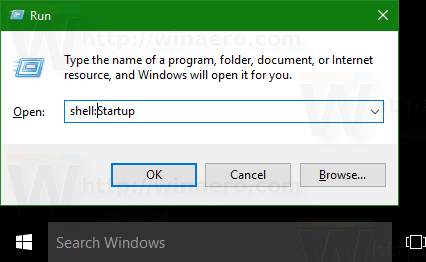
- Nå har du to File Explorer-vinduer åpnet.
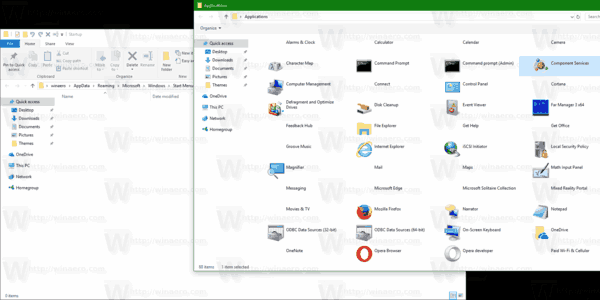
Finn den nødvendige Store-appen i applikasjonsvinduet, og dra og slipp ikonet til oppstartsmappen.
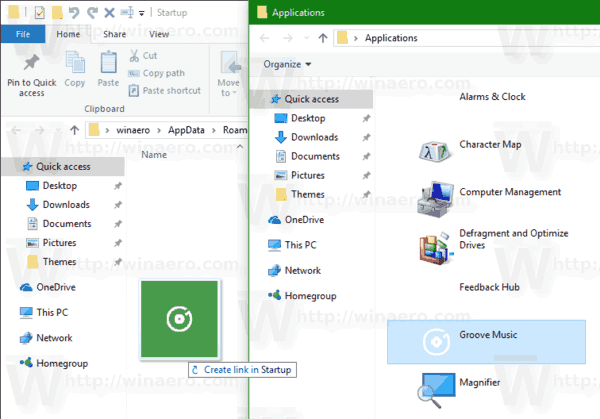
Windows lager en snarvei for appen umiddelbart!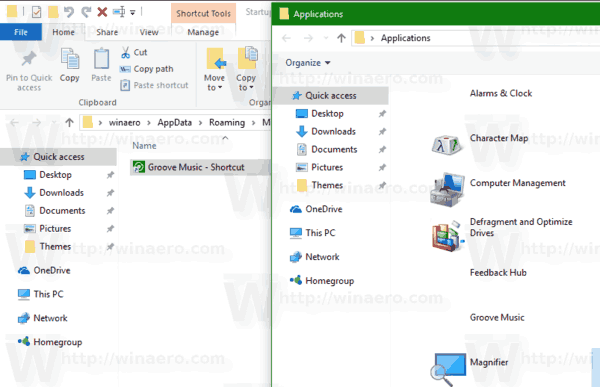
Du er ferdig. Nå, Logg ut og logg på brukerkontoen din for å teste endringene du har gjort. Appen åpnes automatisk.

Det er det.