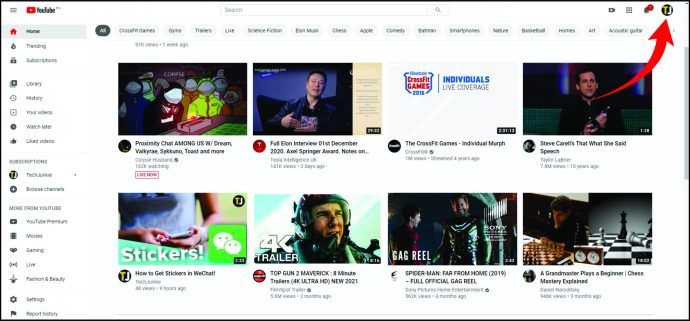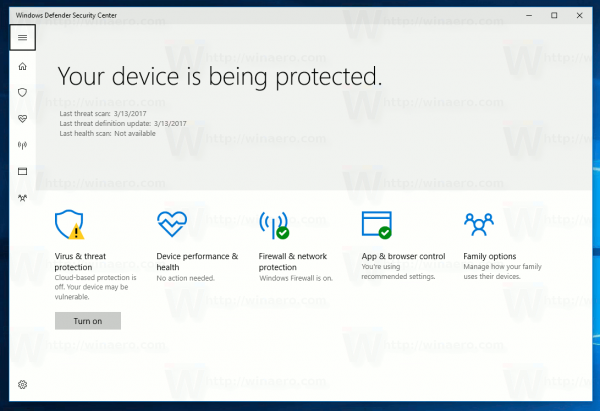Hvis du opplever dårlige trådløse nettverkstilkoblinger i hjemmet eller bedriften, kan det være lurt å legge til en ekstra ruter for å utvide rekkevidden til nettverket.

Å legge til en ekstra ruter til det trådløse nettverket kan forbedre rekkevidden til Wi-Fi. Nå kjenner du sannsynligvis allerede til Wi-Fi-blendingsområdene i hjemmet ditt. Plassering av den andre ruteren i disse områdene bør gi deg full dekning.
For det meste er det ikke så vanskelig å legge til den andre ruteren til Wi-Fi, men det er fortsatt et par ting du trenger å vite. Denne artikkelen forklarer hver metode i detalj og gir noen tips om hvilket utstyr som fungerer best.
Før du begynner
Wi-Fi-ruterens rekkevidde avhenger av standarden den støtter. For eksempel tilbyr Wireless N-rutere (802.11n) bedre rekkevidde sammenlignet med Wireless-G-rutere.
Det er best å bruke to 802.11n-rutere, men en Wireless-G som den andre ruteren kan også fungere fint. Sørg for at du kjenner passordet og SSID for hver ruter hvis du setter opp en trådløs tilkobling.
Plasseringen til den andre ruteren er også viktig. Du kan holde den ved siden av datamaskinen for konfigurering og deretter flytte den til blackout-området i hjemmet ditt.

Ulike måter å koble til rutere
For å si det enkelt kan du koble rutere på to forskjellige måter, LAN til LAN eller LAN til WAN. En LAN til LAN-tilkobling innebærer å koble til to rutere via Ethernet-kabel, selv om du oppretter en LAN til WAN-tilkobling på lignende måte, fungerer den annerledes.
Koble til to rutere med en Ethernet-kabel

Det er noen forskjellige måter å koble til rutere på, la oss starte med den enkleste metoden.
- Koble Ethernet-kabelen til en hvilken som helst LAN-port på hovedruteren.
- Koble nå den andre enden av kabelen til WAN-porten, noen ganger merket Internett, på den andre ruteren.
Vi er ikke helt ferdige, vi må gjøre litt konfigurering.
Konfigurering av den andre ruteren
- Logg inn på nettsiden til den andre ruteren. Du finner all nødvendig informasjon på bunnen av ruteren.
- Herfra setter du opp internettforbindelsen som DHCP . Dette betyr bare at en IP-adresse vil bli tildelt automatisk.
- Angi WiFi-navn og passord.
- Klikk på når du er klar Lagre og så Søke om .
Koble to rutere trådløst
Med denne metoden fungerer den andre ruteren som en bryter.
- Som nevnt ovenfor, start med å koble den ene enden av en Ethernet-kabel til en LAN-port på hovedruteren og den andre enden til WAN-porten på den andre ruteren.
Nå som den enkle delen er ute av veien, la oss begynne å konfigurere.
Konfigurering av den andre ruteren
For å øke rekkevidden til Wi-Fi-signalet ditt kan du bruke den andre ruteren som en repeater. Hele prosedyren tar ikke for mye tid, og det er bare noen få trinn.
Trinn 1
Du må bestemme nettverksmasken og IP-adressen til hovedruteren.
- Start ledeteksten på Windows og skrivipconfig/all. Verdien du ser etter er under Default Gateway. Mac-brukere bør starte Terminal-appen og skrive innifconfig | grep inet.

Kopier og lim inn IP-adressen din i adressefeltet i nettleseren. Hvis du bruker Internet Explorer, legg til http:// foran adressen for å forhindre feilmeldinger. Nå må du skrive inn brukernavn og passord for å få tilgang til innstillingene.
Steg 2
- Velg Trådløse innstillinger og skriv ned kanalen, trådløs modus og SSID. Sørg for å notere passordene og sikkerhetsmodusen (WPA2, WPA eller WEP). På dette tidspunktet kan du fortsette å konfigurere den andre ruteren.
- Tilbakestill den andre ruteren til fabrikkinnstillingene og koble den til hovedruteren via Ethernet-kabel. Selvfølgelig må ruteren være slått på.
Trinn 3
- Start nettleseren din og skriv inn 192.168.1.1, som vanligvis er standard IP-adresse. D-Link- og Netgear-rutere har 192.168.0.1 som standard IP-adresse.
- En gang inne Innstillinger , endre alle verdiene slik at de samsvarer med hovedruteren din. Disse inkluderer kanalen, trådløs modus og sikkerhetsmodus. SSID-en kan være forskjellig, så det er lettere for deg å skille mellom de to ruterne.
Trinn 4
- Navigere til Avansert ruting under Oppsett og bytt til Rutermodus . Noen rutere kan ha modusen merket som NAT, og du må deaktivere den i så fall.
- Du må også deaktivere DHCP-serveren fordi hovedruteren tildeler IP-adresser til de tilkoblede enhetene.
- Etterpå må du endre IP-adressen til den andre ruteren til en hvilken som helst ledig adresse. For eksempel, hvis IP-adressen på hovedruteren din er 192.168.30.1, tilordne 192.168.30.2 til den andre ruteren.
- Ikke glem at ruterne må ha samme nettverksmaske. Når du er ferdig, trykk Lagre og gå ut av nettleseren.
Fordeler og ulemper med å koble til rutere
Som sagt øker den andre ruteren den trådløse rekkevidden, og du kan til og med sette sammen noen få rutere med samme metode. Men du bør vite at internetthastigheten din kan lide, spesielt hvis du bare har én utgående tilkobling.
Samtidig gir to rutere på samme nettverk deg tilgang til alle dine delte filer i hele nettverket. Du kan flytte, kopiere og lime inn filer, eller spille av musikk, filmer og bilder på hvilken som helst datamaskin eller mobilenhet som er tilkoblet.
Fildeling kommer imidlertid med noen sikkerhetsproblemer. Alle som har tilgang til det trådløse nettverket ditt kan også få tilgang til filene. Flere tilkoblede enheter fører til flere sikkerhetsrisikoer, og det er derfor det er viktig å installere antivirusprogramvare.
Utvide den trådløse rekkevidden
Du trenger ikke å være superteknologisk for å legge til en ekstra ruter til det trådløse nettverket ditt. Dessuten, hvis du har en gammel ruter, kan du alltid bruke den på nytt for å få en bedre Wi-Fi-rekkevidde.
Men husk at dette påvirker styrken til Wi-Fi-signalet ditt. Dette bør imidlertid ikke være for mye av et problem, med mindre du bruker strømmetjenester og andre Wi-Fi-intensive apper.
hvordan du endrer farge på oppgavelinjen Windows 10