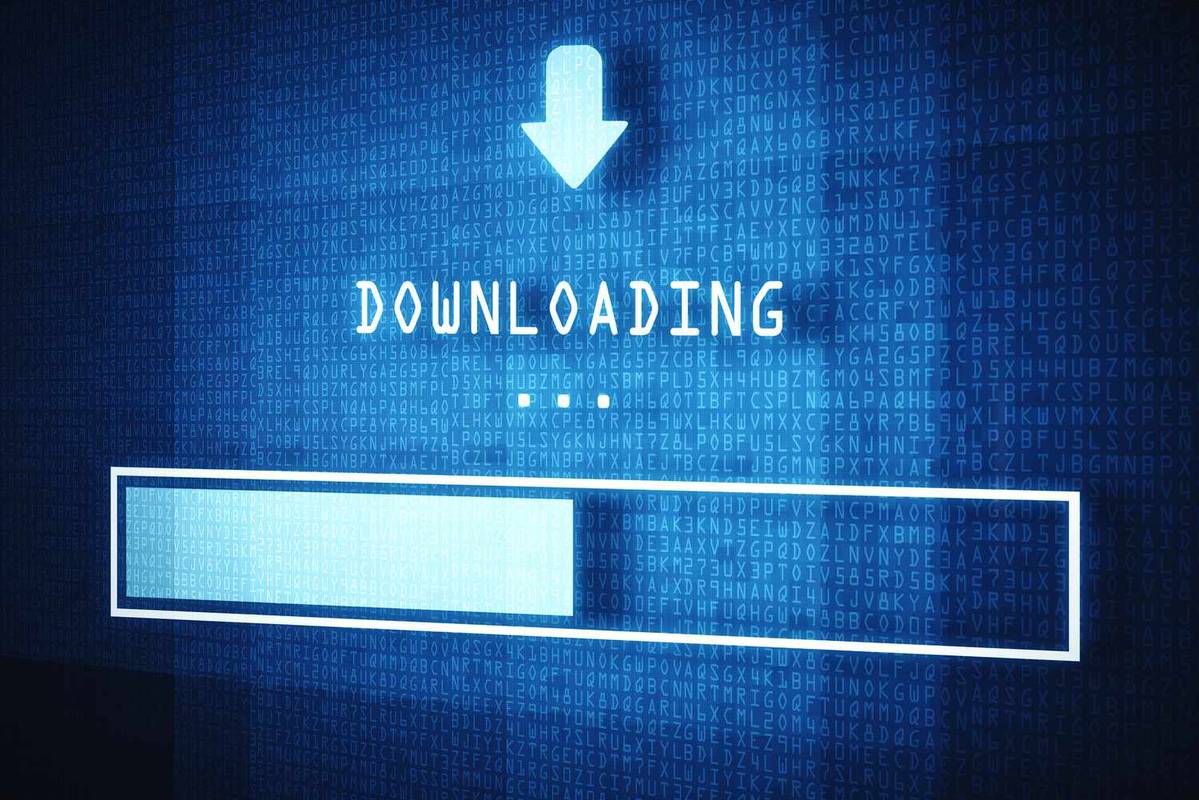Hva du bør vite
- trykk Vinne + I for å åpne widgettavlen, velg Plus ( + ), velg deretter Pin for widgeten du vil legge til.
- For å legge til widgeter på skrivebordet, last ned Widget Launcher, velg en widget og velg Start widget .
- For å fjerne widgets fra skrivebordet, hold musepekeren over den og velg X som dukker opp.
Widgets er små apper som kan vise dynamisk informasjon på skrivebordet ditt. Denne artikkelen forklarer hvordan du legger til og fjerner Windows 11-widgets.
Slik legger du til widgets i Windows 11
Standardmåten å bruke widgets i Windows 11 er gjennom widgetpanelet. Slik fungerer det:
-
trykk Vinne + I for å åpne widgetbrettet. Eller sveip til høyre hvis du bruker en berøringsskjerm.
-
Velg Plus ( + ) øverst på panelet.

-
Plukke ut Pin ved siden av widgeten du vil legge til.

-
Widgetene du valgte vil vises i widgetpanelet. Velg en widgets tittel for å åpne kildeappen eller nettstedet.

-
Velg utenfor widgetpanelet eller trykk Vinne + I igjen for å lukke den.
Slik legger du til widgeter på Windows-skrivebordet
Widgetbrettet beskrevet ovenfor er den eneste innebygde, Microsoft-godkjente måten å legge til widgets i Windows 11. Tredjepartsverktøy kan imidlertid brukes til å legge til widgets direkte på skrivebordet.
Hvis du installerer Widget Launcher fra Microsoft Store , for eksempel å sette widgets på skrivebordet i Windows 11 er like enkelt som å velge en fra listen og velge Start widget .

For å fjerne en widget fra skrivebordet, hold musen over den og velg X som dukker opp.
Slik tilpasser du Windows 11-widgets
Du kan samhandle med hver widget på unike måter. Slik får du tilgang til flere alternativer
-
Åpne widgetbrettet ( Vinne + I eller sveip til høyre).
-
Velg tre prikker i øvre høyre hjørne av widgeten.

-
Hvis widgeten din kan endres størrelse, vil du se disse alternativene ( Liten , Medium , eller Stor) i denne menyen.
Plukke ut Tilpass widget for flere alternativer.
hvordan du finner en ulest e-post i gmail

-
Gjør eventuelle endringer du ønsker og velg Lagre .

Slik fjerner du widgets fra Windows 11
Å fjerne widgets i Windows 11 er like enkelt som å legge dem til panelet.
Klikk og dra widgetene for å omorganisere plasseringen på panelet.
-
Finn widgeten du vil slette.
-
Velg tre prikker i øvre høyre hjørne av widgeten.

-
Plukke ut Løsne widgeten .

Slik legger du til widgetpanelet til Windows 11-oppgavelinjen
Du kan legge til en snarvei til widgetbrettet til Windows-oppgavelinjen:
-
Høyreklikk på oppgavelinjen og velg Innstillinger for oppgavelinje .

-
Velg Widgets veksle for å snu den På .

-
Widget-snarveien vises i nedre venstre hjørne av oppgavelinjen. Først vil du se et generisk ikon, men det vil snart bli erstattet av vær-widget . Velg det for å åpne widgetpanelet.

Slik tilpasser du Windows 11-nyhetsstrømmen
I tillegg til widgets, viser widgettavlen nyheter fra ulike kilder. Du kan ikke kvitte deg med nyheter helt, men du kan skjule individuelle historier og tilpasse det som vises i nyhetsfeeden din.
-
Åpne widgetbrettet og velg profilbildet ditt øverst til høyre.
-
Plukke ut Administrer interesser nederst i popup-vinduet.

-
Velg plusstegn ved siden av en kategori for å prioritere disse historiene i nyhetsstrømmen din.

-
For å lære Windows hvilke typer historier du liker og misliker, bruk tommel opp og tommel ned knapper under enhver historie.

- Hvordan tilpasser jeg Windows 11 mer?
I Innstillinger > Personalisering , vil du kunne endre ulike innstillinger for å gjøre Windows 11 mer til din smak. Hvis du vil gå inn litt mer i detalj, sjekk artikkelen om hvordan du tilpasser Windows 11.
- Kan jeg endre utseendet på Start-menyen tilbake til den gamle måten?
Ja, MEN (og det er et stort men) du må gjøre en endring i registeret, og det er ikke for sarte sjeler. Vi går i detalj om å få den klassiske startmenyen i Windows 11. Den samme artikkelen viser deg hvordan du tilpasser menyen i Windows 11, og disse trinnene involverer ikke noe for teknisk.