Å registrere seg for den nye meldingstjenesten Signal er relativt enkel. Alt du trenger å gjøre er å laste ned appen på enheten, registrere deg og følge trinnene for å fullføre prosessen.
hvordan du endrer farge på oppgavelinjen

Men hvis du bytter enhet, er det mulig å legge til en ny og fortsatt bruke Signal? I denne artikkelen vil vi svare på det spørsmålet og diskutere mange andre brennende problemer angående denne stadig mer populære appen.
Hvordan legge til nye enheter i signalet
Hvis du har installert Signal på en enhet før og nå vil bruke det på en annen, må du ikke få panikk. Du trenger ikke å følge en komplisert prosess for å gjøre det. Trinnene vil imidlertid variere avhengig av operativsystemet til enheten din. Dessuten påvirker trinnene om du har endret telefonnummeret ditt.
Legge til en ny Android-enhet med det nye telefonnummeret
Hvis du nylig har kjøpt en ny Android-enhet og har et nytt telefonnummer, vil det ikke være vanskelig å legge til Signal. Men først må du forlate grupper ved hjelp av den gamle enheten:
- Ta tak i den gamle telefonen og åpne en gruppechat.
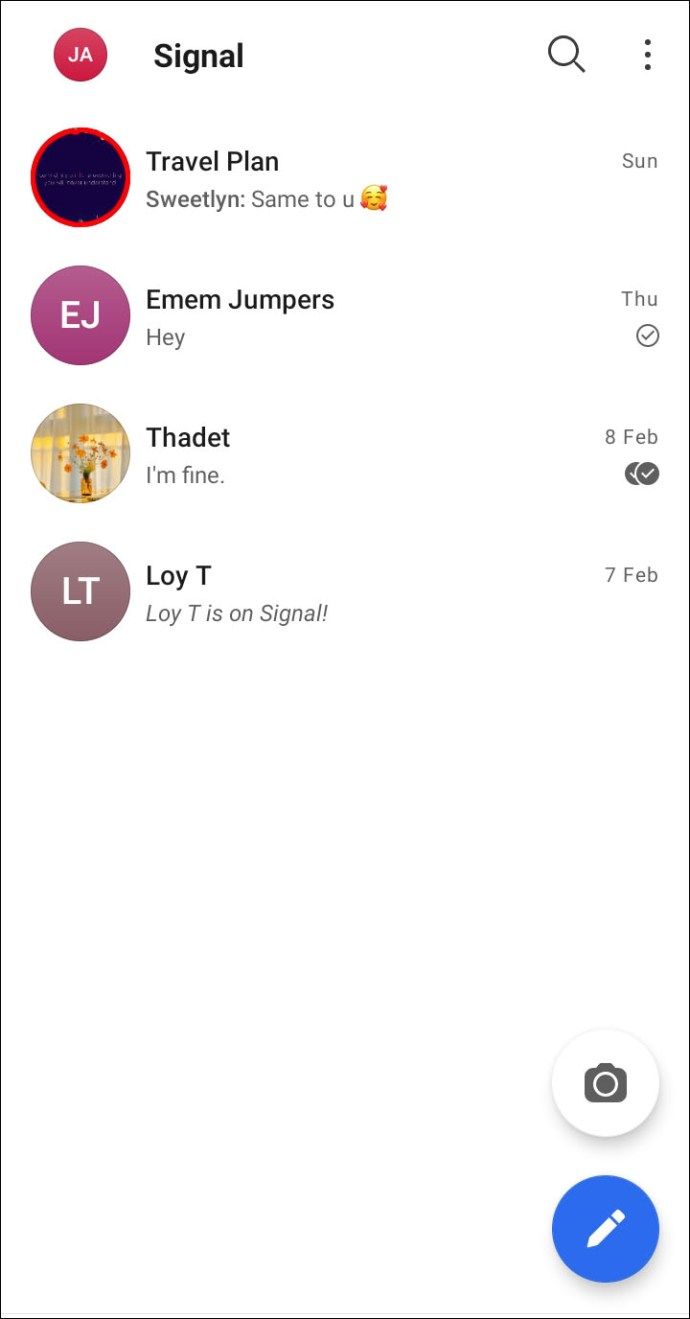
- Trykk på profilbildet.
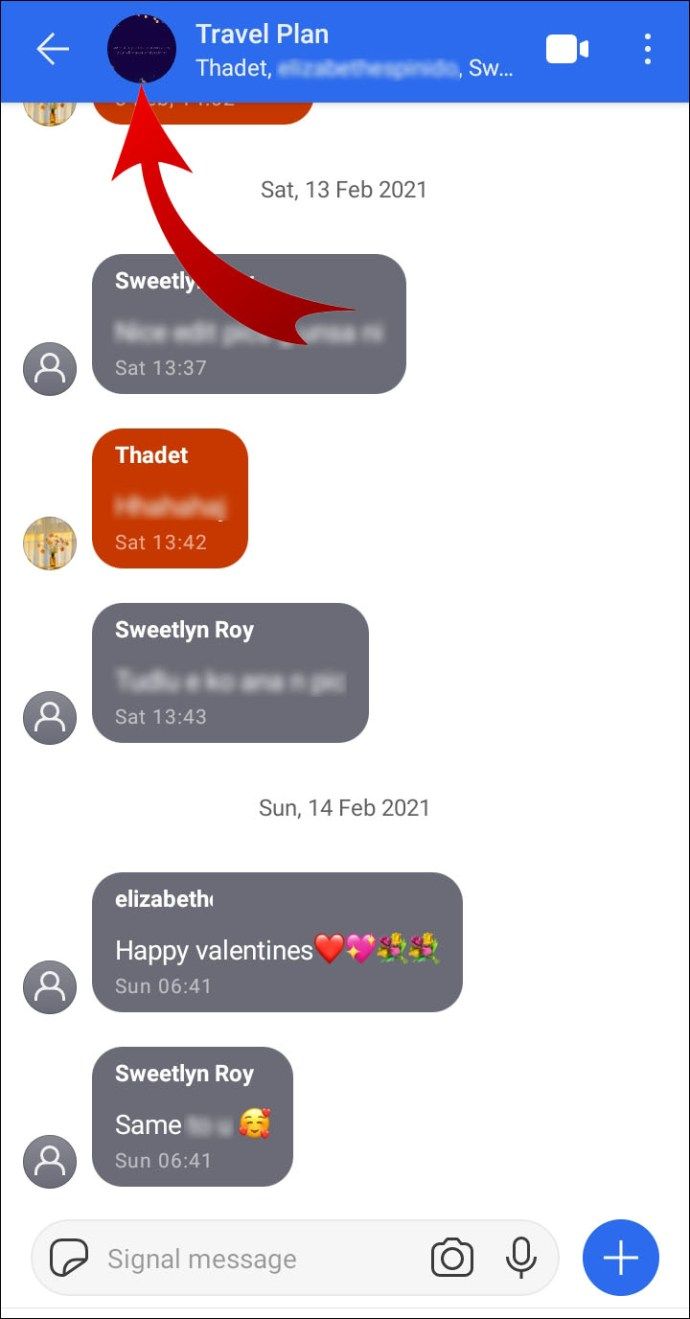
- Bla ned til Forlate gruppe.
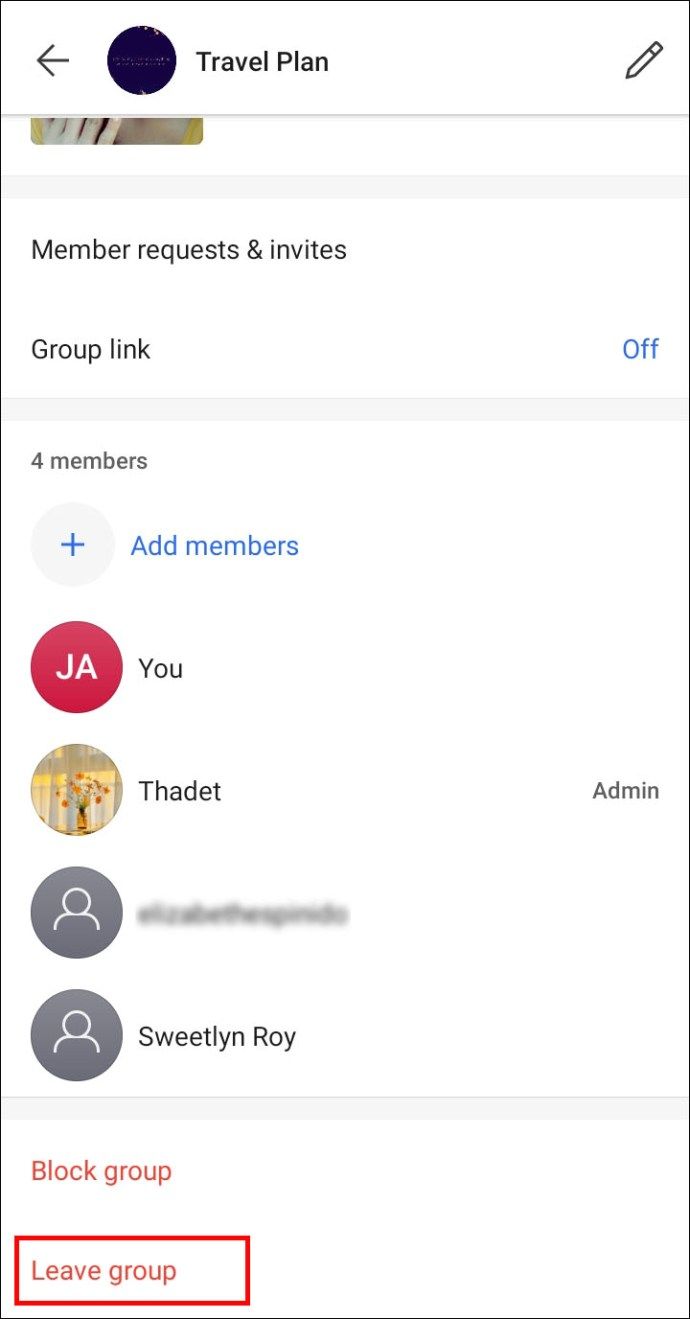
- Gjenta trinnene for alle grupper.
Før du gjør dette, må du fortelle vennene dine årsaken til at du forlater gruppen. Du vil kunne kommunisere igjen når du har installert Signal på den nye enheten.
Etter dette trinnet, må du avregistrere deg. Dette vil sikre at du ikke går glipp av meldinger vennene dine kan sende mens du installerer Signal:
- Start Signal på den gamle telefonen.
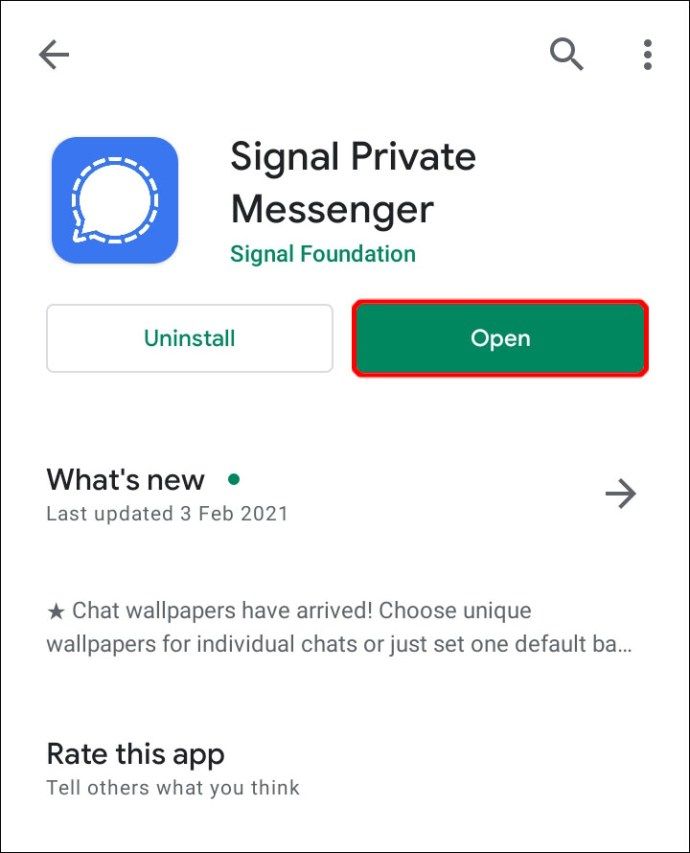
- Klikk på profilbildet og gå til Avansert.
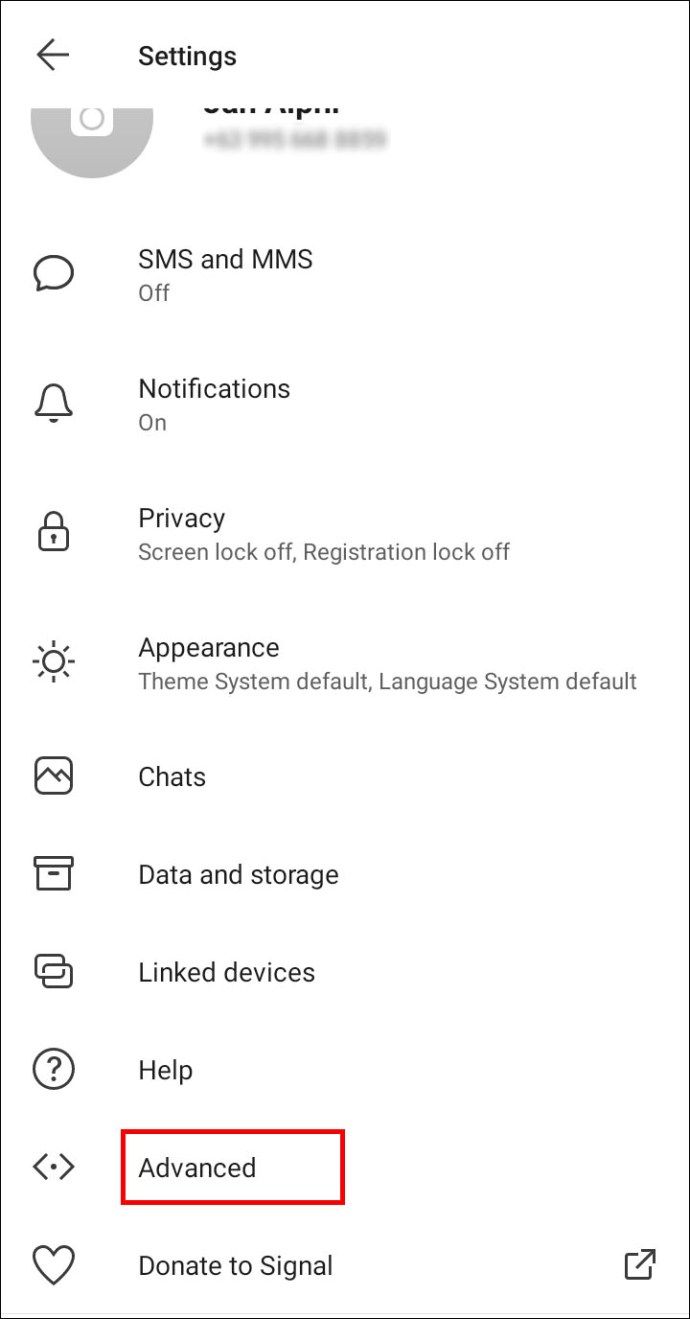
- Velg Slett konto.
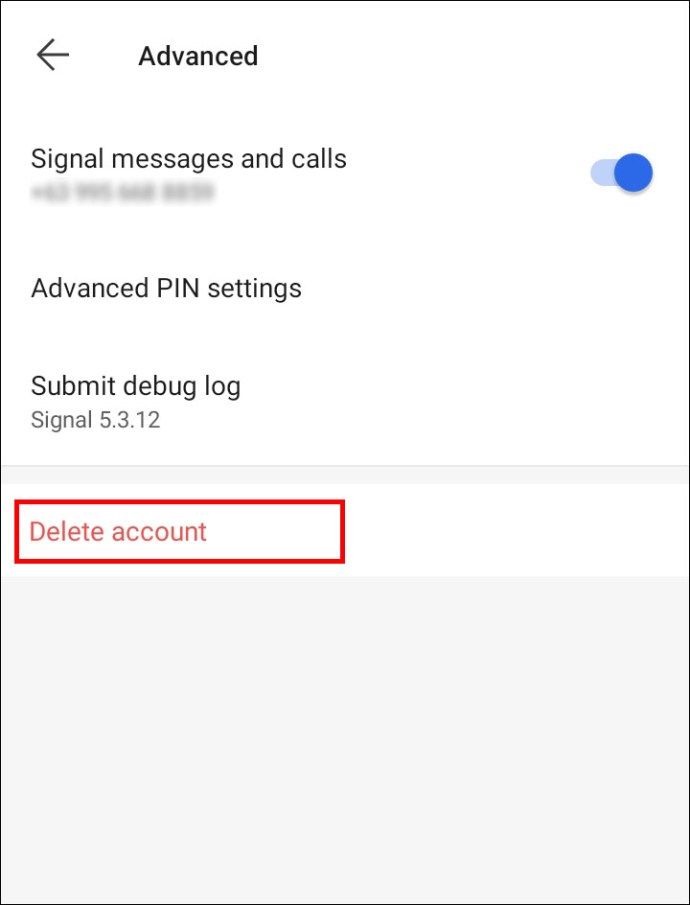
- Skriv inn nummeret ditt hvis du blir bedt om det.
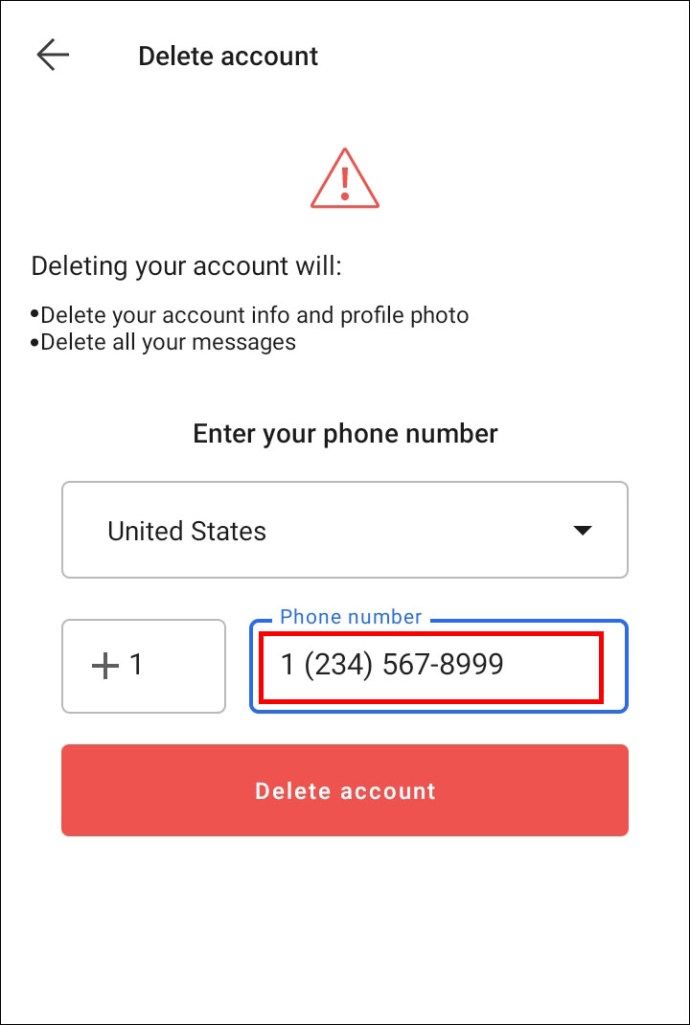
- Klikk på Slett konto og bekreft.
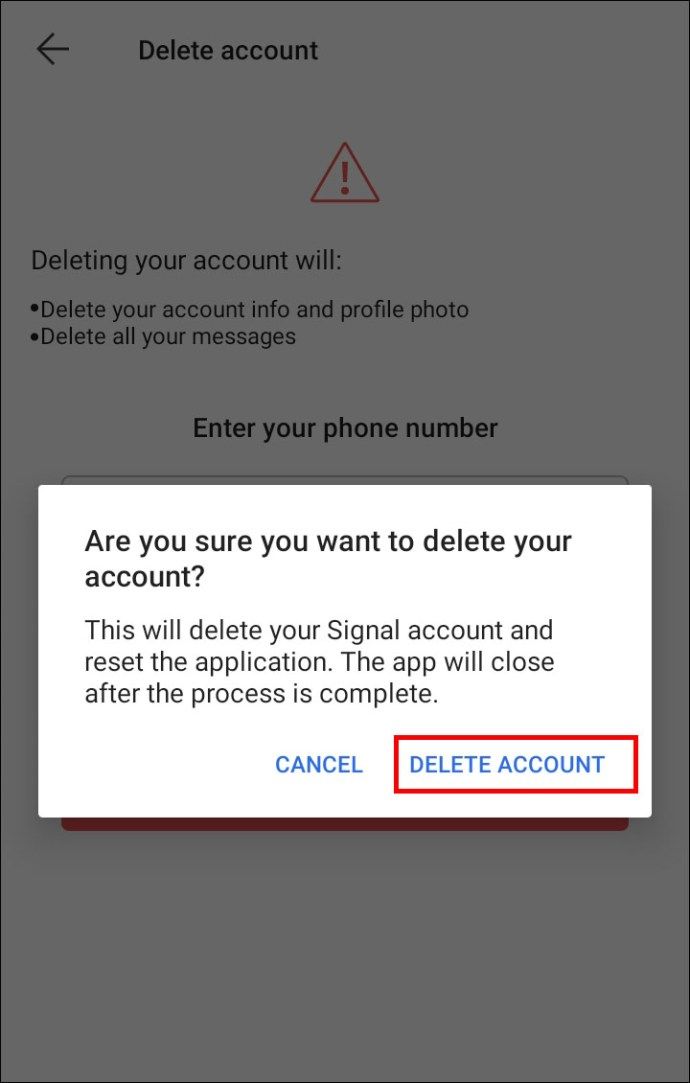
Når du er ferdig med dette, er det på tide å installere Signal på din nye Android-enhet:
- Last ned Signal-app fra Google Play.
- Følg installasjonstrinnene.
- Skriv inn det nye telefonnummeret du vil registrere.
- Ta kontakt med kontaktene dine og be dem legge deg til gruppene du har forlatt.
Legge til en ny Android-enhet med samme telefonnummer
Hvis du nettopp har oppgradert til den nyere Android-enheten, men fortsatt har samme telefonnummer, er det første du må gjøre å sikkerhetskopiere alle medier og meldinger:
- Start Signal på den gamle telefonen og trykk på profilbildet.
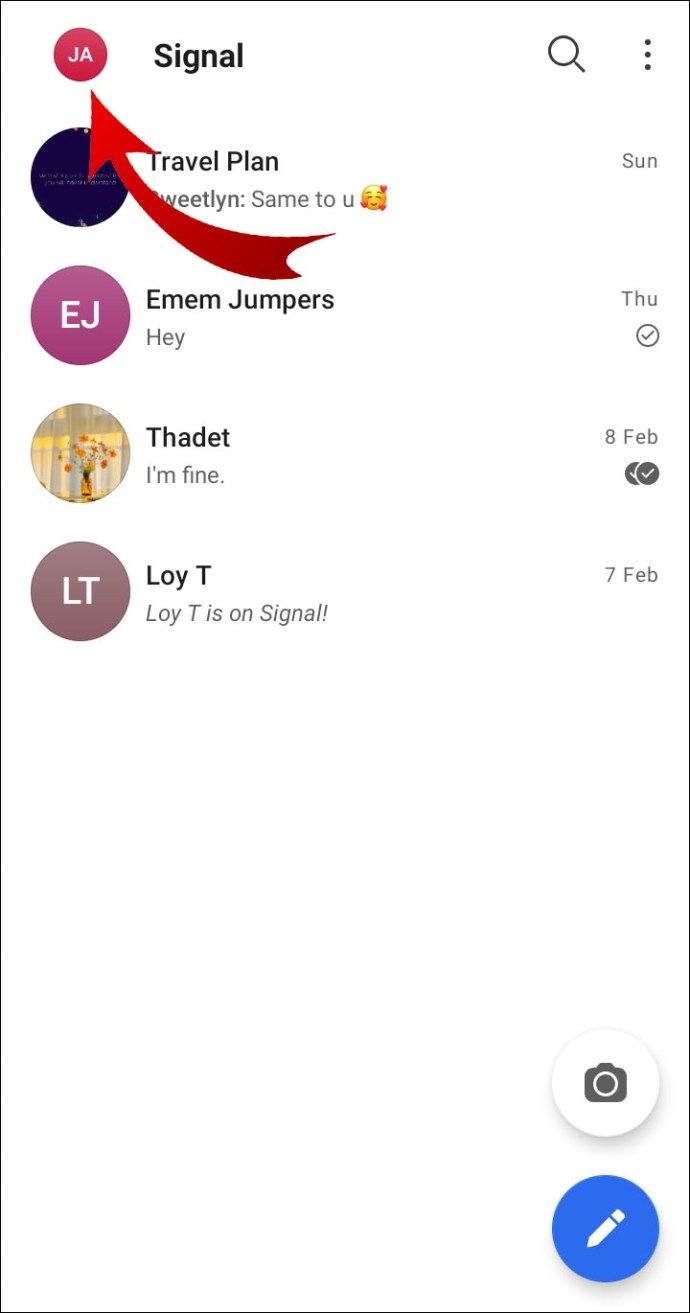
- Gå over til Innstillinger, og rull deretter til Chatter and Media.
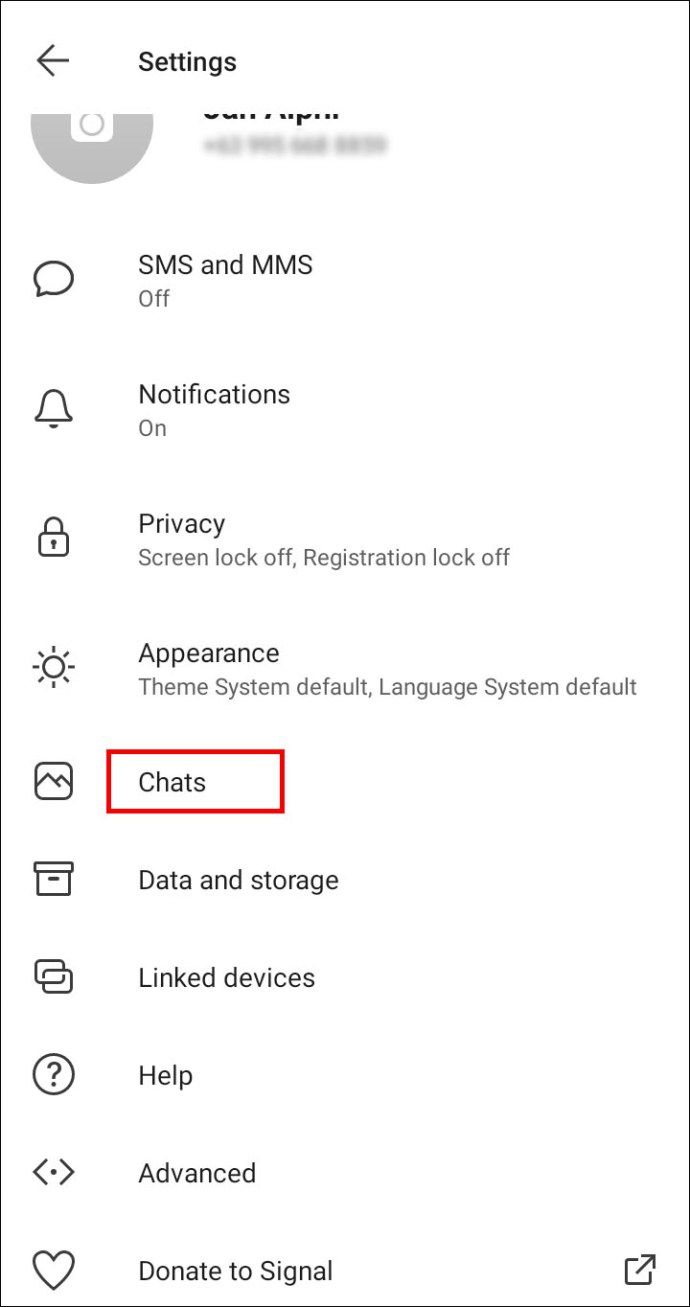
- Trykk på kategorien Chat-sikkerhetskopier, og velg Slå på.
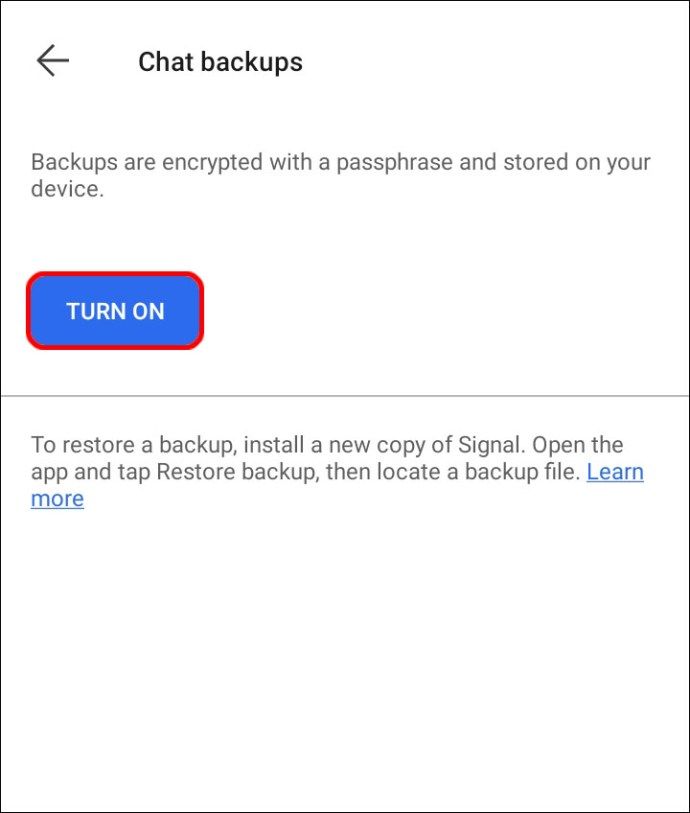
- Kopier passordfrasen.
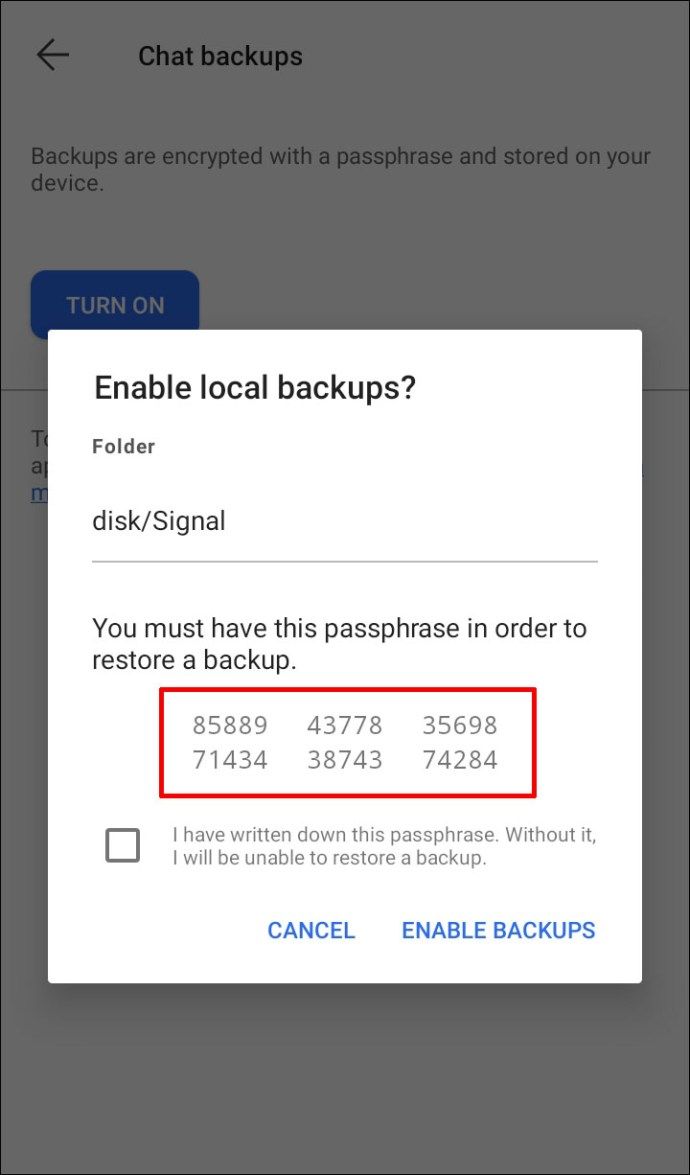
- Velg Aktiver sikkerhetskopier.
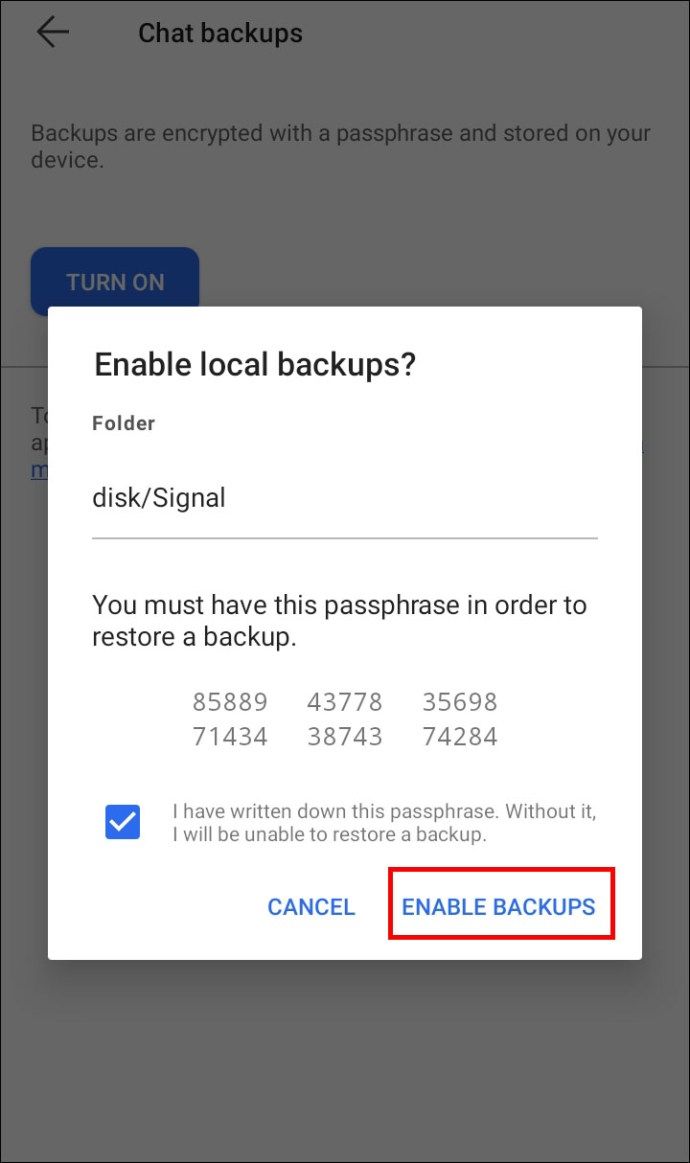
Nå som det er angitt, kan du legge til Signal på en ny Android-enhet:
- nedlasting Signal fra Google Play.
- Start appen.
- Lim inn passfrasen for å bekrefte sikkerhetskopien.
- Skriv telefonnummeret du brukte til å registrere deg med det første.
Legge til en ny iOS-enhet med det nye telefonnummeret
Hvis du har en ny iOS-enhet og et nytt telefonnummer, følger du trinnene nedenfor for å installere Signal:
- Ta tak i den gamle iOS-enheten din og åpne Signal.
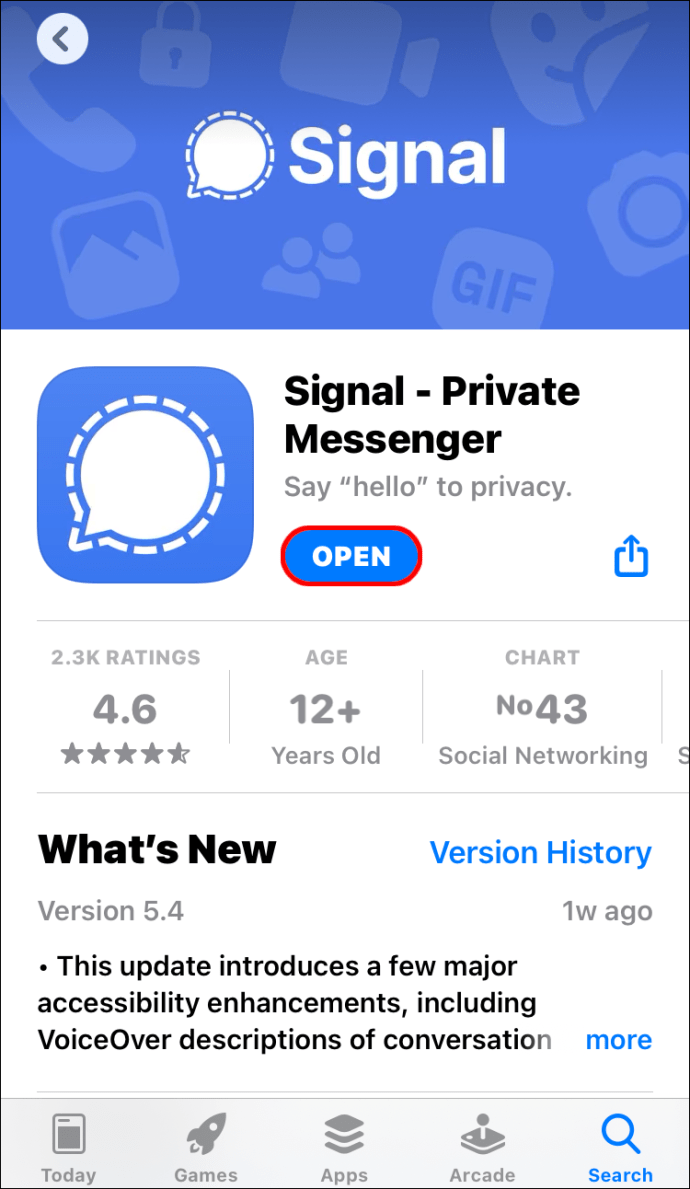
- Klikk på profilbildet.
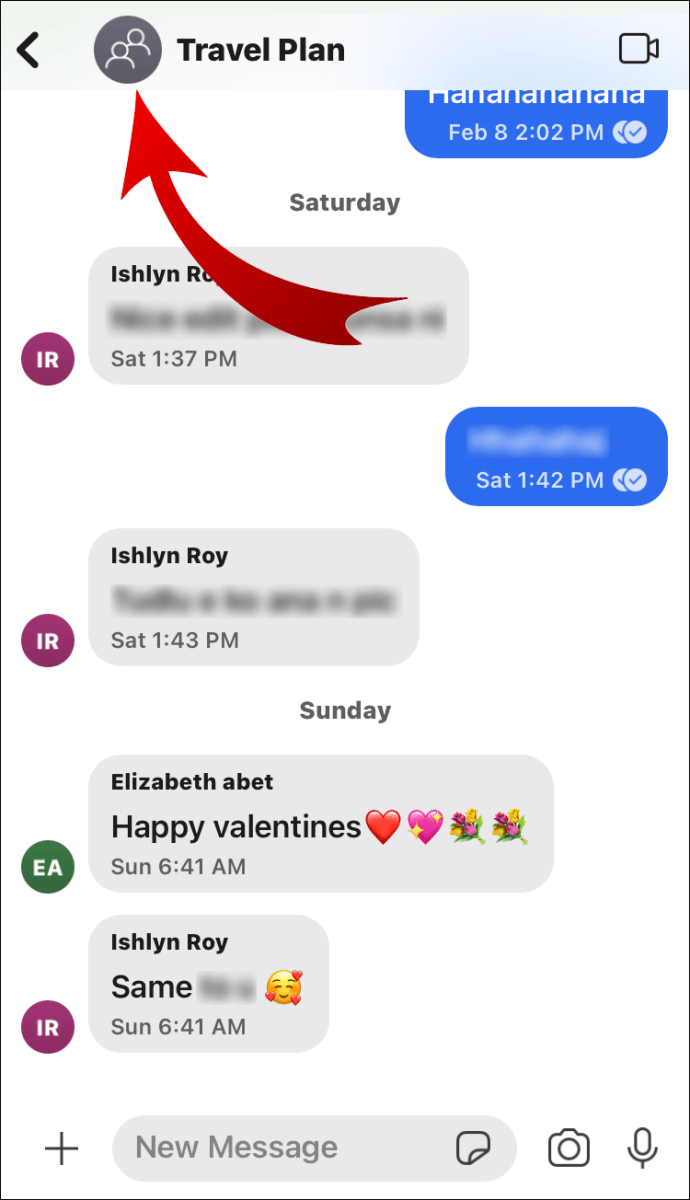
- Trykk på Forlat gruppe.
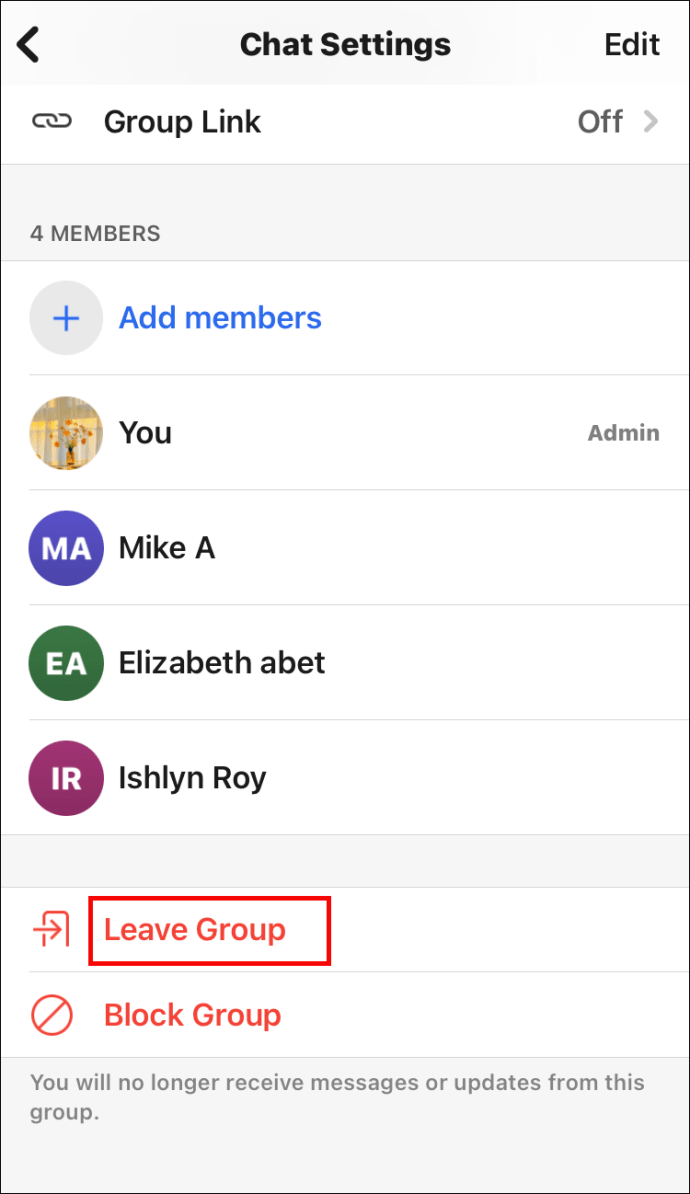
- Gjenta trinnene for alle grupper.
- Gå deretter til Avansert.
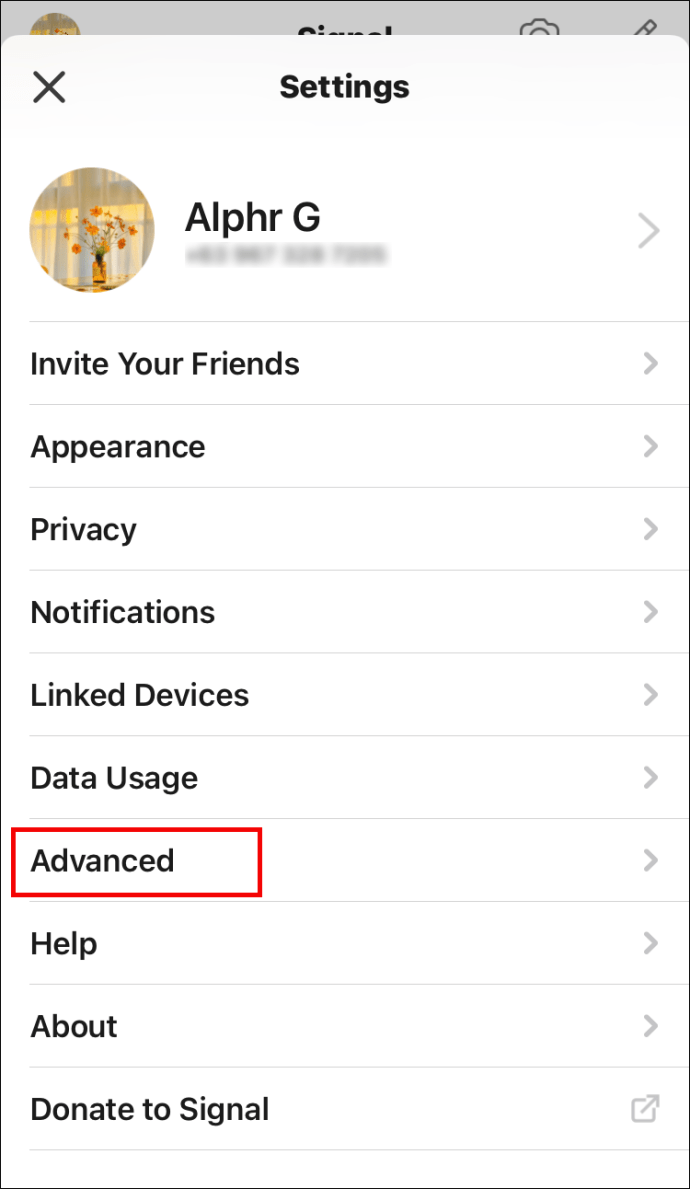
- Velg Slett konto.
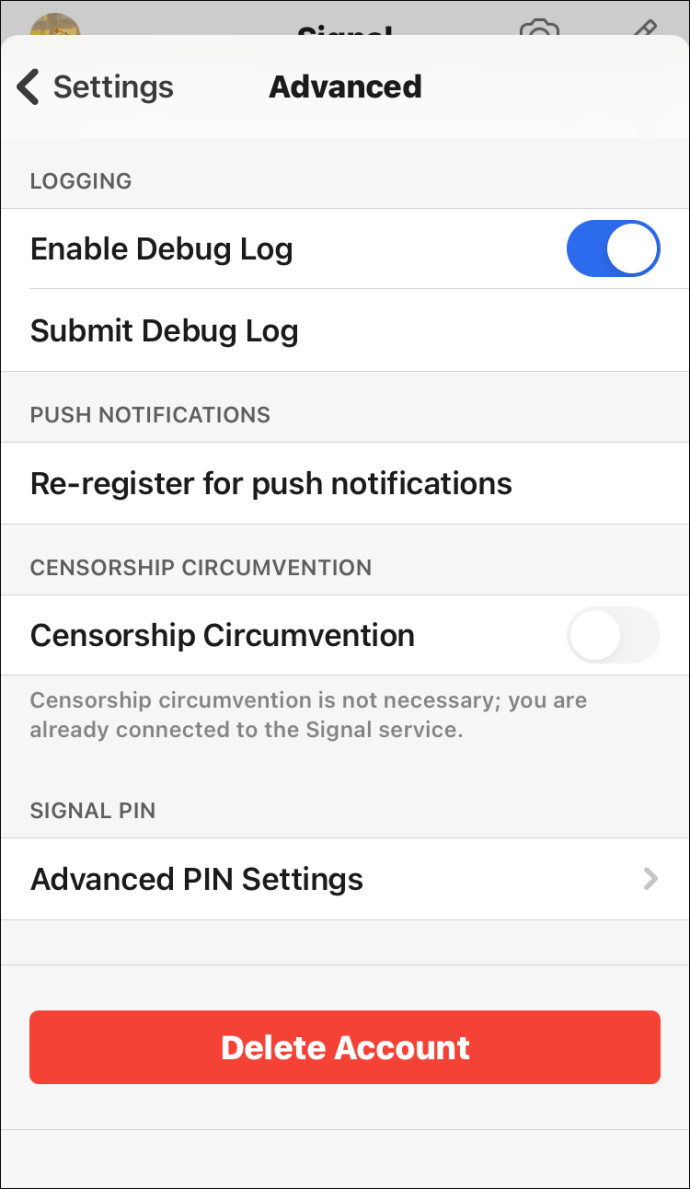
- Skriv inn ditt nummer.
- Trykk på Slett konto og bekreft at du vil fjerne den.
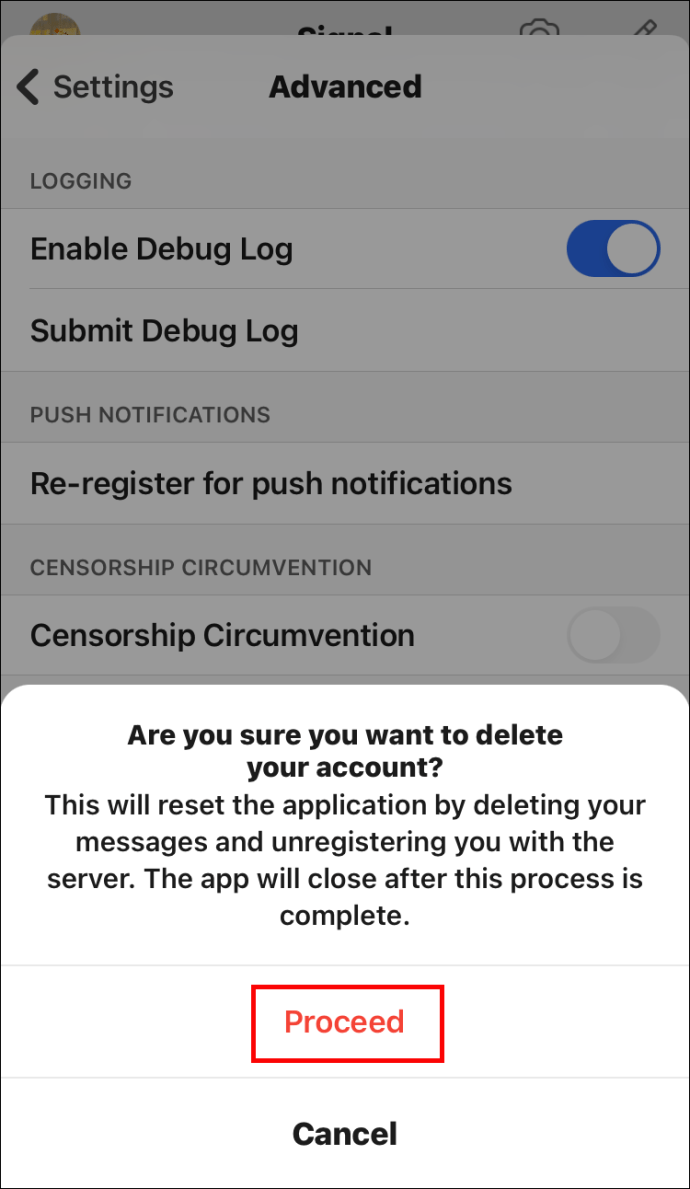
- nedlasting Signal fra App Store på den nye enheten.
- Start installasjonen.
- Når installasjonen er ferdig, kan du be venner om å legge deg til i alle grupper.
Legge til en ny iOS-enhet med samme telefonnummer
Det første trinnet i å installere Signal på en ny iOS-enhet med samme telefonnummer er å sikkerhetskopiere:
- Ta tak i begge enhetene.
- Installere Signal fra App Store på den nye enheten.
- Fullfør registreringen ved å følge trinnene.
- Plasser den nye enheten i nærheten av den gamle enheten.
- Du ser Hurtigstart på den gamle enheten.
- Velg Overfør fra iOS-enhet.
- Vent til en QR-kode vises på den nye enheten.
- Plasser den gamle enheten over den nye for å skanne koden.
- Følg trinnene for å fortsette med sikkerhetskopien.
- Etter sikkerhetskopien vil du ha alle meldinger og media i Signalchatten.
Hvordan migrere Signal iOS-samtaler
Har du kjøpt en ny iPhone nylig? Da lurer du sannsynligvis på hvordan du kan migrere alle Signal-samtalene dine til en ny enhet. Å bruke tredjepartsapper kan være problematisk, spesielt hvis du ikke er sikker på hvordan de fungerer. Heldigvis er det ikke behov for det.
iOS-brukere trenger bare den gamle og den nye enheten for å fullføre prosessen. Slik flytter du alle Signal-samtaler til en ny iPhone:
- Ha både de nye og gamle enhetene dine nær hverandre.
- Sørg for å laste ned Signal på din nye iPhone.
- Start installasjonen og følg trinnene for å fullføre den.
- Skriv inn telefonnummeret på den nye iPhone når du blir bedt om det.
- Det vil være hurtigstart på den gamle enheten.
- Velg Overfør fra iOS-enhet.
- Vent til migrasjonsinformasjonen vises på en av enhetene, og bekreft at du vil starte prosessen.
- QR-koden vises på den nye enheten din.
- Skann den med den gamle enheten.
Når alt er fullført, vil dine gamle Signal-samtaler være synlige i Signal på den nye enheten.
Hvordan migrere Signal Android-samtaler
Hvis du er en Android-bruker og ønsker å flytte Signal-samtaler fra den gamle Android-enheten til den nye, må du gjøre følgende:
- Start Signal på den gamle enheten og trykk på de tre punktene øverst til høyre på skjermen.
- Velg Innstillinger.
- Velg deretter Chatter og media.
- Bla til Chat-sikkerhetskopier.
- Du ser en tresifret kode på skjermen.
- Skriv det et sted, ettersom du må bruke det senere.
- Trykk på Aktiver sikkerhetskopier.
- Vent til sikkerhetskopien er fullført.
Deretter må du gjøre følgende:
- Finn Signal i Play Store.
- Start filbehandleren og søk etter sikkerhetskopier.
- Flytt denne filen til Nedlastinger.
- Åpne Signal på den nye enheten og fortsett med installasjonen.
- Klikk deretter på de tre punktene øverst til høyre på skjermen igjen.
- Velg Innstillinger og gå til Chat og media.
- Gå til Chat-sikkerhetskopier.
- Klikk på Aktiver sikkerhetskopier igjen.
Etter dette må du fjerne appen fra den nye enheten. Dette er hva du bør gjøre videre:
- Bruk en filbehandling til å søke etter / Intern lagring / signal.
- Se etter sikkerhetskopimappen.
- Fjern sikkerhetskopifilen.
- Finn den samme filen som du tidligere har flyttet til Nedlastinger.
- Kopier den og lim den inn i sikkerhetskopimappen.
Installer appen igjen på telefonen din ved å følge trinnene vi har gitt ovenfor. Bare denne gangen ser du kategorien Gjenopprett sikkerhetskopi. Klikk på den for å overføre samtaler. Du må kanskje skrive den 30-sifrede koden.
Ytterligere vanlige spørsmål
Vil du vite noe annet angående Signal? Så sjekk ut delen nedenfor.
1. Hvordan legger jeg til noen som skal signalisere?
Å legge til en person i en Signal-gruppechat er relativt enkelt:
• Åpne gruppechatten der du vil legge til et medlem.
• Klikk på profilbildet.
• Bla til Legg til medlemmer.
• Skriv personens navn eller telefonnummer.
• Bekreft ved å velge Legg til medlem.
Hvis personen ikke allerede bruker Signal, må de først laste ned appen.
2. Synkroniserer Signal på tvers av enheter?
Ja det gjør det. Brukere kan bruke Signal på en telefon og opptil fem stasjonære enheter. Alle av dem blir synkronisert.
3. Kan du ha signal på to telefoner?
Dessverre kan ikke brukerne ha Signal på to separate telefoner. Hvis de får en ny telefon, kan de bare bruke Signal på den enheten. Imidlertid kan de ha Signal på fem stasjonære enheter i tillegg til telefonversjonen.
4. Hvordan overfører jeg signal til den nye telefonen min?
Hvis du har en ny telefon og vil bruke Signal på den, må du laste ned appen først. Avhengig av enhet, finner du den enten i App Store eller Play Store. Hvis brukerne ikke ønsker å utføre en sikkerhetskopi, er det bare å fortsette installasjonen.
Hvis de vil flytte samtaler fra den gamle telefonen til den nye, kan de sjekke avsnittene ovenfor for å lære hvordan du gjør det effektivt.
5. Hvordan vet jeg om vennen min bruker signal?
Hvis du lurer på om vennen din bruker Signal, er det en enkel måte å sjekke:
• Åpne Signal på telefonen.
• Klikk på det blå pennikonet nederst til høyre på skjermen.
• Hvis du gjør det, vises alle kontaktene dine.
• Hvis personen har den blå bokstaven ved siden av navnet, bruker de Signal. Hvis den er grå, har de fortsatt ikke lastet ned denne appen.
Et flott nytt meldingssystem
Mange brukere henvender seg til Signal fordi sikkerheten er mye bedre sammenlignet med andre lignende systemer. Men hvis du nylig har kjøpt en ny telefon og vil installere Signal på den, bør du først sikkerhetskopiere samtaler. På den måten vil du fortsatt se de gamle samtalene dine når du legger til Signal på den nye enheten.
Har du prøvd Signal ennå? Hvorfor byttet du til det? Del tankene dine i kommentarfeltet nedenfor.

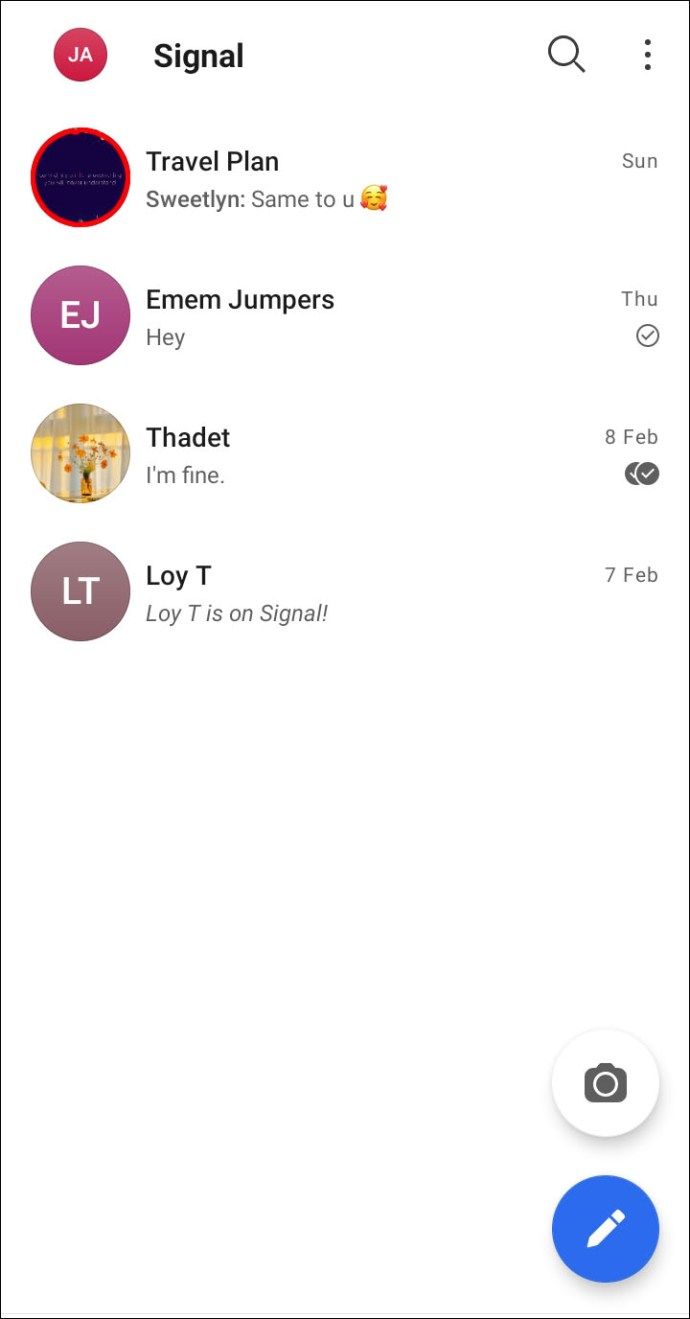
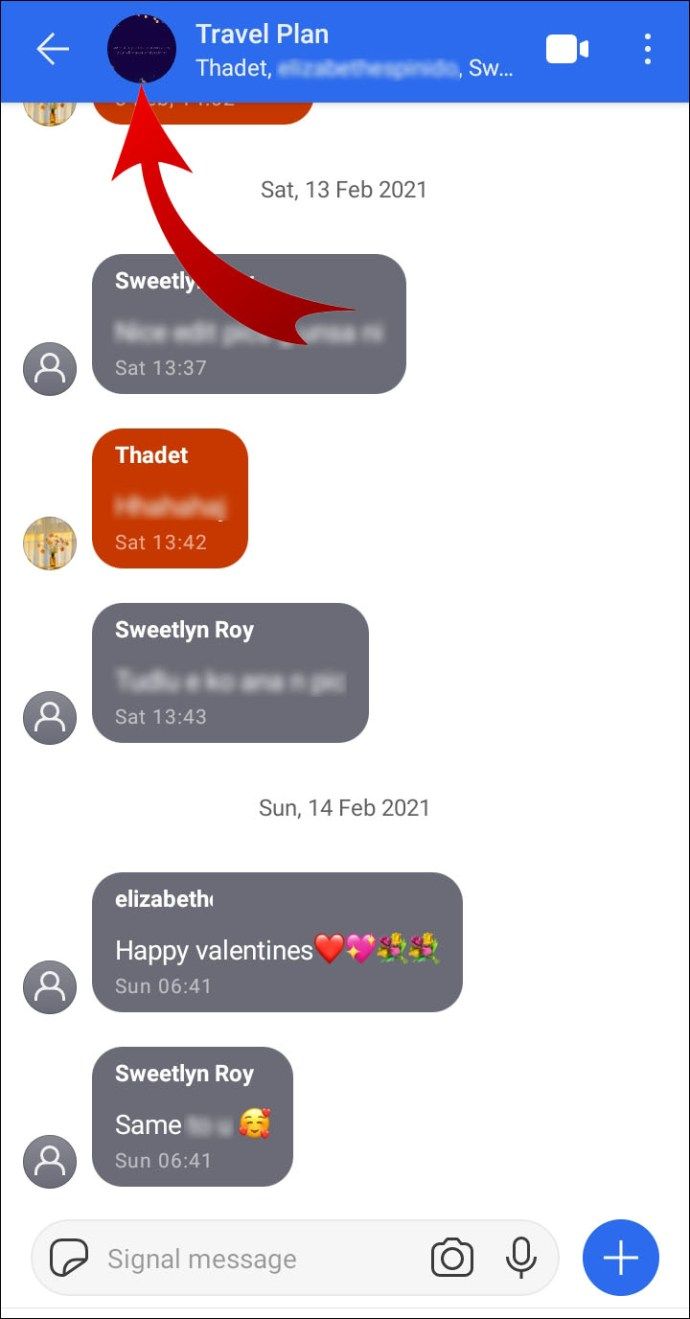
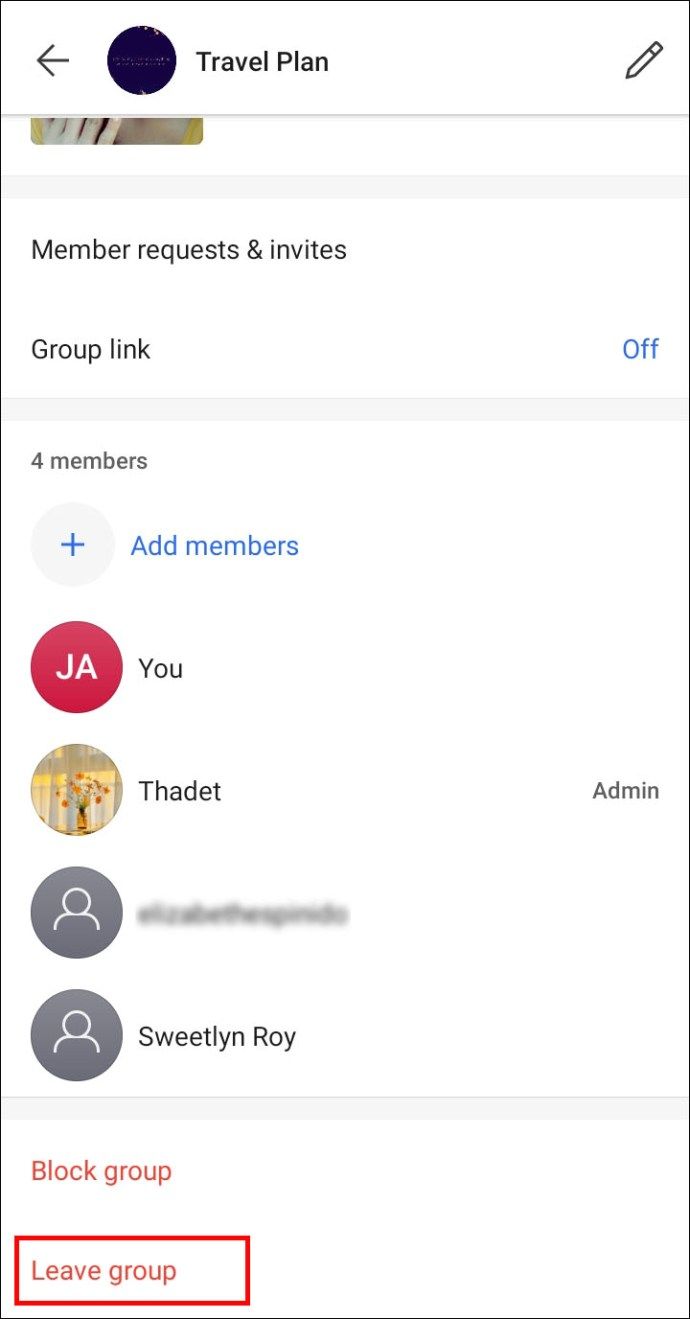
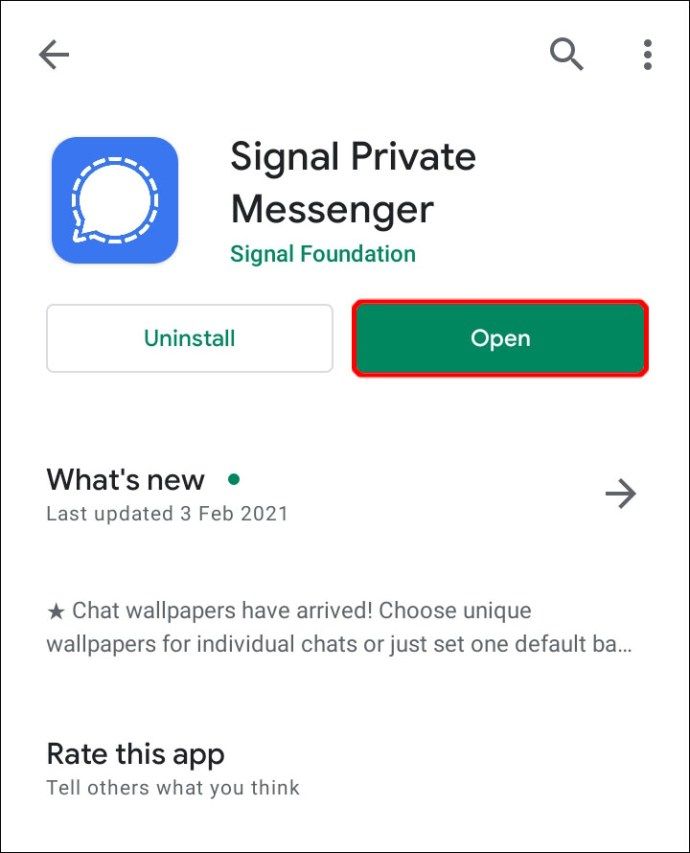
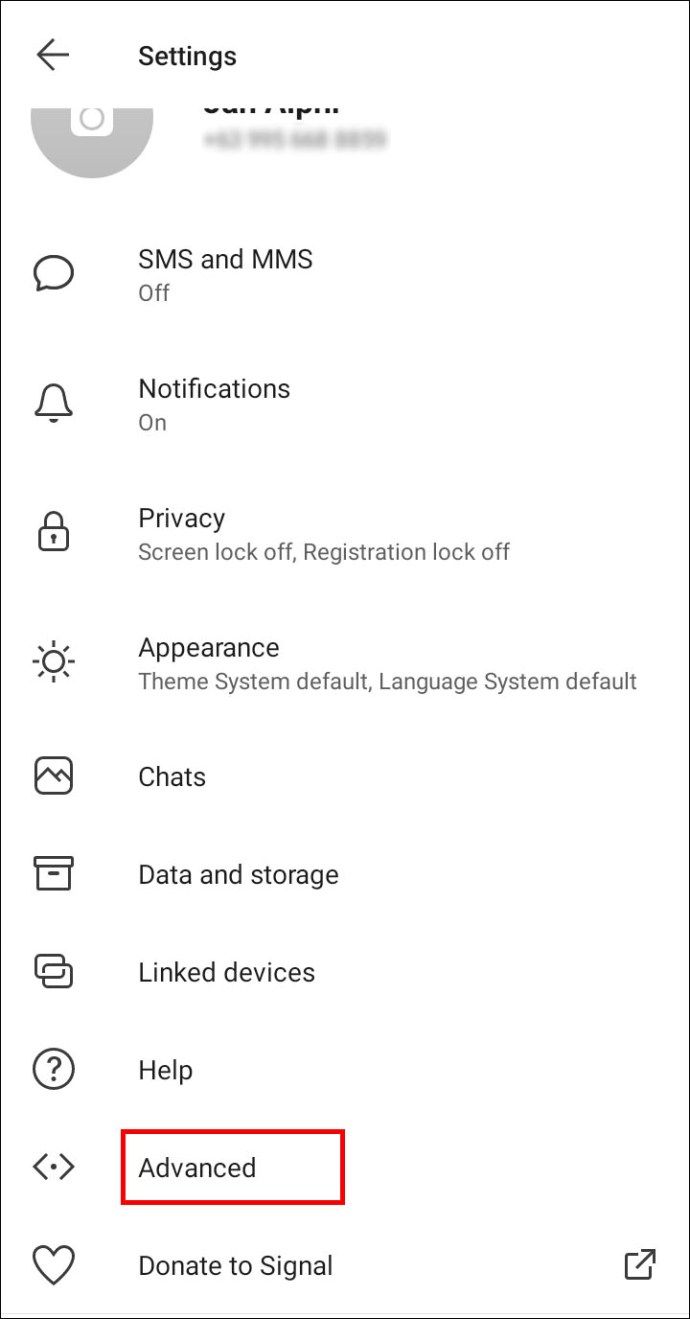
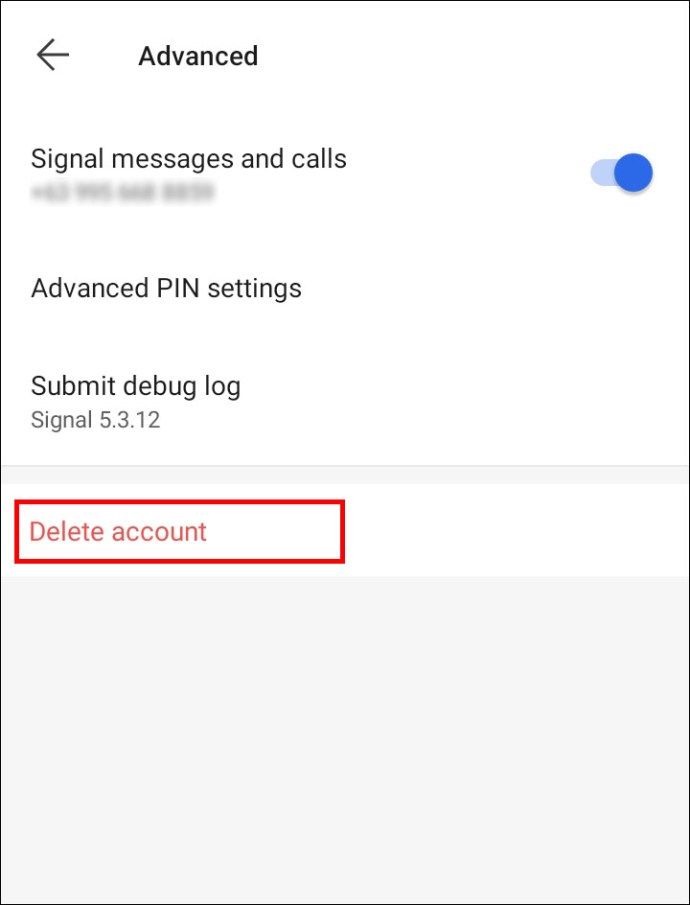
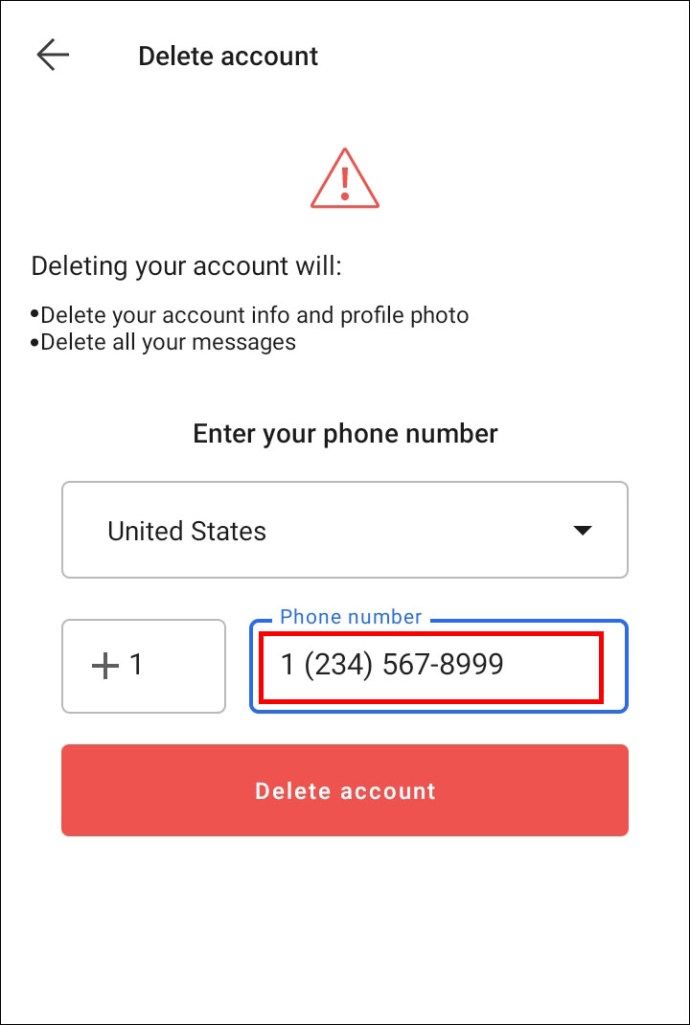
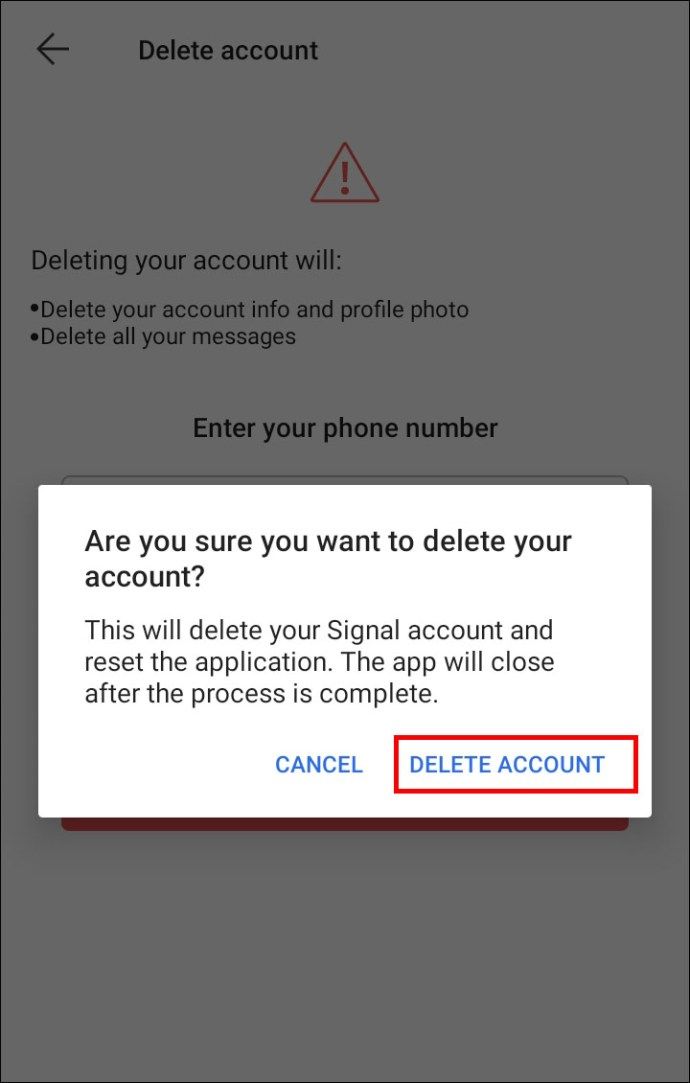
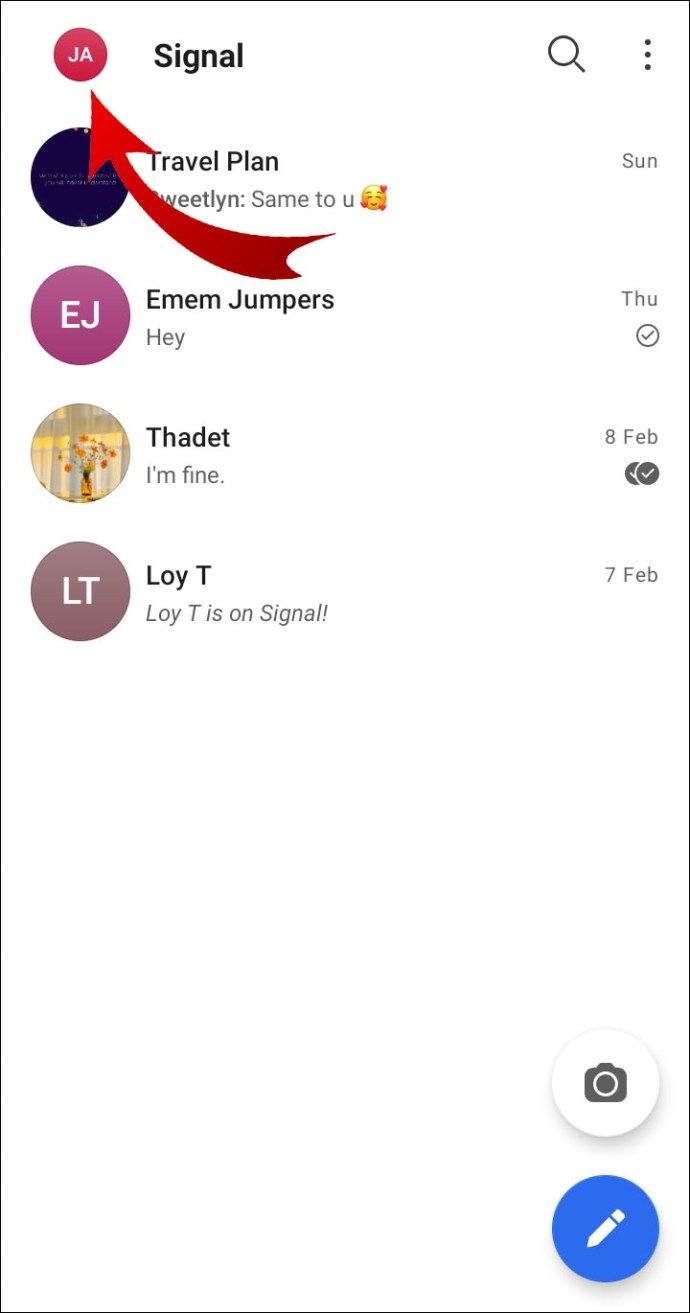
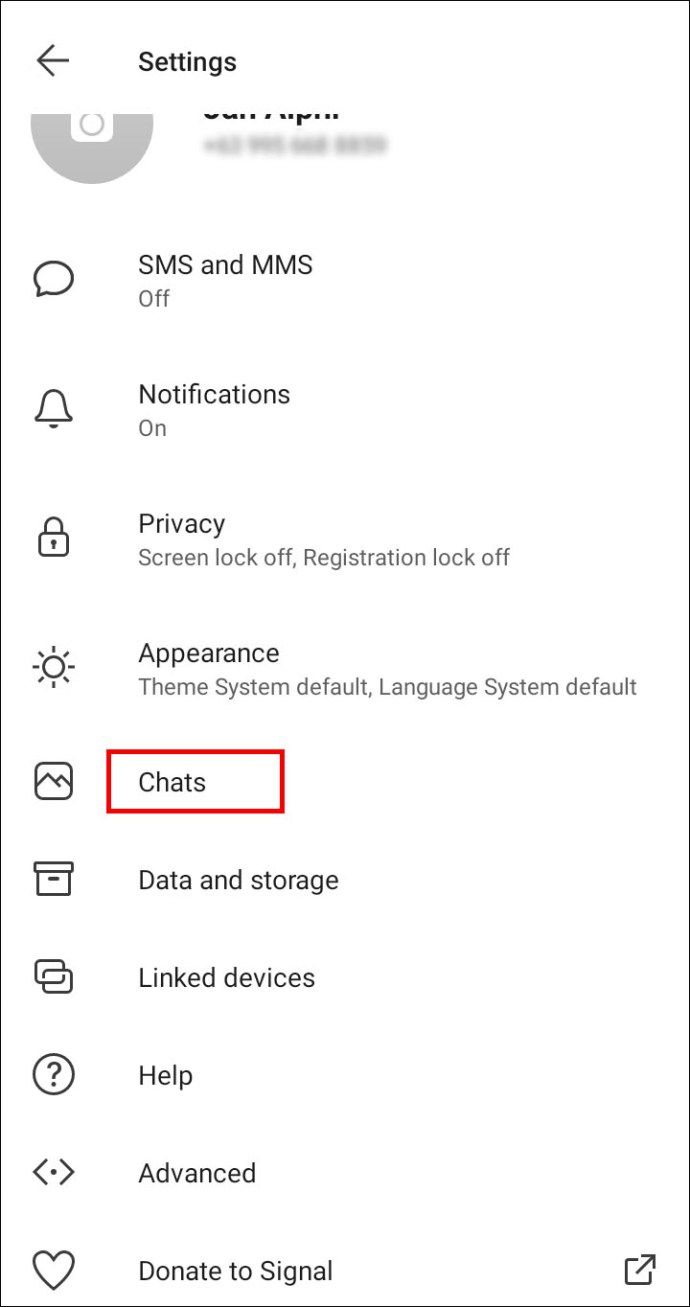
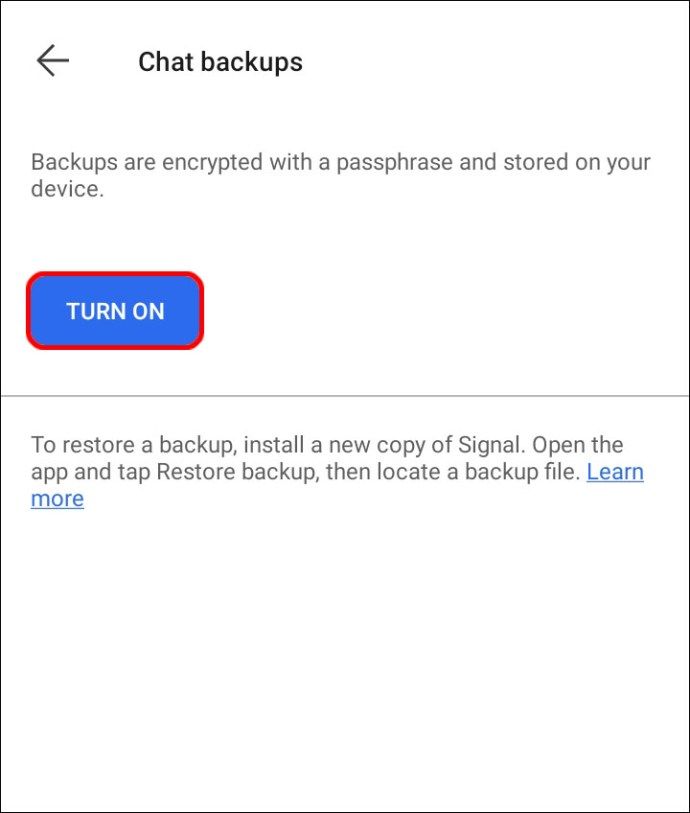
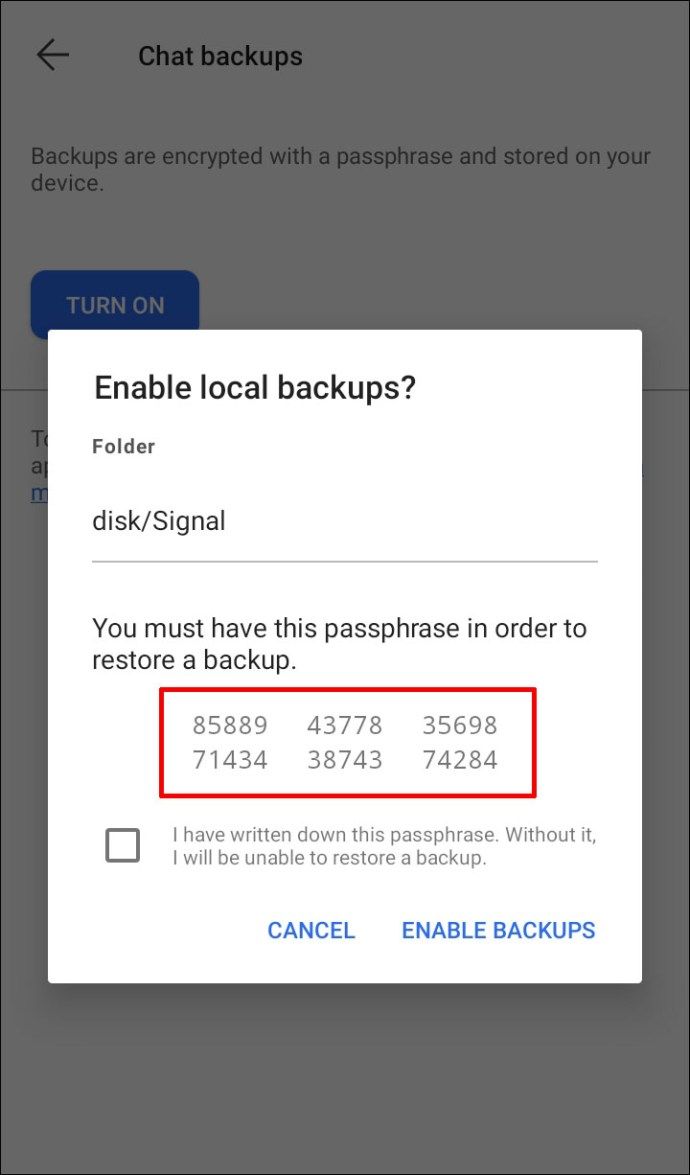
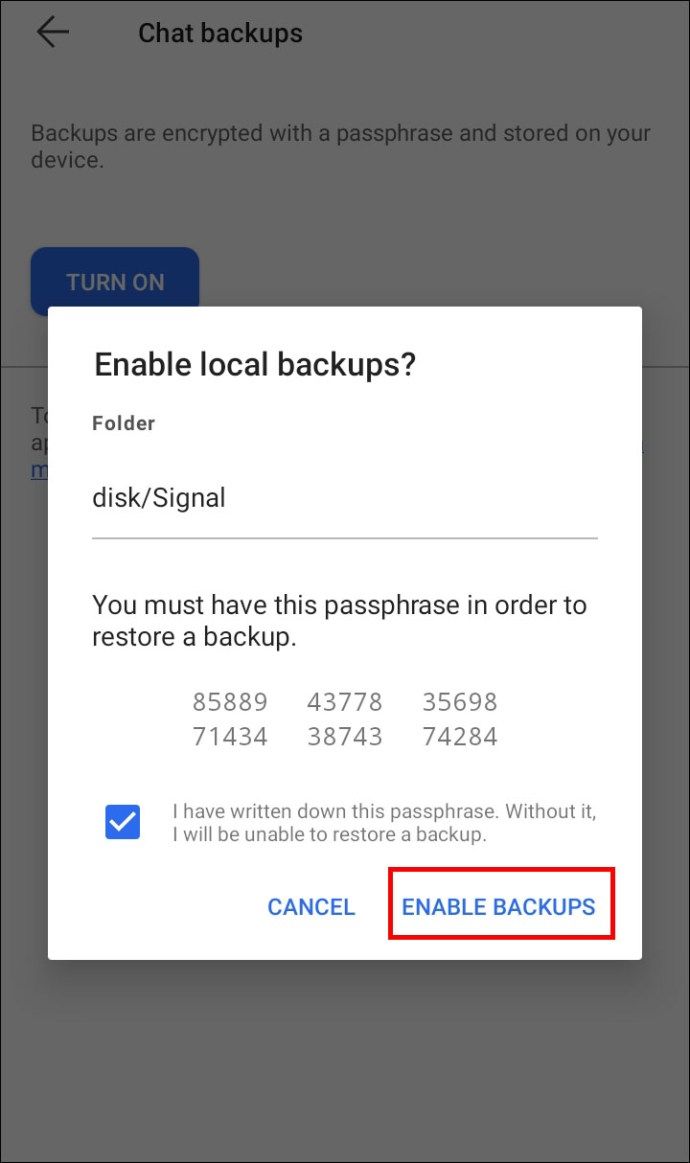
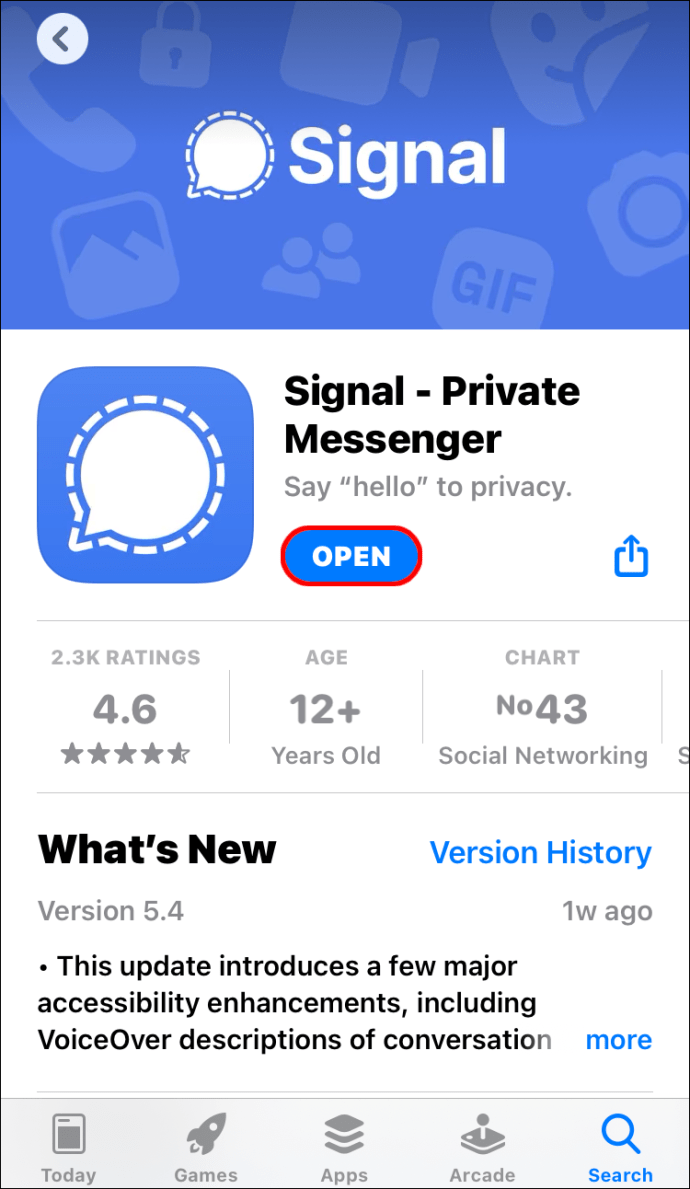
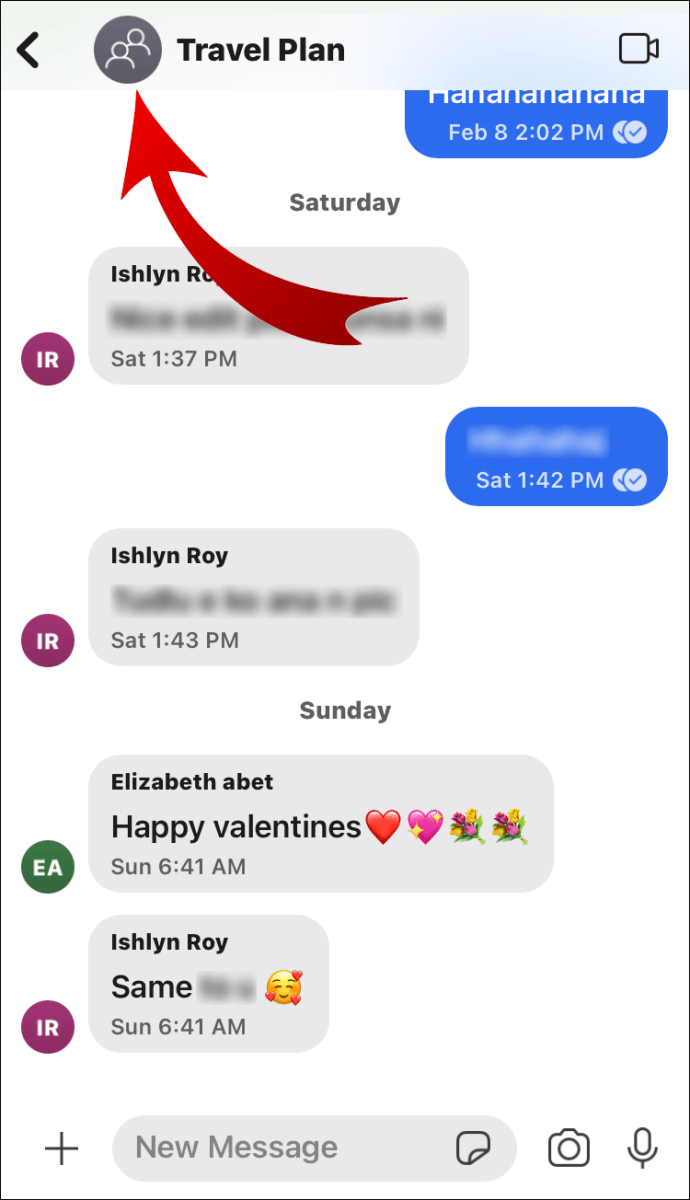
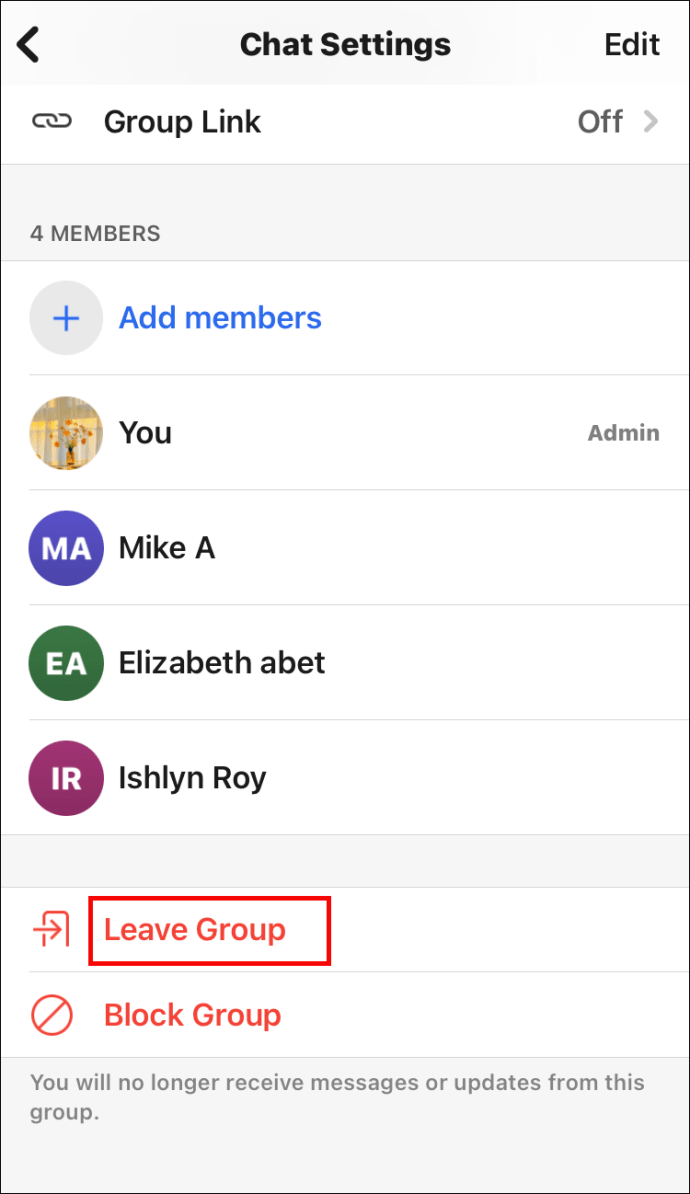
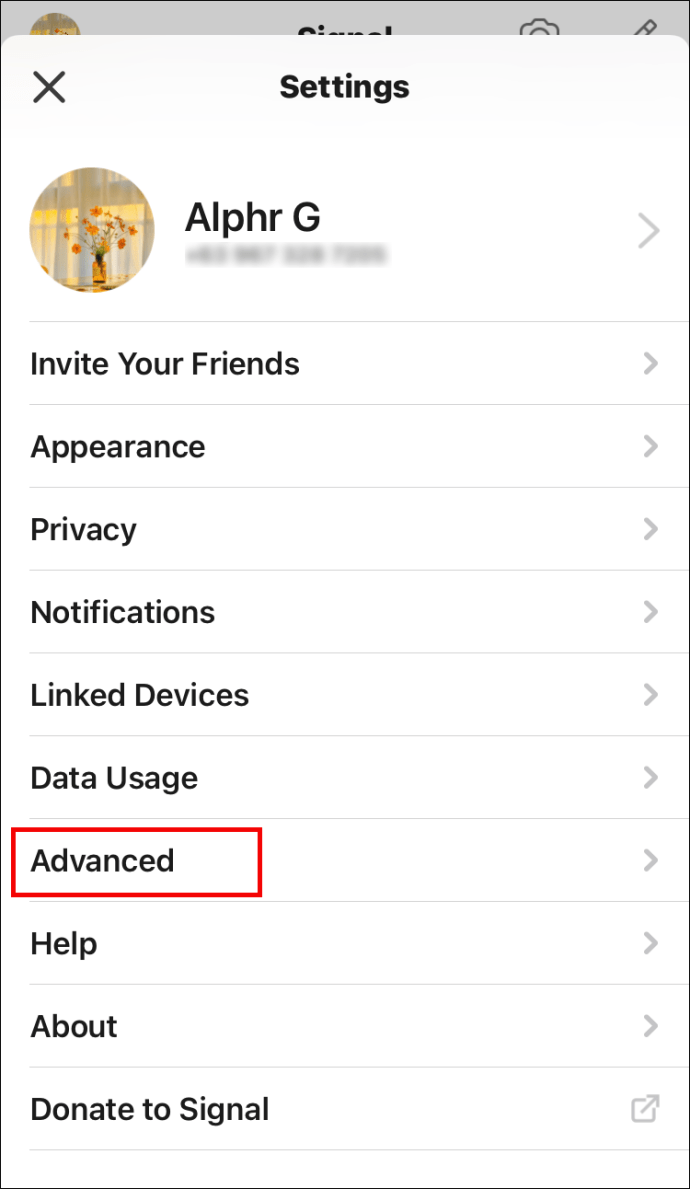
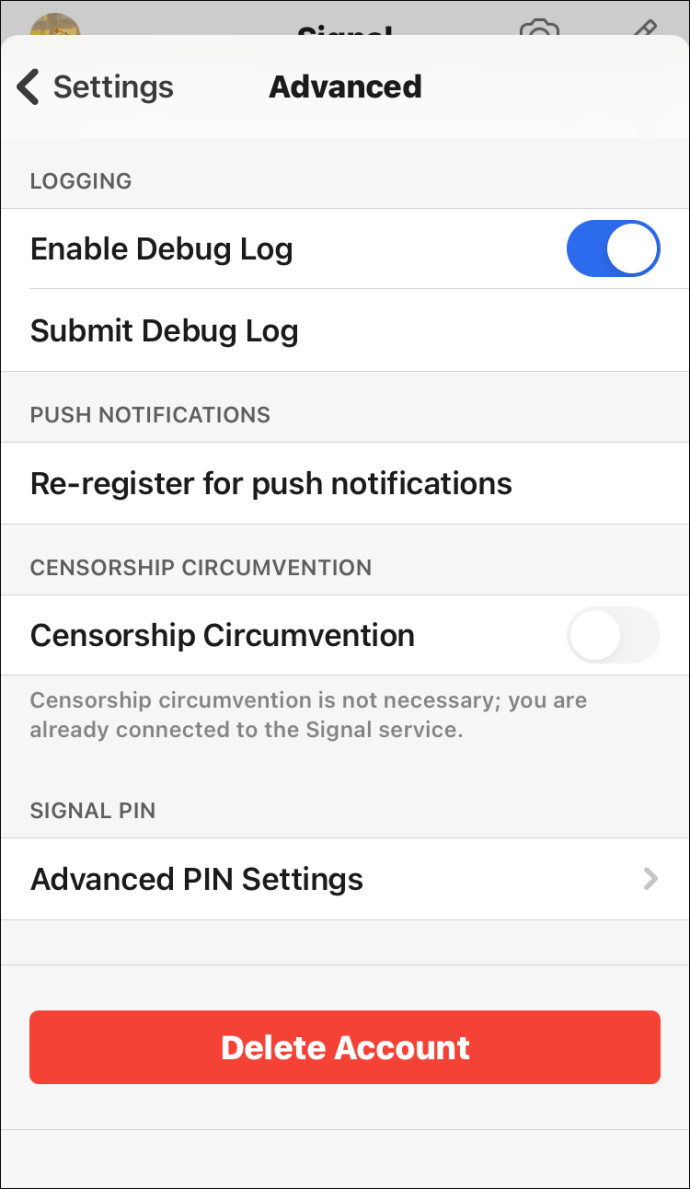
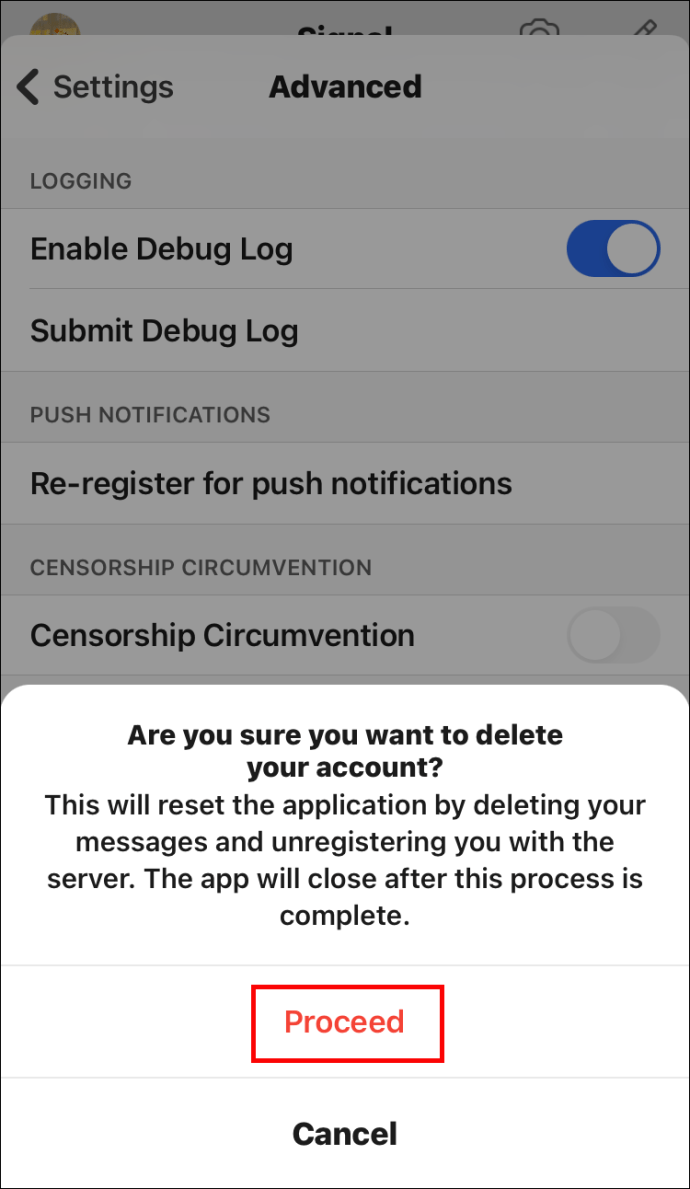

![Slik sletter du alle bilder fra iCloud [februar 2021]](https://www.macspots.com/img/mac/54/how-delete-all-photos-from-icloud.jpg)






