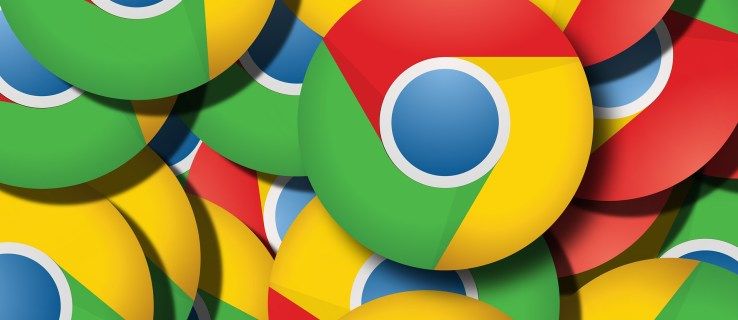Som en del av den tilpassbare musikkopplevelsen YouTube Music har å tilby, har du muligheten til å endre forsidebildet til alle spillelistene dine. Selv om denne funksjonen er tilgjengelig, og den kan fullføres i et par raske trinn, er det fortsatt ikke mulig å legge til albumgrafikk i eksisterende album på YouTube Music. Det er imidlertid flere andre ting du kan gjøre for å tilpasse YouTube Music-biblioteket ditt.
I denne veiledningen vil vi vise deg de forskjellige måtene du kan tilpasse spillelistecoverene dine på YouTube Music på forskjellige enheter.
Kan du legge til albumkunst på YouTube Music?
Hvis du bare vil høre på musikk på YouTube, uten at tilfeldige videoer dukker opp i anbefalingene dine, så er YouTube Music noe for deg. YouTube Music er en egen app som brukes til å strømme musikk og har vært ganske populær de siste par årene.
Ikke bare oppretter YouTube Music automatiske spillelister basert på søkeloggen din og preferanser, men du kan også lage dine egne tilpassede spillelister. Blant andre funksjoner lar YouTube Music deg tilpasse musikkopplevelsen din ved å legge til og slette sanger fra spillelistene dine, endre navnet på spillelistene og sortere musikken din.
Det er også mulig å endre spillelistecoverene dine på YouTube Music ved å velge et annet sangcover fra spillelisten. På den annen side er ikke alternativet for å legge til albumgrafikk til opplastet musikk for øyeblikket et alternativ på YouTube Music.
Den eneste måten du kan legge til albumgrafikk på YouTube Music er ved å laste opp din egen musikk. Når du laster opp en bestemt sang, kan du velge hvilket album du vil. Bortsett fra det er det ikke et alternativ for å legge til et nytt cover til album som allerede er lastet opp.
Hvordan endre YouTube Music Playlist Cover?
Før du går gjennom prosessen med å endre spillelistecoveret ditt på YouTube Music, er det et par ting du bør huske på.
Når du lager en spilleliste på YouTube Music, vil appen automatisk bruke den første sangen du la til spillelisten som cover. I motsetning til Spotify, der et spillelistecover består av fire bilder tatt fra de fire første sangene fra spillelisten din, bruker YouTube Music kun ett bilde for coveret.
Du bør også huske på at du bare kan bruke et sangcover fra akkurat den spillelisten. På dette tidspunktet er det ikke mulig å laste opp et egendefinert bilde som spillelistedekselet ditt. Til slutt, den eneste måten du kan endre spillelistecoveret på på YouTube Music er ved å manuelt omorganisere rekkefølgen på sangene dine. Det kan være flere alternativer i fremtiden, men foreløpig er dette den eneste veien å gå.
Det som er bra er at du kan endre YouTube Music-spillelistedekselet på både telefonappen og nettversjonen. Vi viser deg hvordan du gjør det på tvers av forskjellige enheter.
Linux
Vi starter med nettversjonen av YouTube Music. For å endre en spilleliste, cover på YouTube Music på Linux, følg trinnene nedenfor:
- Gå til YouTube Music på nettleseren din.

- Velg Bibliotek-delen fra toppbanneret.

- Klikk på spillelisten du vil redigere.

- Finn sangen du vil bruke til spillelistecoveret.

- Klikk på sangen og dra den mot toppen av skjermen.

- Oppdater siden din.

Det er det! Å endre et spillelistedeksel på nettversjonen av YouTube Music er enda enklere enn på mobilappen, ganske enkelt fordi du jobber på en større skjerm.
Mac
For å endre en spilleliste, cover på YouTube Music på Mac, følg disse instruksjonene:
hvordan du avslutter abonnementet på disney plus
- Åpen YouTube Music på nettleseren din.

- Naviger til biblioteket øverst på skjermen.

- Finn spillelisten du vil redigere og klikk på den.

- Finn sangen i spillelisten for coveret.

- Klikk på sangen og dra den til den er den første sangen i spillelisten.

- Oppdater siden.
Du har endret coveret til YouTube Music-spillelisten din. Nå kan du gå tilbake til å lytte til musikk med ditt nye spillelistedeksel.
Windows 10
Hvis du vil endre et cover på en YouTube Music-spilleliste på Windows 10, følger du trinnene nedenfor:
- Gå til YouTube Music .

- Gå over til biblioteket på det øverste banneret.

- Finn albumet du vil redigere og klikk på det.

- Finn sangen du vil bruke til spillelistecoveret.

- Klikk på sangen og dra den til toppen av spillelisten.

- Slipp taket og oppdater siden.
Selv om denne metoden for å endre spillelisteomslagene fungerer helt fint, kan det være et problem hvis spillelistene dine inneholder hundrevis av sanger. I så fall må du søke etter sangen og dra den helt til toppen av spillelisten din, noe som kan ta litt tid.
Siden denne prosessen krever mye mindre tid på nettversjonen, anbefaler vi å bruke datamaskinen i stedet for mobilappen for å gjøre dette.
iPhone
Hvis datamaskinen din ikke er i nærheten av deg for øyeblikket, eller hvis du bare foretrekker å bruke mobilappen, ikke bekymre deg. Å endre et spillelistedeksel på YouTube Music-telefonappen krever et par ekstra trinn. Det eneste trinnet som kan ta litt tid er prosessen med å omorganisere sekvensen til sangene. Slik gjøres det på en iPhone:
- Åpne YouTube Music-appen på iPhone.

- Trykk på Bibliotek nederst til høyre på skjermen.

- Naviger til spillelister øverst på skjermen.

- Velg spillelisten du vil redigere.

- Gå til pennikonet på høyre side av spillelistedekselet.

- Finn sangen du vil bruke til spillelistecoveret ditt.

- Trykk på de to linjene ved siden av sangens navn.

- Trykk på de to linjene og dra sangen til toppen av spillelisten.
- Gå til Ferdig i øvre høyre hjørne av skjermen.

Oppdater siden på iPhone. YouTube Music vil automatisk endre spillelistecoveret til det første sangcoveret på listen.
Android
Hvis du vil endre et spillelistedeksel på YouTube Music på Android, følger du trinnene nedenfor:
- Start YouTube Music på Android.

- Gå over til Bibliotek-delen nederst til høyre i appen.

- Gå til Spilleliste-alternativet øverst på skjermen.

- Finn spillelisten du vil velge et nytt cover for.

- Trykk på pennikonet som er plassert ved siden av gjeldende spillelistedeksel.

- Gå gjennom spillelisten din til du finner sangen med riktig cover.

- Trykk på de to linjene på høyre side av sangen.

- Dra sangen mot toppen av spillelisten.
- Trykk på Ferdig.

Det er alt som skal til. Du kan velge hvilken som helst sangcover fra den spillelisten. Ditt nye spillelistedeksel vil umiddelbart bli oppdatert.
Ytterligere vanlige spørsmål
Hvorfor viser ikke YouTube Music albumgrafikk?
I visse tilfeller vil ikke YouTube Music vise albumomslaget på enheten din, spesielt på mobilappen. Prøv å oppdatere siden et par ganger. Hvis det ikke fungerer, må du kanskje oppdatere til den nyeste versjonen av appen. Å oppdatere YouTube-musikk gjør vanligvis susen.
Det kan også skje at albumgrafikken du vil velge for spillelisten din av en eller annen grunn ikke er tilgjengelig. Hvis det er tilfelle, prøv å velge en annen albumgrafikk for spillelisten din.
Hvorfor kan jeg ikke legge til albumgrafikk i YouTube Music?
Dessverre er det for øyeblikket ikke mulig å legge til albumgrafikk i YouTube Music-spillelister. YouTube Music gir deg ikke muligheten til å laste opp albumgrafikk for album som allerede er lastet opp til YouTube Music.
På den annen side, hvis du laster opp din egen musikk på YouTube Music, vil du få muligheten til å velge hvilken albumgrafikk du vil ha. Hvis du ønsker å endre albumbildet til et album som noen andre lastet opp, husk at dette alternativet også er utilgjengelig. Du kan bare redigere din egen spilleliste og album.
Tilpass musikkopplevelsen din på YouTube Music
Nå vet du hvordan du endrer et spillelistedeksel på YouTube Music på forskjellige enheter. Mens YouTube Music fortsatt ikke gir deg muligheten til å legge til albumgrafikk til en spilleliste eller et album som allerede er lastet opp, kan du velge hvilket som helst spillelistecover fra listen over sanger i spillelistene dine. Når du har endret spillelisteomslagene og organisert dem etter eget ønske, kan du begynne å strømme musikk.
Har du noen gang endret et spillelistecover på YouTube Music før? Brukte du noen av metodene som er beskrevet i denne artikkelen? Gi oss beskjed i kommentarfeltet nedenfor.