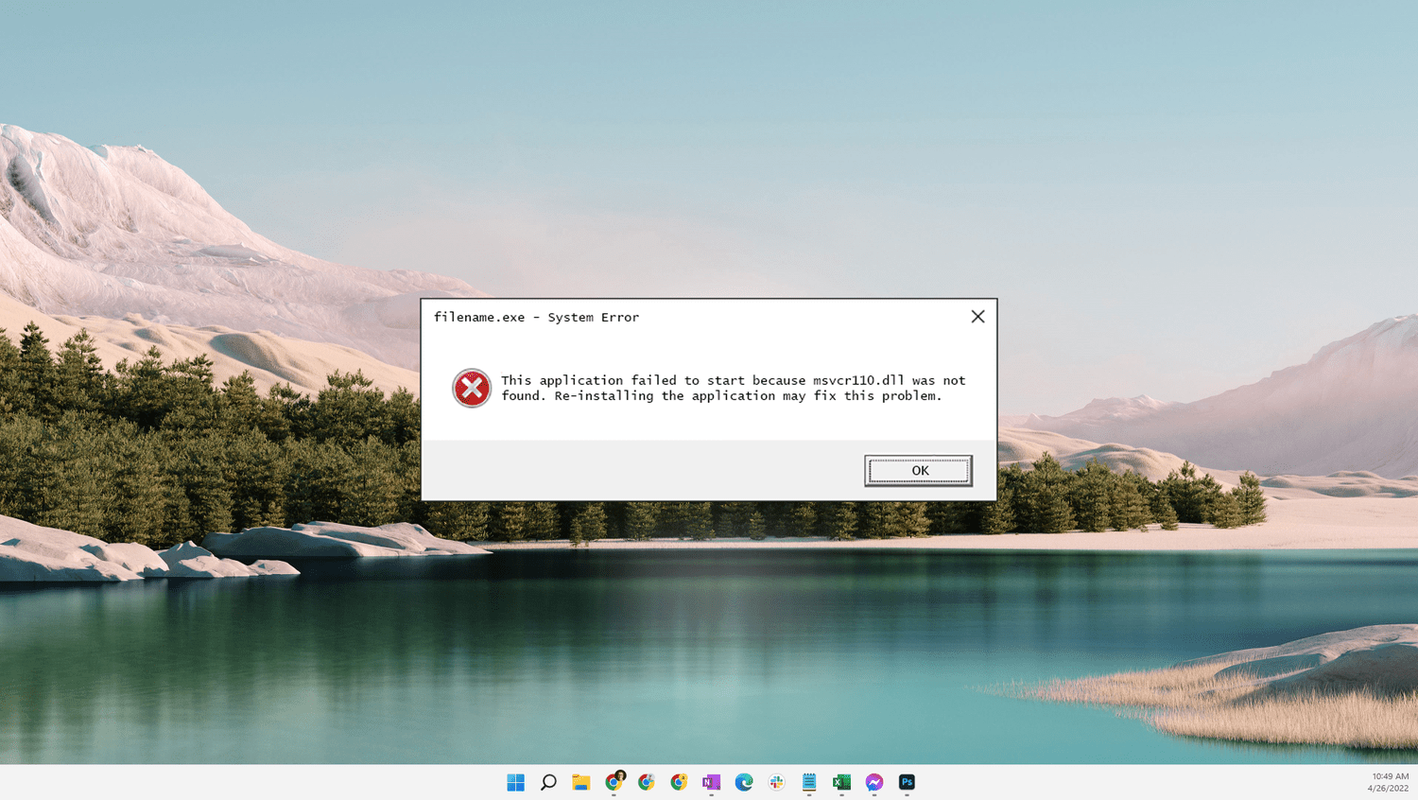Det er ingenting verre enn å ha brukt timer på et Word-dokument, og sparer regelmessig bare for å få det ødelagt. Når du ser disse udødelige ordene 'Word opplevde en feil med å prøve å åpne filen', vet du at det kommer til å bli dårlig. Eller er det? Kan du gjenopprette et ødelagt Word-dokument? Er alt tapt for alltid? Ja og nei i den rekkefølgen. Det er fullt mulig å reparere et korrupt Word-dokument, og denne veiledningen viser deg hvordan.

Enten det er en avhandling du har brukt måneder på å lage eller en bucket list de neste fem årene, hvis du potensielt mister tilgangen til en fil du opprettet, er det en av de mest irriterende opplevelsene innen databehandling. Når du kommer til slutten av denne siden, vil du forhåpentligvis vite flere effektive måter å reparere et korrupt Word-dokument på.
når vil google earth oppdatere huset mitt
Før du prøver noen av disse løsningene, må du først lage en kopi av filen. Selv om filen ikke fungerer, kan den ende opp med å være tilgjengelig, og vi vil ikke ødelegge det ved å skade den ytterligere under gjenoppretting. Prøv alt av følgende på kopien og ikke originalen.
Reparer et korrupt Word-dokument

Årsakene er mange og varierte, men resultatet er det samme. Et Word-dokument som ikke kan åpnes normalt. Word gir deg to alternativer innen feilsyntaks, Åpne og reparere, eller bruk Tekstgjenoppretting.
Åpne og reparer gir blandede resultater. Noen ganger fungerer det og noen ganger gjør det ikke. For å få tilgang til verktøyene, åpne et nytt Word-dokument. Velg Fil og Åpne og gjenopprett deretter ikke-lagrede dokumenter nederst. I stedet for å velge Åpne, velg alternativknappen ved siden av den og deretter Åpne og reparer. Hvis Word kan reparere det selv, vil det gjøre det.
Tekstgjenoppretting er tilgjengelig fra samme dialogboks og kan hjelpe eller ikke.
Bruke et annet Word-dokument
Microsoft gir oss noen få innebygde verktøy for å gjenopprette teksten til en ødelagt fil. Hvis du bruker en Windows-PC eller Mac, er dette en rask og enkel metode å bruke. Du kan sette inn den ødelagte filen i et nytt Word-dokument.
- Åpne Word og opprett et nytt dokument.
- Velg 'Sett inn' øverst. Velg deretter 'Objekt'.

- Klikk på 'Fra fil' nederst.

- Finn og velg den ødelagte filen.

- Teksten fra det ødelagte dokumentet skal vises i det nye tomme dokumentet.

Dette er en rask og enkel metode for å gjenopprette teksten til et ødelagt Word-dokument. Men hvis dette av en eller annen grunn ikke fungerer for deg, har vi andre metoder nedenfor.
Andre måter å reparere et korrupt Word-dokument på
Hvis de interne reparasjonsverktøyene ikke fungerer, har vi andre alternativer. Vi kan bruke tidligere dokumenter, filhistorikk eller Windows Restore. Det er et par andre verktøy å prøve også.
Word Tidligere dokumenter
Det første stedet å se er å se om Word lagret en tidligere versjon. Gå til File and Managed Documents og velg en tidligere versjon. Hvis du lukket Word eller startet PCen på nytt, er dette alternativet kanskje ikke tilgjengelig.
Filhistorikk
Avhengig av operativsystem, kan filene dine sikkerhetskopieres automatisk. Hvis du bruker Windows 10, bruker den Filhistorikk til å sikkerhetskopiere visse filer automatisk. Du må konfigurere filhistorikk hvis du ikke lagrer arbeidet ditt på C: -stasjonen, men det kan fungere hvis du gjør det.
- Høyreklikk på Word-dokumentet som er korrupt.
- Velg Gjenopprett tidligere versjoner.
- Vent til popup-vinduet laster inn tidligere versjoner av dokumentet og velger en.
- Velg OK for å åpne den.
Prøv en tidligere eller nyere versjon av Word
Hvis du bruker en eldre versjon av Word, kan du prøve den på en nyere versjon. Det har vært jevnlige oppdateringer av feilhåndtering, slik at en ny versjon av Word kanskje kan åpne eller gjenopprette filen. Hvis du ikke har tilgang til en annen versjon, kan du prøve Word viewer på Outlook.com . Det kan kanskje i det minste lese filen slik at du kan kopiere og lime inn teksten et annet sted.
Bruk Google Dokumenter
Du kan prøve å laste opp .doc-filen til Google Docs og åpne den der. De to kontorsuitene spiller noe pent sammen. Google Dokumenter kan være i stand til å gjøre det Word selv ikke kan og se gjennom feilen. Du kan deretter opprette et dokument, lagre det og opprette en ny Word-fil fra innholdet.

Bruk Windows Restore
Windows Restore kan fungere avhengig av hvor du lagrer dokumentene. Hvis du lagrer dem i standardmappen Dokumenter, kan Windows Restore kanskje hjelpe. Hvis du lagrer dem et annet sted som er inkludert i Windows Restore, kan det fortsatt være i stand til å hjelpe.
- Skriv 'gjenopprett' i Windows-søkeboksen og velg Windows Restore.
- Velg nærmeste gjenopprettingspunkt for filkorrupsjonen hvis du har flere alternativer.
- Velg Neste og Gjenopprett.
Hvis du bruker Office for Mac, kan du prøve Tidsmaskin å gjøre det samme.
Bruk Microsoft Office Visualization Tool
Microsoft Office Visualization Tool er et teknisk programvare som opprinnelig ble designet for inspeksjon av koden bak en .doc-fil. Den har også et nyttig reparasjonsverktøy.
- Last ned og installer Microsoft Office Visualization Tool .
- Åpne appen, velg Fil og Åpne.
- Velg den ødelagte .doc-filen.
- Velg Verktøy og reparasjon og defragmentering.
- Velg Fil og lagre datafil som. Gi det et navn.
- Åpne den nye filen.
Microsoft Office Visualization Tool kan ta litt tid å tygge over filen, men det kan fungere. Sørg for å lagre datafil som og åpne den filen ved hjelp av vanlig Word. Du kan bli overrasket over resultatene. Eller ikke.
hvordan du kan krysse av tekst i gmail
Hvis ingen av disse fungerer, er det tredjepartsverktøy som kan gjøre susen. Lykke til med det!