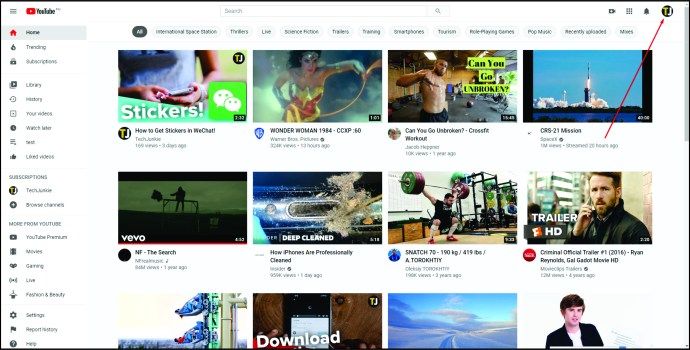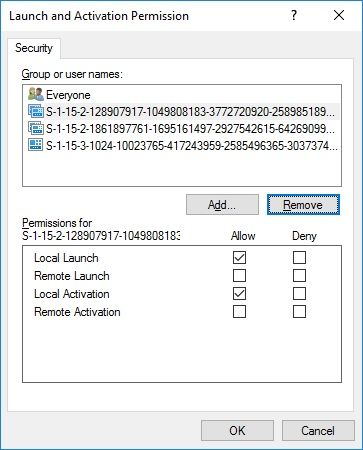Enten du trenger å sende telefonen til Apple for service, klargjøre den for salg, eller bare dokumentere den for lagerbeholdning eller forsikring, må du sannsynligvis finne iPhone-serienummeret ditt på et eller annet tidspunkt.

Merk at disse instruksjonene i denne artikkelen fungerer for andre iOS-enheter, inkludert iPad.
Her er de seks måtene å finne iPhone-serienummeret ditt:
Finn serienummeret i enhetens innstillinger
Hvis iPhone er i orden, kan du raskt finne serienummeret ved å følge disse instruksjonene, noe som kan gjøres veldig raskt:
- Trykk først på Innstillinger
- Trykk deretter på generell
- Trykk deretter på Om
- IOm, vil du se iPhone-ene dineSerienummeroppført.
Vær forsiktig med serienummeret ditt, da det er et av numrene som unikt identifiserer enheten din. Du vil holde enhetens serienummer privat.
Hvis du ved et uhell publiserer den, og den kommer i gale hender, kan den brukes til å sende inn et falskt servicekrav med Apple eller brukes til å svindelaktig rapportere enheten din som stjålet, noe som vil føre til mange problemer.
Hvis du vil lage en kopi av iPhone-serienummeret, er det bare å trykke og holde fingeren på serienummeret til du ser en kopidialogboks vises.
Trykk deretter på Kopiere deretter Lim inn ditt iPhone-serienummer der du trenger å bruke det, for eksempel Apple Support-nettstedet.
hvordan du deaktiverer oppdateringer av Windows 10 permanent
Hvordan sjekke iPhone-serienummeret ditt med iTunes
Du kan også sjekke iPhone-serienummeret ditt via iTunes på din Mac eller PC. For å sjekke serienummeret ditt med iTunes, kobler du enheten til datamaskinen din med en Lightning- eller 30-pinners USB-kabel, åpner iTunes og velger deretter iPhone fra enhetslisten øverst i vinduet. 
Forsikre deg om at du er i kategorien Sammendrag, og at du ser alle grunnleggende detaljer på iPhone, inkludert serienummeret.
Deretter kan du kopiere ditt iPhone-serienummer ved å høyreklikke (Ctrl-klikke på en Mac) på serienummeret og velge Kopiere .
Slik finner du serienummeret som er inngravert på enheten
Merk:Hopp over denne delen hvis du har en iPhone 5 eller nyere, da disse enhetene ikke har et inngravert serienummer.
For den originale iPhone 3G, iPhone 3GS, iPhone 4 og iPhone 4S, kan du finne enhetens serienummer inngravert i SIM-skuffen.
hvordan du sletter tekstmeldinger permanent
Bruk et verktøy for fjerning av SIM-skuff eller en rettet binders, og fjern forsiktig iPhone-skuffen fra siden fra enheten. Når du er fjernet, finner du serienummeret inngravert på bunnen av skuffen.

ForopprinneligiPhone ogallemodeller av iPad og iPod touch, kan du finne serienummeret ditt inngravert direkte på baksiden av enheten.
På grunn av adopsjonen av de mindre Nano SIM standard med iPhone 5, er det ikke plass på SIM-skuffen for å gravere iPhone-serienummeret.
Av denne grunn har ikke iPhone 5 og nyere et inngravert serienummer.
Finn iPhones serienummer på enhetsemballasjen
Hvis du trenger tilgang til iPhone-serienummeret ditt uten å åpne boksen, eller hvis enheten er skadet og du ikke kan bruke de andre metodene som er oppført her, kan du alltid finne serienummeret på alle iPhones, iPads og iPod touch-enheter direkte på originalemballasjen.

Hver iOS-enhetsboks har et klistremerke som det som er vist ovenfor, som er spesifikt for selve enheten. Serienummeret er oppført på dette klistremerket, blant andre nyttige opplysninger.
For en iPhone i gjenopprettingsmodus
Hvis iPhone, iPad eller iPod touch er i gjenopprettingsmodus, Du kan fortsatt finne serienummeret hvis du bruker en Mac.
I macOS vil iPhone-serienummeret ditt fremdeles vises i iTunes ved hjelp av metoden beskrevet ovenfor, selv når enheten er i gjenopprettingsmodus.
Finn ditt iPhone-serienummer med en iPhone-sikkerhetskopi
Hvis du ikke har tilgang til iPhone, men du har tatt sikkerhetskopi av telefonen din ved hjelp av iTunes, kan du se enhetens serienummer fra informasjonen som er innebygd i sikkerhetskopien. Du trenger ikke engang å åpne sikkerhetskopien selv for å gjenopprette enhetens serienummer.
Få tilgang til sikkerhetskopiene på iPhone-enheten din ved første åpning iTunes på Mac eller PC, og følg deretter disse instruksjonene:
- Fra iTunes-menyen , å velge Preferanser
- Gå deretter til Enheter .
- Finn deretter den siste sikkerhetskopien fra listen over sikkerhetskopier.
- Til slutt holder du musen eller styreflatemarkøren over sikkerhetskopinavnet i listen over sikkerhetskopier av enheter.
- Etter noen øyeblikk vises en popup som viser enhetens telefonnummer (hvis aktuelt), IMEI-nummer og serienummer.
Hvis du syntes denne artikkelen var nyttig, kan det hende at du finner andre TechJunkie iPhone-opplæringer også nyttige, inkludert Slik løser du problemer med skjermrotasjon på iPhone 7 og iPhone 7 Plus og Kan Sprint tørke iPhoneen min eksternt?
Har du noen forslag til hvordan du finner serienummeret på en iPhone som ikke fungerer som den skal? I så fall kan du fortelle oss om det i kommentarene nedenfor!