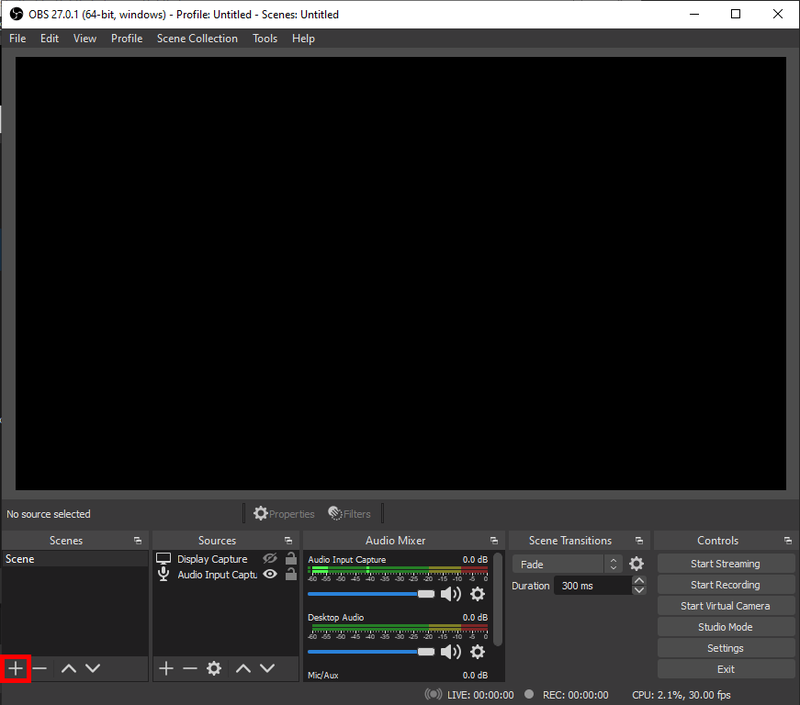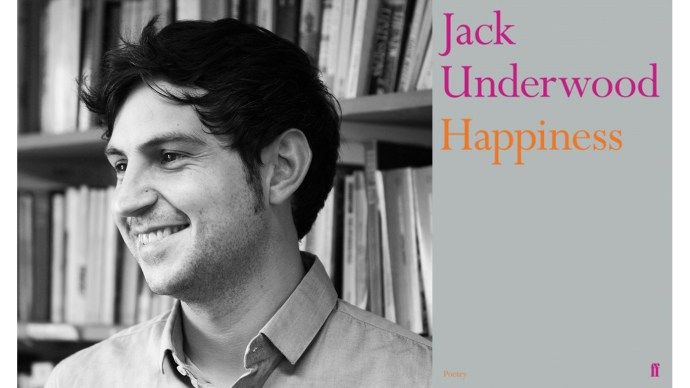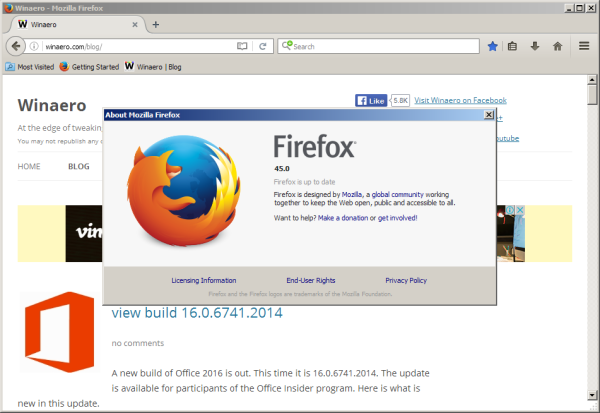Hva du bør vite
- Gå til Google Takeaway og velg Opphev alle . Velg varen(e) du ønsker og velg OK > Neste steg . Oppgi den forespurte informasjonen.
- Under Leverings metode , velg hvor du vil laste ned arkivet. Gjør valg under Frekvens og Filtype og størrelse .
- Plukke ut Opprett eksport . Når arkivet er fullført, sender Takeout deg en e-post. Plukke ut Last ned arkiv i den e-posten.
Denne artikkelen forklarer hvordan du bruker Google Takeout til å lage arkiver eller flytte filer. Den inneholder informasjon om hvilke typer data du kan ta ut og årsakene til at du kanskje vil bruke denne tjenesten.
Slik bruker du Google Takeaway
Google Takeout er en praktisk måte å laste ned dataene dine på eller flytte dem til en annen enhet. Det er den enkleste måten å flytte tingene dine fra Googles digitale domene til ditt eget. Hvis dette er første gang du bruker Takeaway, start med noe håndterbart. Vi bruker et fotoalbum som eksempel i instruksjonene nedenfor.
-
Navigere til takeout.google.com og velg Opphev alle . Som standard velger Google Takeout alle mulige data og filtyper som skal inkluderes i Takeaway-arkivet.

-
Rull ned og velg Google Foto avkrysningsboksen.
hvordan binde mushjulet for å hoppe

-
Plukke ut Alle fotoalbum inkludert for å velge individuelle fotoalbum for inkludering i Takeaway-arkivet. Som standard er hvert fotoalbum valgt. Plukke ut Opphev alle , og velg deretter de individuelle fotoalbumene du vil laste ned. Når du er ferdig, velg OK .

-
Rull til bunnen av skjermen og velg Neste steg .

-
Du blir bedt om å velge filtype, frekvens og destinasjon for arkivet ditt. Du blir også bedt om å velge maksimal størrelse for hver arkivfil. Under Leverings metode , velg hvor du vil laste ned arkivfilen når den er klar.
Overføring av data til disse skylagringstjenestene teller mot lagringskvoten din.

-
Under Frekvens , velg hvor ofte filene skal eksporteres for nedlasting. Plukke ut Eksporter én gang eller Eksporter annenhver måned i 1 år .

-
Under Filtype og størrelse , velg filtypen for arkivfilen og maksimal størrelse.
Standard filtype er .zip, som kan åpnes på de fleste datamaskiner. Det andre alternativet er .tgz, som kan kreve at tilleggsprogramvare åpnes på en Windows-datamaskin.
hvordan du slår på teksting på directv
Som standard begrenser Takeout arkivfiler til 2 GB og oppretter så mange sekvensielt nummererte filer som nødvendig. Du kan imidlertid velge størrelser opptil 50 GB.
-
Plukke ut Opprett eksport , deretter vent mens Google samler filene og arkiverer filene etter dine spesifikasjoner.
Avhengig av antall og størrelse på filene du ba om, tar arkivet fra flere minutter til flere dager å opprette. Google brukte omtrent tre minutter på å lage en 175 MB arkivfil.

-
Når arkivet er fullført, sender Takeout deg en e-post med en lenke til de arkiverte filene. Velg fra den e-posten Last ned arkiv for å begynne nedlastingen, som alle andre filer. Dataene dine flyttes fra Google-serverne til nedlastingsmappen.
Når du laster ned arkiver, merk av for Tilgjengelig til dato. Du har sju dager på deg til å laste ned et arkiv før Google sletter det.
For å se en liste over Takeaway-opprettede arkiver for de siste 30 dagene, velg Vis historikk .
Hva slags data kan du ta ut?Google Takeout viser 51 typer data, inkludert kontakter, bilder, Google Keep-notater, Gmail og bokmerker. For en fullstendig liste over datatyper og for å finne ut hvor mye du har av hver, logg på Google-kontoen din og gå til Google Dashboard .
Hvorfor bruke Google Takeaway?
Google tilbyr billig og sikker lagring for digitale eiendeler. Du kan få tilgang til filene dine uansett hvor du har en internettforbindelse. Når du trenger å komme til filene, eller når et filmigreringsverktøy ikke fungerer som det skal, kan en enkel måte å laste ned dataene være en livredder.
Her er noen ting du kan gjøre med Google Takeaway:
hvordan du endrer dampnavnet ditt
- Flytt en samling bilder til den bærbare datamaskinen for redigering.
- Se Outlook, Apple-kontakter eller kalender på nytt.
- Rydd plass på Google Disk ved å arkivere gamle dokumenter til fysiske medier.
- Lag redundante arkiver av viktige filer for å lagre på andre skytjenester.
Som de fleste Google-tjenester fungerer Takeout på samme måte på Windows-, Mac-, Linux-, iOS- og Android-enheter.