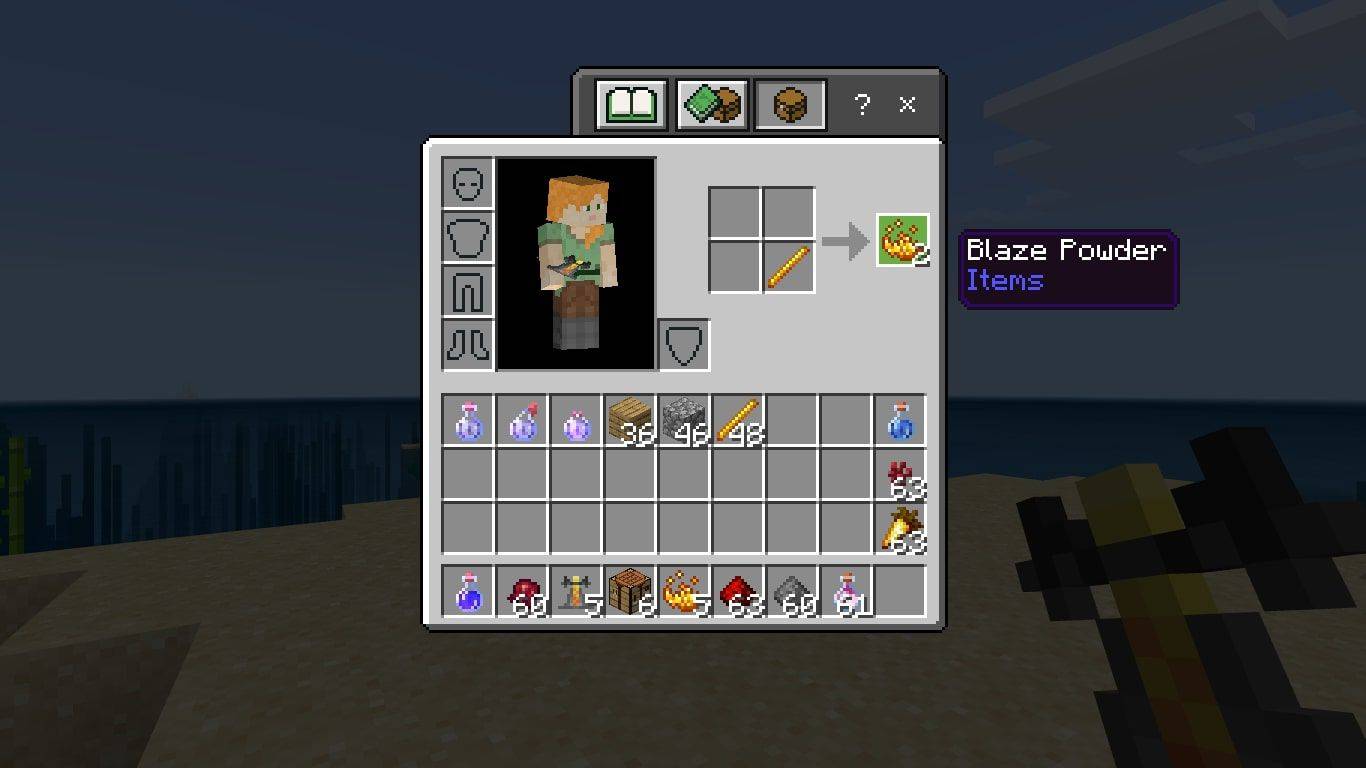I Windows 10 har brukerkontoer forskjellige nivåer av tilgangstillatelser. To av de vanligste er standardbrukere og administratorer. Slik kan du finne ut om kontoen din er administrator eller en standardkonto.
Annonse
La oss først se hva forskjellen er mellom en standardkonto og administrator.
kan du ta opp på google meet
Standard brukerkontoervar ment for daglig bruk før Vista. Brukeren med en standardkonto kan endre noen innstillinger per bruker for å tilpasse miljøet sitt, installere apper per bruker og åpne en hvilken som helst app som er installert for kontoen eller for alle brukere. Standardbrukere kunne ikke installere programmer som er dypt integrert med operativsystemet eller endre innstillinger på systemnivå, noe som gjør det veldig sikkert. Men da Windows ble sendt i årevis med administratorkonto som standard, løp alle som admin og få mennesker gadd å kjøre som standardbruker. UAC ble introdusert i Vista for å balansere brukervennlighet med sikkerhet. I stedet for å oppgi passord eller annen legitimasjon hver gang, behøvde administratorkontoen bare en manuell bekreftelse, og standardkontoer kreves legitimasjon. For å utføre handlinger på systemnivå, for eksempel å installere en app for alle brukere som endrer operativsystematferd eller endrer systeminnstillinger, blir standardbrukerkontoen bedt om å gi legitimasjon for en administratorkonto.
Administrator: denne typen kontoer har full tilgang til alle PC-innstillinger, administrative oppgaver og globale operativsystemalternativer. Administratorkontoen kan installere programmer som er dypt integrert med operativsystemet, administrere andre brukerkontoer, drivere og så videre. Da skadelig programvare begynte å bli utbredt på grunn av spredningen av internett og den åpne naturen til Windows-plattformen, var hver bruker som kjørte som administrator med full tilgang til ethvert program for å endre Windows, farlig. Så UAC ble introdusert slik at programmene bare kunne kjøres forhøyet når du utfører systemomfattende handlinger, men ellers kjørte selv administratorkontoen med låste tillatelser. Når et program krever UAC-høyde, kan administratorkontoen bekrefte det ved å bruke Ja / Nei dialogrute på Sikkert skrivebord. Ingen legitimasjon kreves.
For å finne ut om kontoen din er administrator i Windows 10 , kan du bruke ledeteksten eller det grafiske brukergrensesnittet.
Bruke ledeteksten
Åpne en ny ledetekstforekomst i Windows 10 og skriv inn følgende kommando:
hva betyr stjernene på snapchat
nett lokale administratorer
Dette vil skrive ut alle kontoer som har administratorrettigheter på din PC.

Sjekk ut om kontoen din er oppført der. Hvis den ikke er oppført, er kontoen din en standardbruker. Du kan sikre dette ved hjelp av neste kommando.
Skriv inn følgende kommando:
netto lokale brukere
Dette vil liste opp standardbrukerkontoer som er registrert på din PC.
 Alternativt kan du sjekke kontotype ved hjelp av GUI.
Alternativt kan du sjekke kontotype ved hjelp av GUI.
Finn kontotypen ved hjelp av Innstillinger i Windows 10
Gjør følgende.
- Åpne innstillinger .
- Gå til Kontoer.
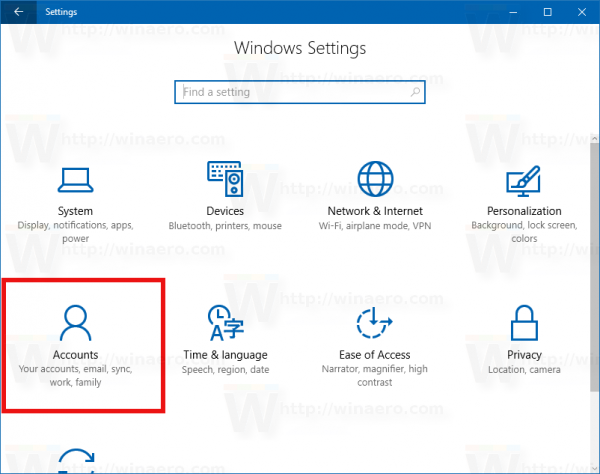
- Der sjekker du om du har sidenavnet 'Andre kontoer og familie'. Hvis du kan se det, har kontoen din administratorrettigheter. Slik ser det ut for administrator:
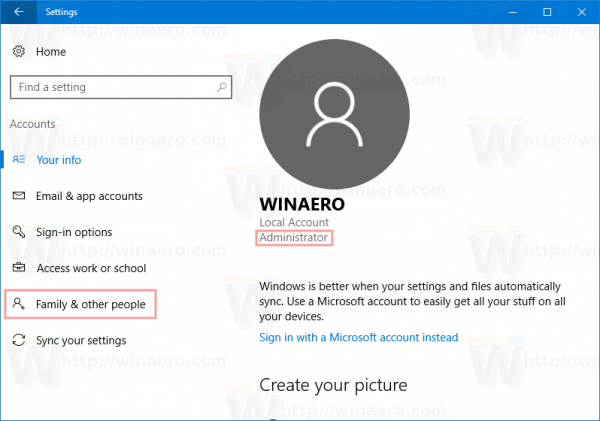 Slik ser det ut for standardkontoen.
Slik ser det ut for standardkontoen.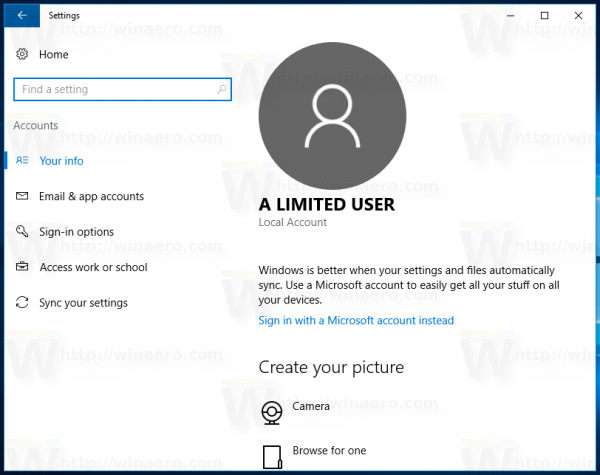
Finn kontotypen ved hjelp av Kontrollpanel
fjern alle lagrede passord fra krom
Det klassiske kontrollpanelet kan også brukes til å sjekke kontotypen. Du må imidlertid være pålogget som administrator for å bruke denne metoden.
- Åpne Kontrollpanel
- Gå til Kontrollpanel Brukerkontoer Brukerkontoer.
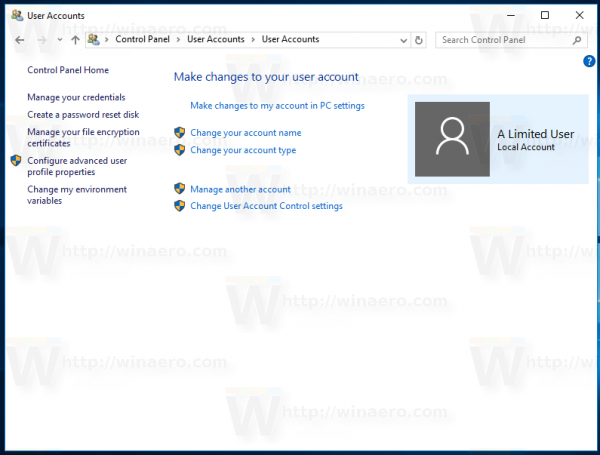
- Klikk på lenken 'Administrer en annen konto'.
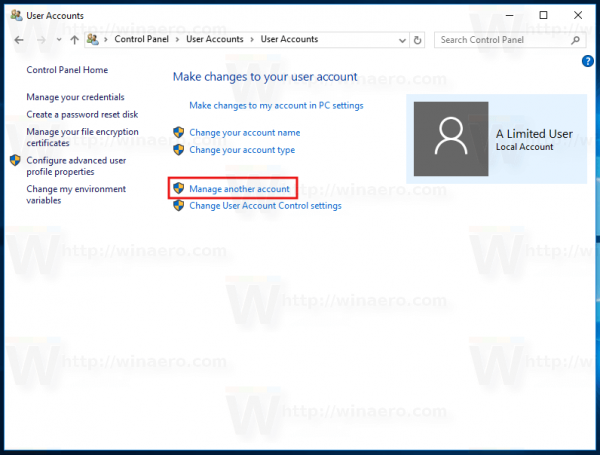
- Skriv inn det administrative passordet hvis du blir bedt om det.
- I neste dialogvindu vil du se listen over kontoer som er tilgjengelige på PC-en din. Kontoer av typen 'Administrator' har administratorteksten under brukernavnet.
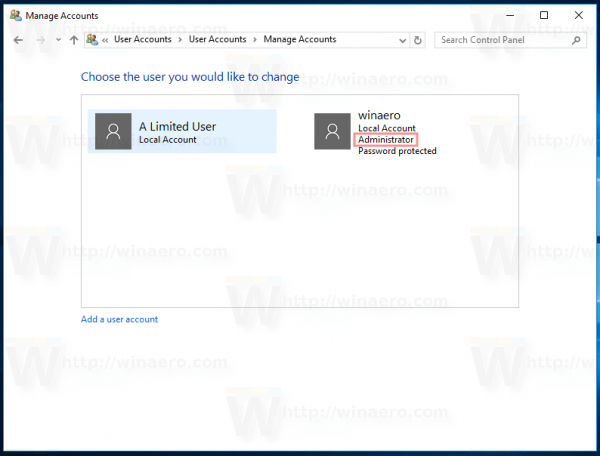 Andre er standardbrukere.
Andre er standardbrukere.

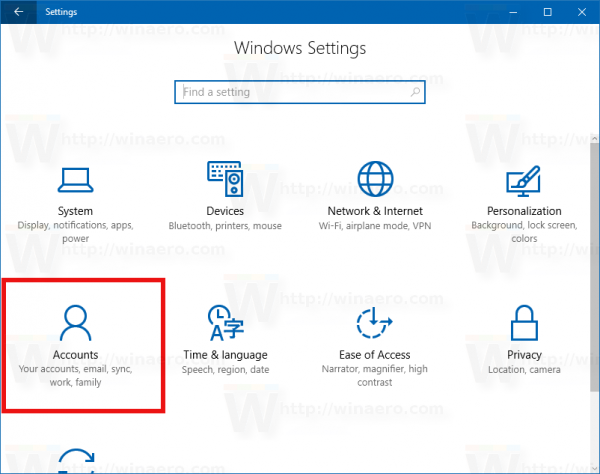
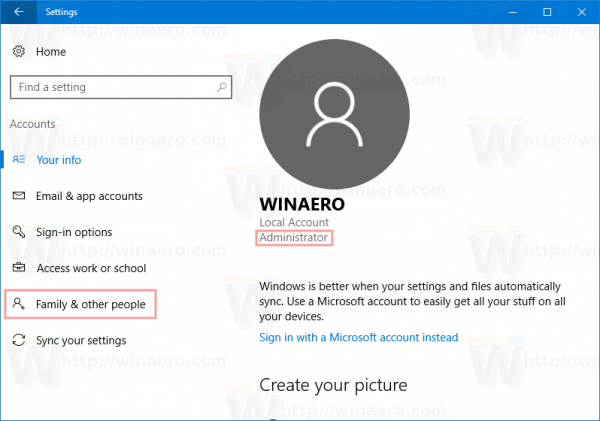 Slik ser det ut for standardkontoen.
Slik ser det ut for standardkontoen.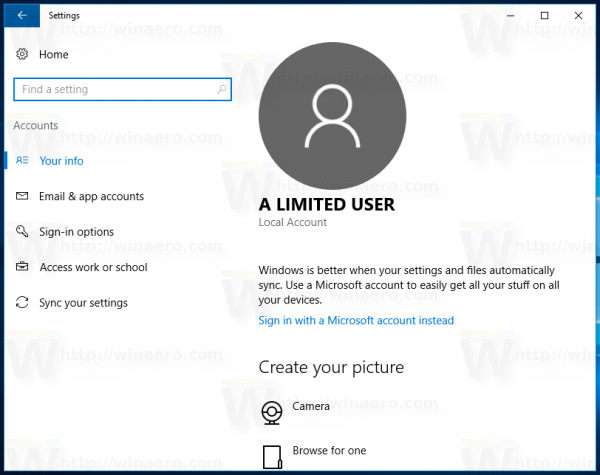
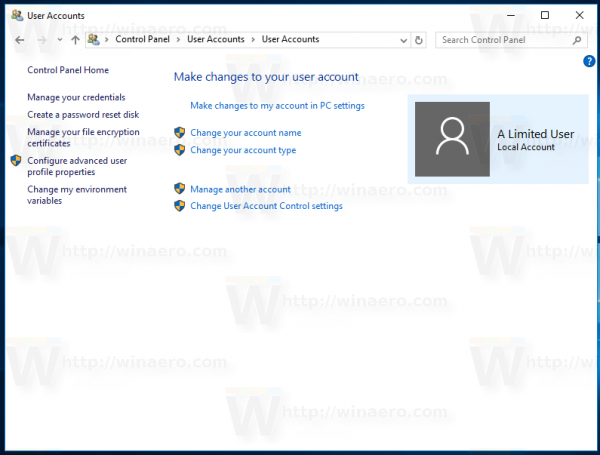
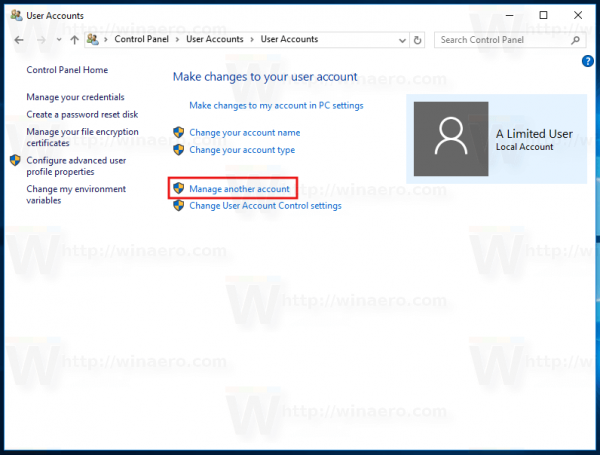
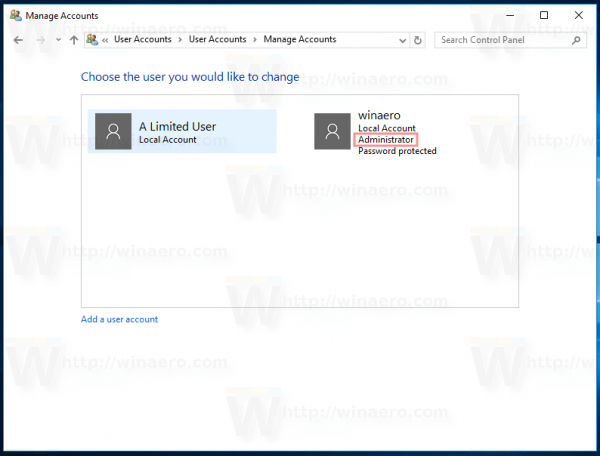 Andre er standardbrukere.
Andre er standardbrukere.