Windows Remote Assistance lar noen du stoler på overta PC-en din og fikse et problem hvor de enn er. Denne funksjonen er aktivert som standard. Hvis du ikke er fornøyd med standardalternativene, er det noen metoder du kan bruke for å slå den av.
hvordan du legger til skrifter på Google Docs
Annonse
Windows 10 tilbyr noen få verktøy for å utføre ekstern assistanse over nettverket eller Internett. Ved å bruke disse innebygde appene kan du opprette en ekstern tilkobling til datamaskinen til en annen person, slik at du kan se skjermbildet hans, feilsøke forskjellige problemer eller endre innstillinger for operativsystemet og installerte apper. Verktøyene gir deg en opplevelse som ligner på Remote Desktop, men de er inkludert i alle utgaver av Windows 10.
Windows 10 inkluderer det moderne Rask assistanse 'app som kan være nyttig når den andre personen du kobler til, også kjører Windows 10. Ellers kan du bruke den klassiske Remote Assistance-appen, som fremdeles er tilgjengelig i alle Windows 10-versjoner.
Det kan være lurt å deaktivere fjernhjelp som er aktivert som standard hvis du ikke finner noen bruk for denne funksjonen. Deaktivering av fjernhjelp kan hjelpe deg med å sikre operativsystemet, siden en aktiv nettverkstjeneste kan bli en sårbarhet en dag.
Slik deaktiverer du tilkoblinger for fjernhjelp i Windows 10 , gjør følgende.
- Trykk på Win + R hurtigtaster på tastaturet. Kjør-dialogboksen vises på skjermen, skriv inn følgende i tekstboksen og trykk Enter:
Systemegenskaper Avansert
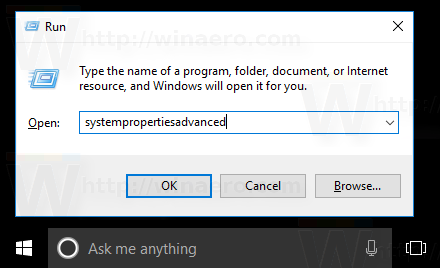
- Avanserte systemegenskaper åpnes.
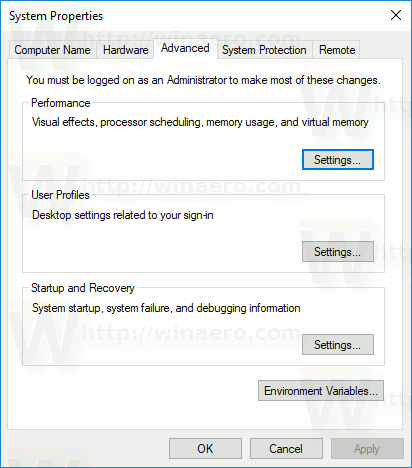
- Bytt tilFjernkontrollkategorien.
- Slå av alternativetTillat ekstern assistanse-tilkobling til denne datamaskinen.
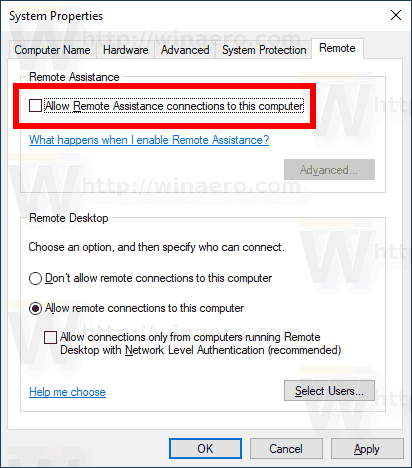
Du er ferdig.
Fjernhjelp-funksjonen kan aktiveres når som helst ved å slå på nevnteTillat ekstern assistanse-tilkobling til denne datamaskinenalternativ.
Tips: Når funksjonen er aktivert, kan du bruke begrensninger på innkommende tilkoblinger. Klikk påAvansert ...i dialogboksen Systemegenskaper. Der finner du følgende alternativer:

Alternativt kan du bruke en registerjustering for å deaktivere fjernhjelpsfunksjonen.
Deaktiver fjernhjelp med et registerjustering
Du må være logget på med en administrativ konto å fortsette.
- Åpne Registerredigering-appen .
- Gå til følgende registernøkkel.
HKEY_LOCAL_MACHINE SYSTEM CurrentControlSet Control Remote Assistance
Se hvordan du går til en registernøkkel med ett klikk .
- Til høyre kan du endre eller opprette en ny 32-biters DWORD-verdi fAllowToGetHelp .
Merk: Selv om du er det kjører 64-biters Windows du må fremdeles opprette en 32-biters DWORD-verdi.
Sett verdien til 0.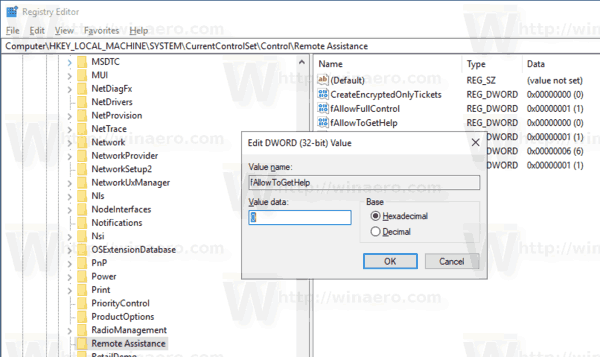
- Start Windows 10 på nytt .
Til slutt, hvis du har deaktivert Fjernhjelp med et registerjustering, vil du kanskje lukke porten i Windows-brannmur .
Dette kan raskt gjøres som følger.
Lukk Remote Assistance-porten i Windows-brannmuren
- Åpne en forhøyet ledetekst .
- Skriv inn eller kopier og lim inn følgende kommando:
netsh advfirewall brannmur sett regelgruppe = 'Fjernhjelp' ny aktivering = nei
Du kan spare tid og utføre begge operasjonene i en batchfil. Det kan være som følger:
@echo av reg legg til 'HKLM SYSTEM CurrentControlSet Control Remote Assistance' / v fAllowToGetHelp / t REG_DWORD / d 0 / f netsh advfirewall brannmur satt regelgruppe = 'Remote Assistance' ny aktivering = nei
Her er angre kommandoene du kan bruke i dette tilfellet:
@echo av reg legg til 'HKLM SYSTEM CurrentControlSet Control Remote Assistance' / v fAllowToGetHelp / t REG_DWORD / d 1 / f netsh advfirewall brannmur satt regelgruppe = 'Remote Assistance' ny aktivering = ja
Det er det.

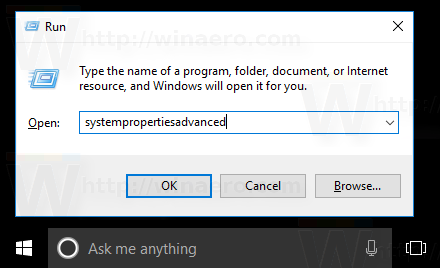
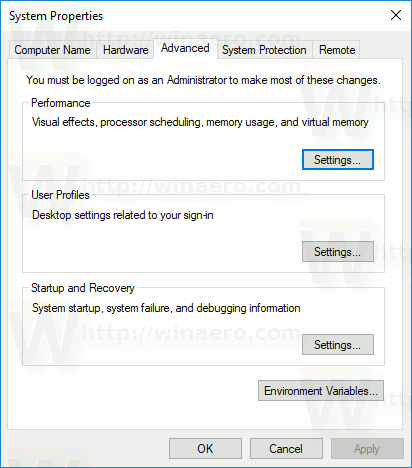
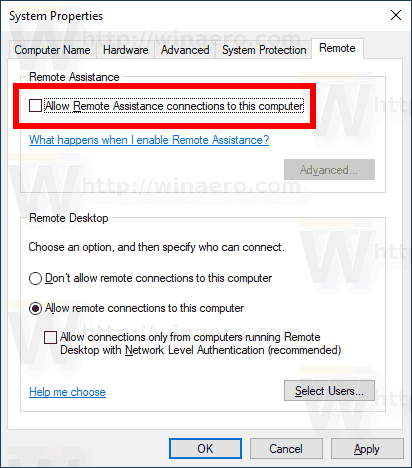
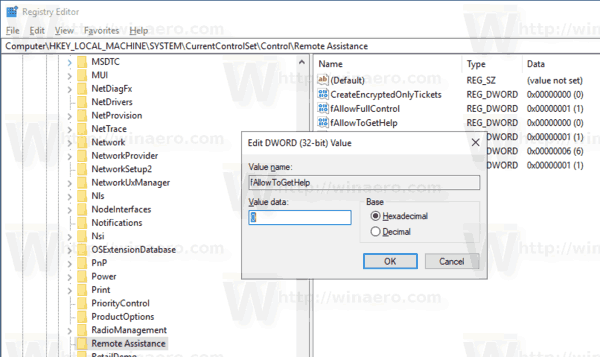








![Slik slår du på Android Auto Redial [Forklart]](https://www.macspots.com/img/mobile/68/how-turn-android-auto-redial.jpg)