Windows tilbyr både en enhetsbasert talegjenkjenningsfunksjon (tilgjengelig via Windows Speech Recognition Desktop-appen) og en skybasert talegjenkjenningstjeneste i de markedene og regionene der Cortana er tilgjengelig. Microsoft kan bruke taledataene som er samlet inn på datamaskinen din for å forbedre taletjenestene sine. Windows 10 tillater deaktivering av online talegjenkjenning med en gruppepolicy. I denne artikkelen vil vi gjennomgå hvordan du bruker begrensningen ved å bruke både gpedit.msc og et registerjustering.
Annonse
hvordan du sletter tekster permanent fra iPhone
Windows talegjenkjenning lar deg styre PC-en din med stemmen din alene, uten at du trenger tastatur eller mus. Det er en spesiell veiviser som hjelper deg i gang. Du må koble til mikrofonen, og deretter konfigurere Windows Talegjenkjenning. Talegjenkjenning er et fint tillegg til dikteringsfunksjon i Windows 10 .

Talegjenkjenning er bare tilgjengelig på følgende språk: engelsk (USA, Storbritannia, Canada, India og Australia), fransk, tysk, japansk, mandarin (kinesisk forenklet og kinesisk tradisjonell) og spansk.
For å bruke talegjenkjenning, alternativetBli kjent med deg(personverninnstillingen under Tale, blekk og skriving) må være slått på fordi taletjenester finnes både i skyen og på enheten din. Informasjonen Microsoft samler inn fra disse tjenestene, bidrar til å forbedre dem. Taletjenester som ikke er avhengige av skyen og bare lever på enheten din, som forteller og Windows talegjenkjenning, vil fortsatt fungere når denne innstillingen er slått av, men Microsoft samler ikke inn taledata.
Når din Innstilling for diagnostikk og bruksdata (Innstillinger> Personvern> Diagnostikk og tilbakemelding) er satt til Full, blir blekk- og skriveinndataene dine sendt til Microsoft, og selskapet bruker disse dataene samlet for å forbedre blekk- og skriveplattformen for alle brukere.
Hvis du er interessert i å deaktivere online talegjenkjenning med gruppepolicy, følger du instruksjonene nedenfor. Du må være logget på med en administrativ konto å fortsette.
hvordan du stopper videoavspilling i Firefox
For å deaktivere online talegjenkjenning med gruppepolicy i Windows 10,
- Åpen Registerredigering .
- Gå til følgende registernøkkel:
HKEY_LOCAL_MACHINE SOFTWARE Policies Microsoft InputPersonalization
Tips: Se hvordan du hopper til ønsket registernøkkel med ett klikk .
Hvis du ikke har en slik nøkkel, er det bare å opprette den.
- Her oppretter du en ny 32-biters DWORD-verdi AllowInputPersonalization .Merk: Selv om du er det kjører 64-biters Windows , må du fremdeles bruke et 32-biters DWORD som verditype.
La verdidataene være 0.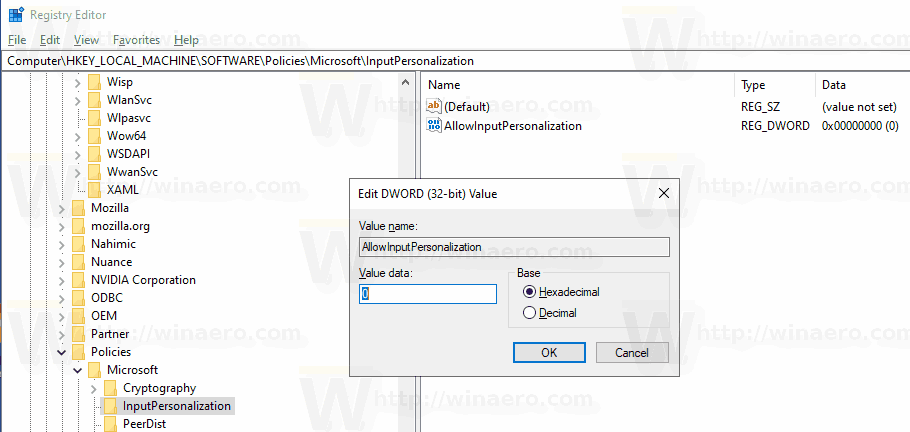
- Start Windows 10 på nytt å bruke begrensningen, og du er ferdig.
Du er ferdig. Denne metoden fungerer i det hele tatt utgaver av Windows 10.
For å spare tid lagde jeg klare registerfiler. Du kan laste dem ned her:
Last ned registerfiler
Angre tweak er inkludert.
Deaktiver online talegjenkjenning med Gpedit.msc
Hvis du kjører Windows 10 Pro, Enterprise eller Education utgave , kan du bruke appen Local Group Policy Editor til å konfigurere alternativene nevnt ovenfor med en GUI.
hvordan du endrer Google-konto til standard
- Trykk på Win + R-tastene sammen på tastaturet og skriv:
gpedit.msc
Trykk enter.
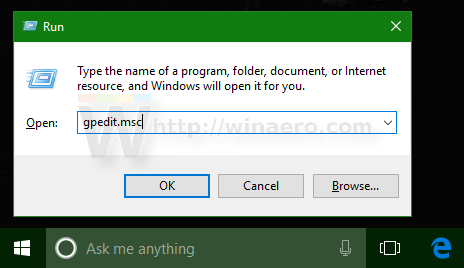
- Gruppepolicyredaktør åpnes. Gå tilDatakonfigurasjon Administrative maler Kontrollpanel Regionale og språkalternativer.
- Dobbeltklikk på alternativetTillat brukere å aktivere online talegjenkjenningstjenesterog sett den tilFunksjonshemmet.
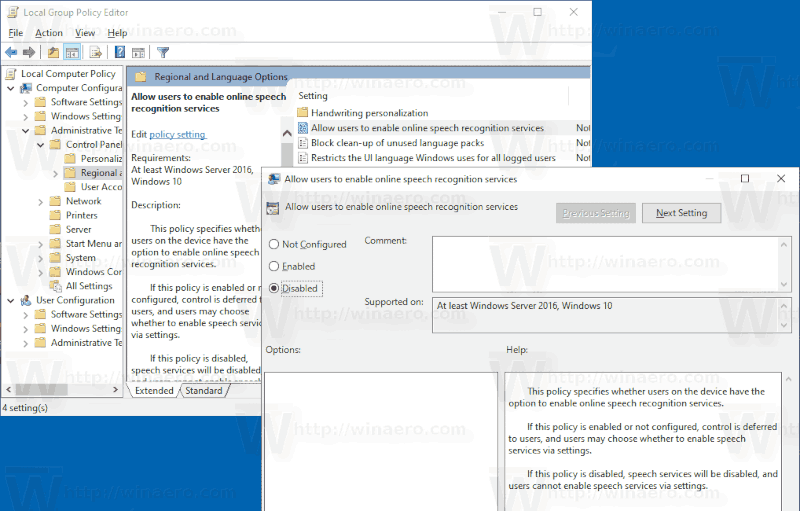
- KlikkSøke omogOK.
Det er det.
Merk: Hvis du får problemer med å tilbakestille et gruppepolicyalternativ, se hvordan du gjør det Tilbakestill alle gruppepolicyalternativene i Windows 10 .
Artikler av interesse:
- Endre profiler for talegjenkjenning i Windows 10
- Deaktiver dokumentgjennomgang for talegjenkjenning i Windows 10
- Aktiver stemmeaktivering for talegjenkjenning i Windows 10
- Endre språk for talegjenkjenning i Windows 10
- Talekommandoer Talekommandoer i Windows 10
- Opprett snarvei for start talegjenkjenning i Windows 10
- Legg til talegjenkjenningsmeny i Windows 10
- Aktiver talegjenkjenning i Windows 10
- Kjør talegjenkjenning ved oppstart i Windows 10
- Deaktiver online talegjenkjenning i Windows 10
- Slik bruker du diktering i Windows 10

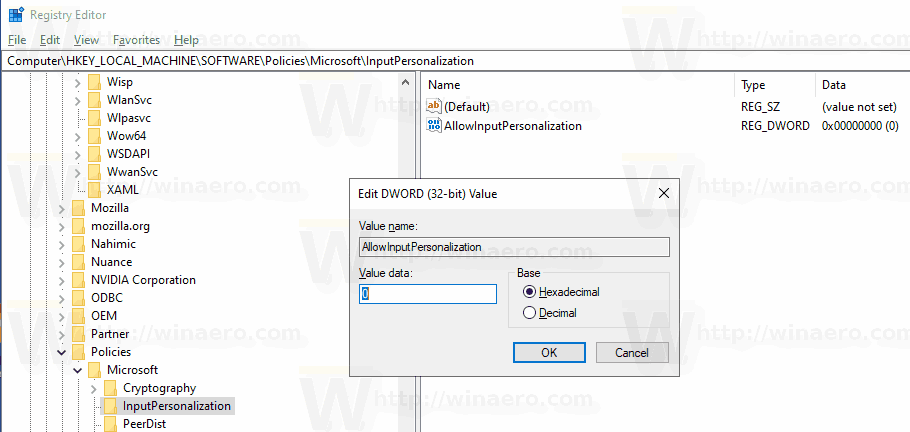
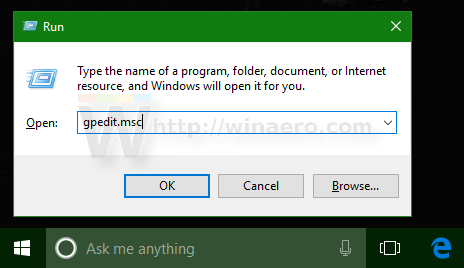
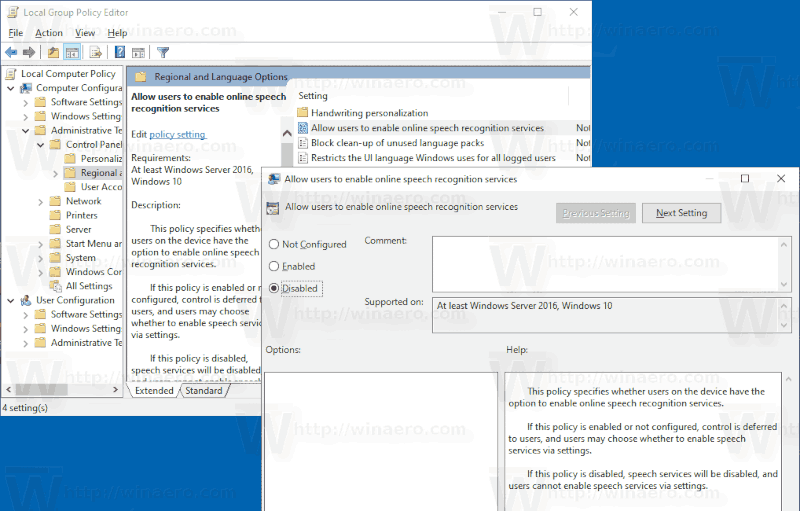




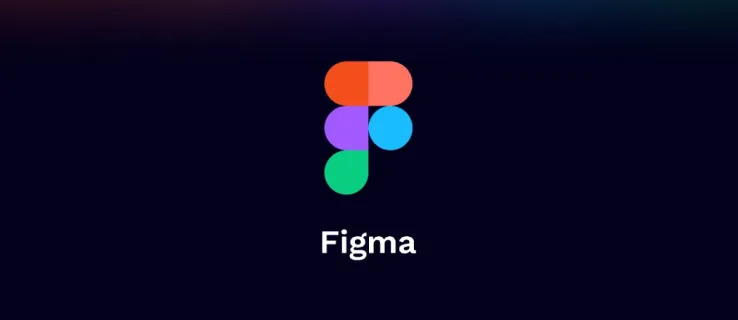

![Hvordan pakke inn tekst i Google Sheets [Alle enheter]](https://www.macspots.com/img/smartphones/40/how-wrap-text-google-sheets.jpg)

