Hvis du bruker Windows 10 en stund, vet du absolutt at de klassiske personaliseringsalternativene ble fjernet fra kontrollpanelet. Alle alternativene for å tilpasse er nå der i Innstillinger-appen, som er en Store-app designet for brukere av berøringsskjerm. Hvis du ikke er fornøyd med denne nye måten å stille inn OS-utseendet ditt, kan du være interessert i å lage en spesiell snarvei for å åpne den klassiske personaliseringsdialogen i Windows 10. I denne artikkelen ser vi hvordan det kan gjøres i detalj .
Annonse
I skrivende stund inneholder nylige Windows 10-utgivelser fortsatt alle fungerende applikasjoner som skrivebordsbakgrunn, vindusfarge, lyder, skjermsparer og den klassiske personaliseringsdialogen. Microsoft bare skjuler dem fra det klassiske kontrollpanelet. De kan åpnes ved hjelp av passende kommandoer.

Ved å bruke disse kommandoene er det enkelt å lage en spesiell snarvei for å åpne noen av de klassiske dialogvinduene for personalisering. La oss se hvordan det kan gjøres.
hvordan lage en ny rolle i uenighet
For å lage den klassiske snarveien for personalisering i Windows 10 , gjør følgende.
- Høyreklikk den tomme plassen på skrivebordet. Velg Ny - Snarvei i hurtigmenyen (se skjermbildet).
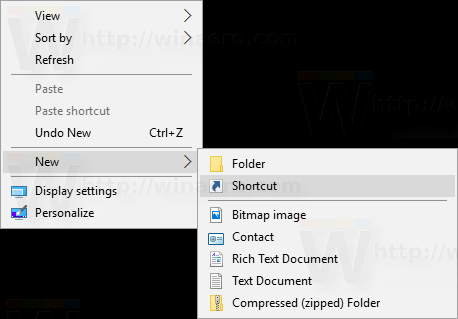
- Skriv inn eller kopier og lim inn følgende kommando i målboksen for snarvei:
explorer shell ::: {ED834ED6-4B5A-4bfe-8F11-A626DCB6A921}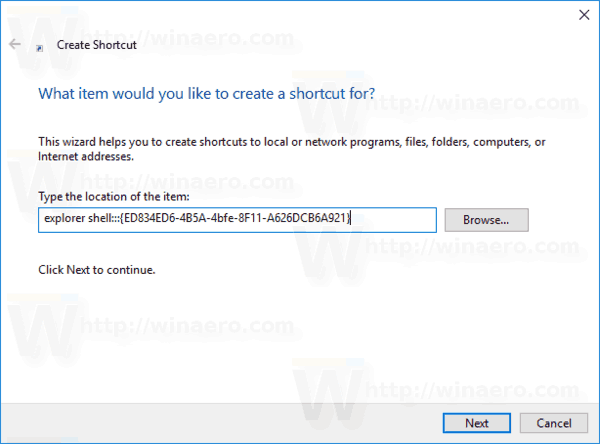
- BrukPersonaliseringsom navnet på snarveien. Egentlig kan du bruke hvilket som helst navn du vil ha. Klikk på Fullfør-knappen når du er ferdig.
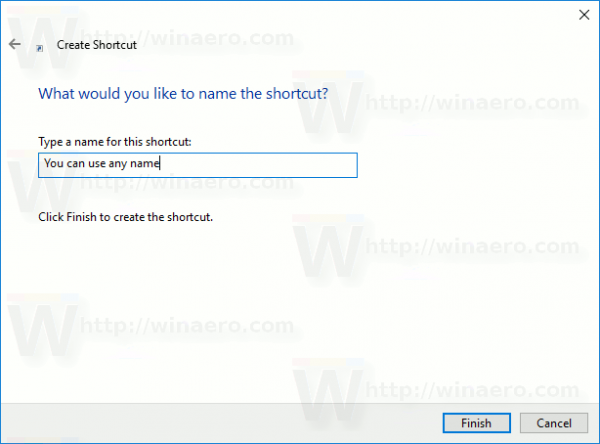
- Høyreklikk nå snarveien du opprettet, og velg Egenskaper.
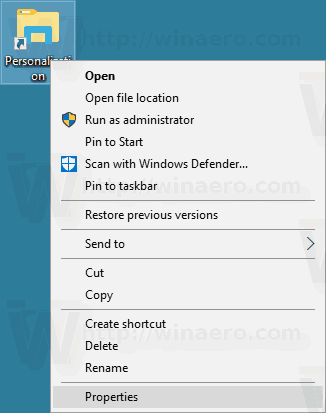
- I kategorien Snarvei kan du angi et nytt ikon hvis du ønsker det. Du kan bruke ikonet fra filen c: windows system32 desk.cpl.
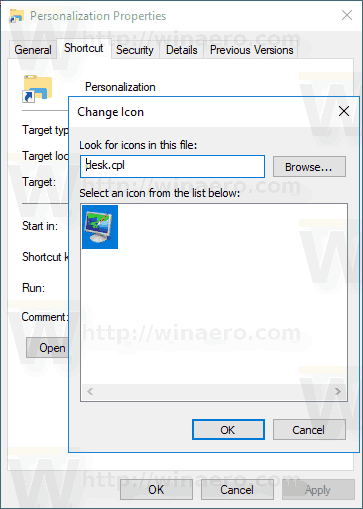
- Klikk OK for å bruke ikonet, og klikk deretter OK for å lukke dialogboksen for snarveiegenskaper.
Dobbeltklikk nå snarveien du opprettet. Det åpner følgende vindu:
Windows 10-startskjerm åpnes ikke

Du kan flytte denne snarveien til et hvilket som helst praktisk sted, fest den til oppgavelinjen eller til Start, legg til i Alle apper eller legg til hurtigstart (se hvordan aktivere hurtigstart ). Du kan også tilordne en global hurtigtast til snarveien din.
I nyere Windows 10-bygninger åpner skrivebordsbakgrunnen og fargelinkene i den klassiske personaliseringsdialogen Innstillinger i stedet for den klassiske appleten.
Ekstra kommandoer for å åpne klassiske personaliseringsapplets
For å åpne de klassiske applettene i stedet for Innstillinger, bruk følgende kommandoer:
- Skjermsparer
Følgende kommando kan brukes til å åpne skjermsparerinnstillinger:rundll32.exe shell32.dll, Control_RunDLL desk.cpl, skjermsparer, @ skjermsparer
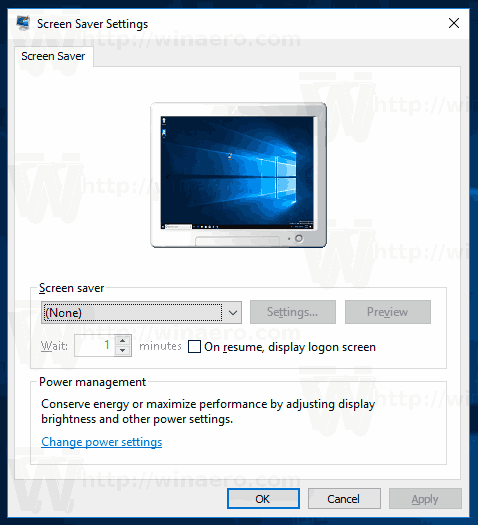
- Høres ut
Følgende kommando kan brukes til å åpne lydinnstillinger:rundll32.exe shell32.dll, Control_RunDLL mmsys.cpl, 2
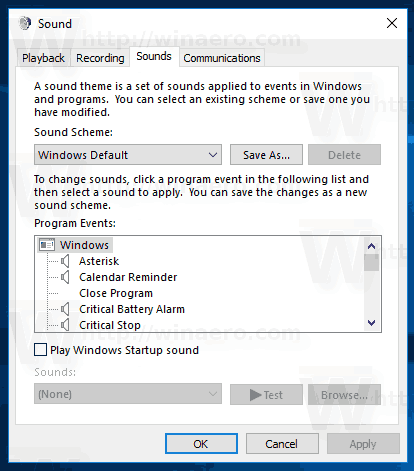
- Desktop bakgrunn
Bruk følgende kommando for å åpne innstillinger for skrivebordsbakgrunn:
explorer.exe shell ::: {ED834ED6-4B5A-4bfe-8F11-A626DCB6A921} -Microsoft.Personalization pageWallpaper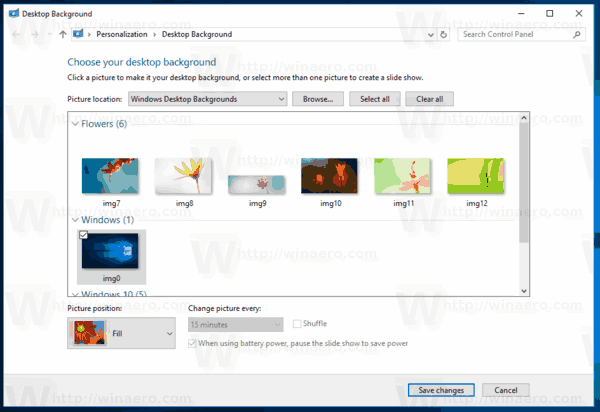
- Skrivebordsikoner
For å tilpasse skrivebordsikoner, kjør følgende kommando:rundll32 shell32.dll, Control_RunDLL desk.cpl ,, 0
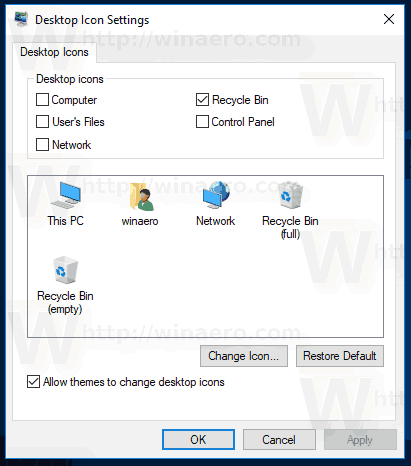
- Vindusfarge
For å åpne de velkjente vindusfargealternativene, kjør følgende kommando:explorer.exe shell ::: {ED834ED6-4B5A-4bfe-8F11-A626DCB6A921} -Microsoft.Personalization pageColorization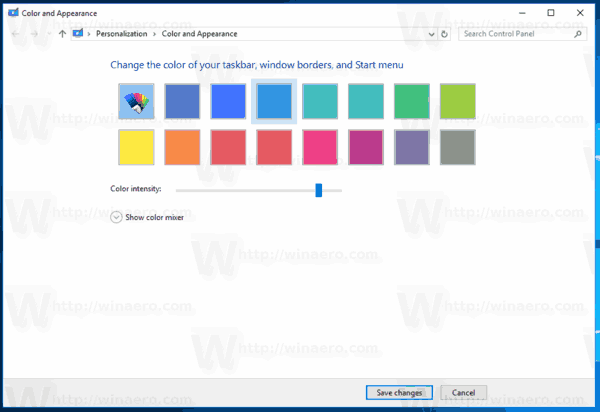
Du kan opprette ekstra snarveier for hver av kommandoene, slik at du får tilgang til de klassiske appletene.

Relaterte artikler:
- Legg til personalisering i kontrollpanelet i Windows 10
- Legg til klassisk personalisering Desktop-meny i Windows 10
Det er det.
windows 10 startknappen min fungerer ikke

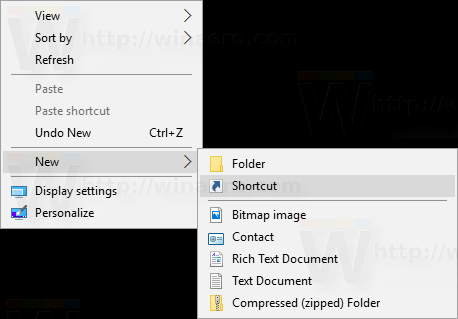
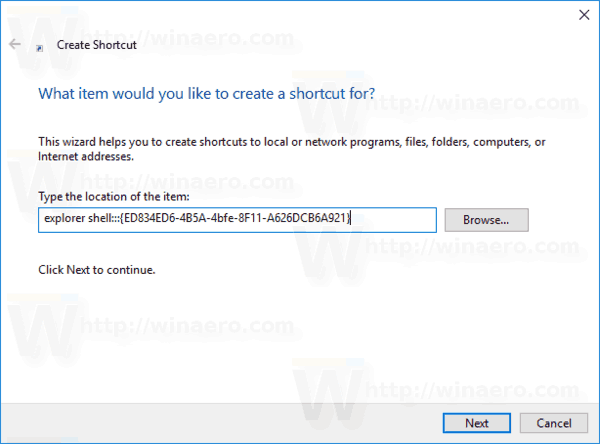
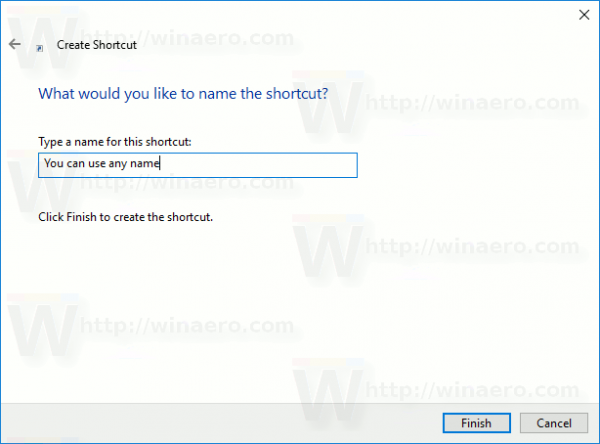
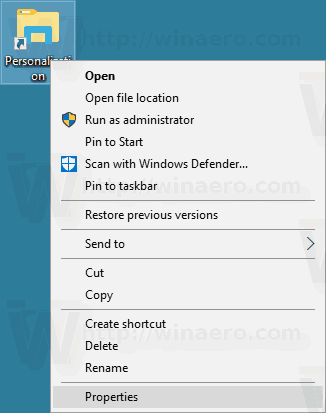
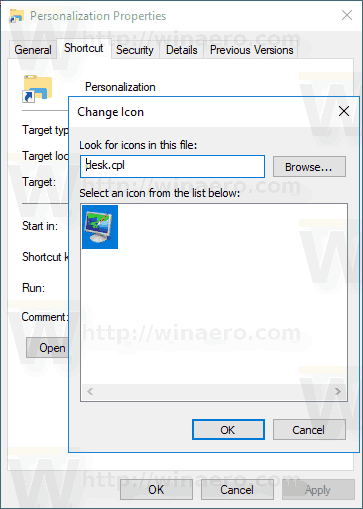
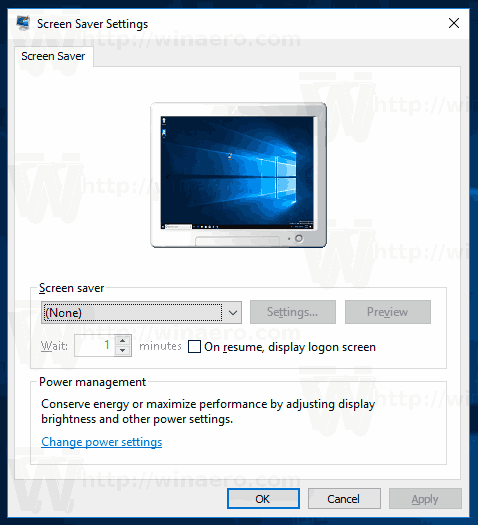
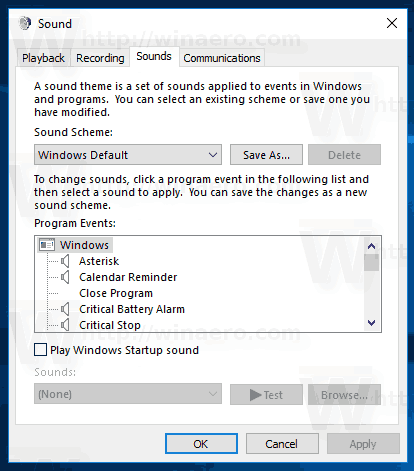
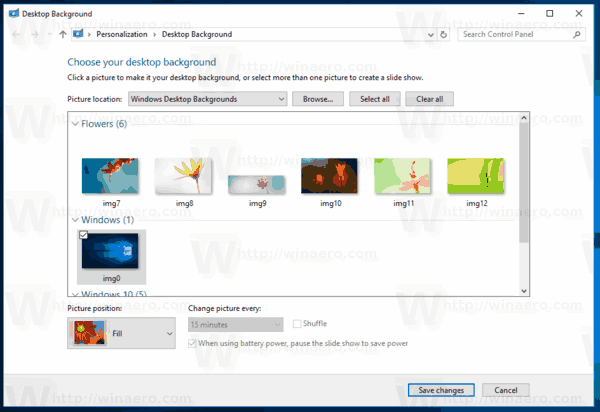
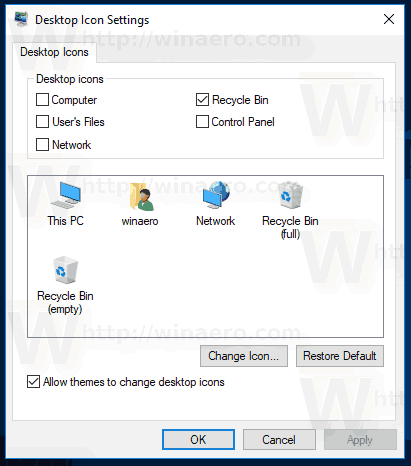
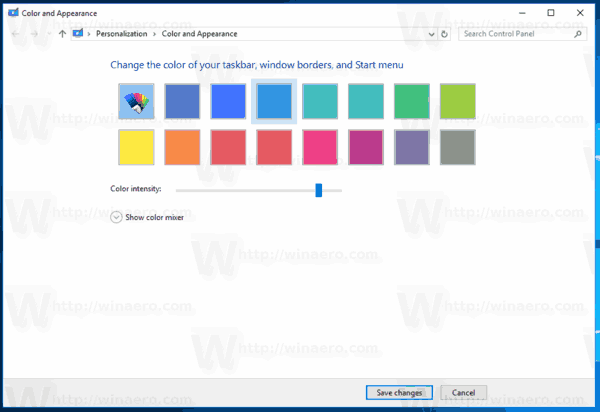



![Hvorfor lader telefonen din sakte? [Forklart]](https://www.macspots.com/img/blogs/60/why-is-your-phone-charging-slow.jpg)




