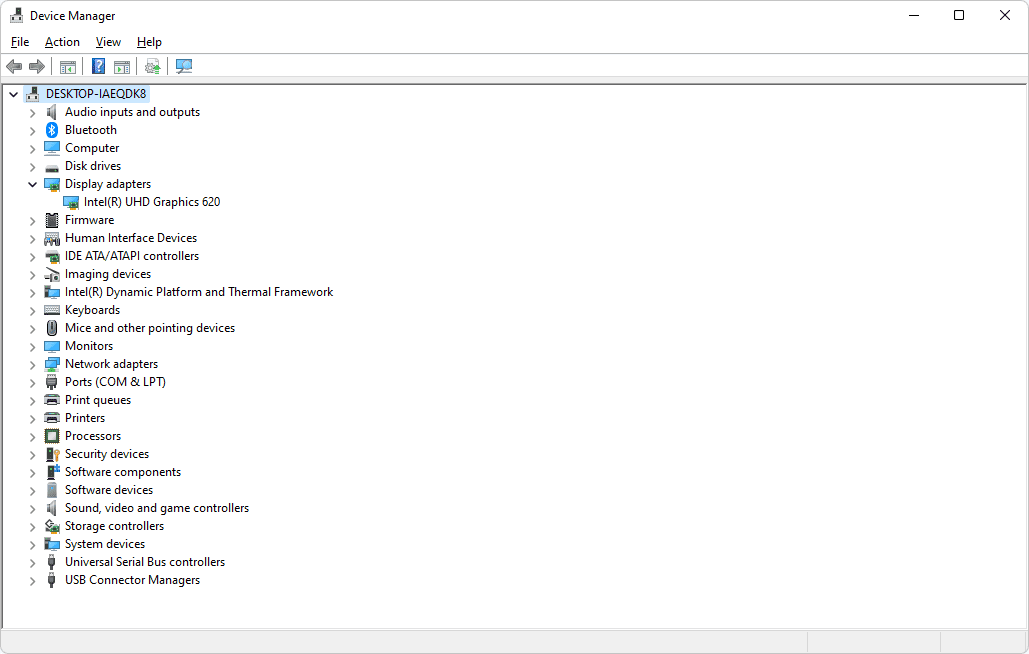Kommandoprompten i Windows 8 og Windows 7 er skallmiljøet der du kan kjøre tekstbaserte konsollverktøy og verktøy ved å skrive kommandoer. Brukergrensesnittet er veldig enkelt og har ingen knapper eller grafiske kommandoer. Men det gir et sett med nyttige hurtigtaster. I dag vil jeg dele denne listen over ledetastene som er tilgjengelige i Windows 8 og Windows 7. De bør også fungere i Windows Vista eller Windows XP.
Annonse
Opp piltast eller F5 - går tilbake til forrige kommando. Kommandoprompten lagrer en historikk over kommandoene du skriver inn i en økt til du avslutter den. Hver gang du trykker på pil opp eller F5, vil ledeteksten bla gjennom de tidligere angitte kommandoene en og en i motsatt rekkefølge av inndata.
Pil ned - blar kommandohistorikken i den rekkefølgen de ble lagt inn i en økt, noe som betyr at nedpiltastens rekkefølge for å bla gjennom kommandoene er motsatt av pil opp-tasten.
Opp- og nedpiltastene lagrer posisjonen i kommandohistorikken til du utfører en ny kommando. Etter det vil den nylig utførte kommandoen bli lagt til på slutten av kommandohistorikken, og dens posisjon vil gå tapt.
F7 - viser kommandohistorikken din som en liste. Du kan navigere i denne listen ved å bruke piltastene opp / ned og trykke Enter for å utføre den valgte kommandoen igjen:

ESC - tømmer den skrevne teksten.
Tab - fullfører automatisk filnavnet eller katalogen / mappenavnet. Hvis du for eksempel skriver c: prog i ledetekstvinduet og deretter trykker på Tab-tasten, blir den erstattet med 'c: Program Files'. På samme måte, hvis du er på C: og du skriver, CD C: Win og trykker på Tab-tasten, vil den automatisk fullføres C: Windows for deg. Dette er en veldig nyttig nøkkel og kan tilpasses fra registeret. Du kan til og med angi separate nøkler for fullføring av filnavn og fullføring av katalog.
F1 - Viser tidligere skrevet kommando (er) ett tegn om gangen. Trykk på pil opp for å vise en kommando du har skrevet tidligere, og trykk Escape for å fjerne kommandolinjen. Trykk nå på F1 flere ganger: hver gang du trykker på F1, vises ett tegn fra kommandoen på skjermen.
F2 - gjentar forrige kommando i historien fra begynnelsen til det angitte tegnet. For eksempel har jeg detdir c:i historien min. Jeg kan finne den i historien ved hjelp av pil opp.

Så hvis jeg trykker på Esc for å slette inngangen og trykker på F2, vil den be meg om å kopiere til:

For å kopiere bare den delen av kommandoen opp til 'dir', skriv mellomromstasten (mellomrom) som tegnet du vil kopiere opp til.

F3 - gjentar den tidligere skrevne kommandoen. Den fungerer som pil opp-tasten, men gjentar bare en kommando.
F4 - Sletter teksten til høyre for markørposisjonen opp til det angitte tegnet

I eksemplet ovenfor er markøren plassert på 'e' char, så når jeg spesifiserer 'o', vil den slette tegnene 'ech':

Alt + F7 - tømmer kommandohistorikken. All inngangshistorikken din blir slettet.
F8 - beveger seg bakover gjennom kommandohistorikken, men viser bare kommandoer som begynner med det angitte tegnet. Du kan bruke dette alternativet til å filtrere historikken din. For eksempel hvis du skriver CD på inngangslinjen og trykk deretter på F8, den vil bare bla gjennom de kommandoene i historikken din som begynner med 'cd'.
F9 lar deg kjøre en bestemt kommando fra kommandohistorikken. Det krever at du oppgir kommandonummeret, som du kan få fra historielisten (F7):

Trykk på F9 og 1 for å kjøre 'ver' kommando:

Ctrl + Hjem - sletter all teksten til venstre for gjeldende inndataposisjon.
Ctrl + slutt - sletter all teksten til høyre for gjeldende inndataposisjon.
Ctrl + venstre pil - flytter markøren til det første tegnet i hvert ord mot venstre.
Ctrl + høyre pil - flytter markøren til det første tegnet i hvert ord mot høyre.
Ctrl + C - avbryter for tiden kjørende kommando- eller batchfil.
hvor er meldingene mine på instagram
Tast inn - Kopierer den valgte / merkede teksten. Du kan merke tekst ved å enkelt klikke på ledetekstikonet i tittellinjen og deretter velge Rediger -> Merk. Etter å ha klikket på Merk, må du velge tekst ved å dra og slippe ved hjelp av musen eller ved å bruke Shift + venstre / høyre piltast. Hvis hurtigredigeringsmodus er slått på fra Egenskaper, trenger du bare å dra og slippe direkte, det er ikke nødvendig å gå til Rediger -> Merk.
Sett inn - Veksler mellom innsettingsmodus og overskrivingsmodus ved gjeldende markørposisjon. I overskrivingsmodus vil teksten du skriver erstatte all tekst som følger den.
Hjem - Flytter til begynnelsen av kommandoen
Slutt - Flytter til slutten av kommandoen
Alt + mellomrom - viser vindusmenyen til ledeteksten. Denne menyen inneholder veldig nyttige funksjoner under undermenyen Rediger i tillegg til standardinnstillinger og egenskaper. Vanlige vindusgenveier fungerer også, så du kan trykke Alt + Mellomrom og deretter C for å lukke ledetekstvinduet i stedet for å skrive Avslutt.
Det er det. Hvis du kjenner til flere hurtigtaster, er du velkommen til å kommentere.