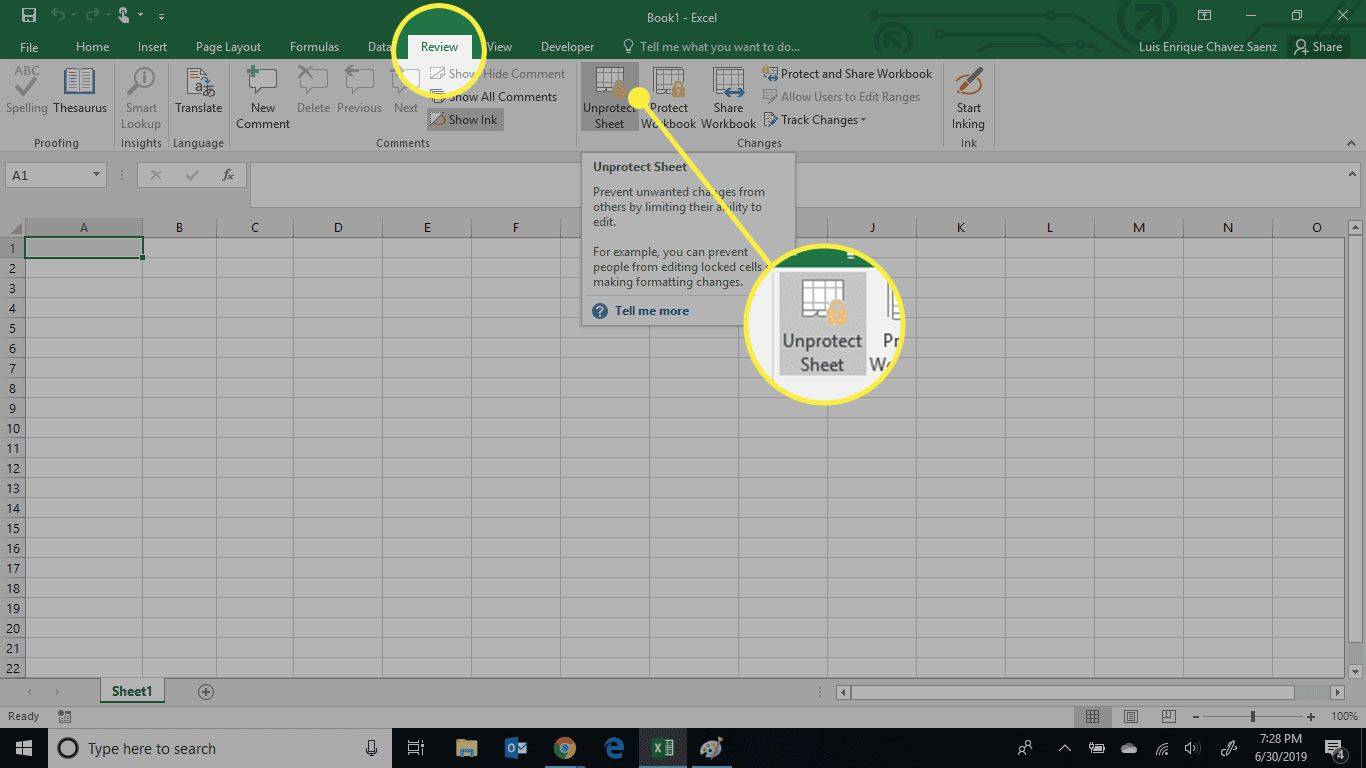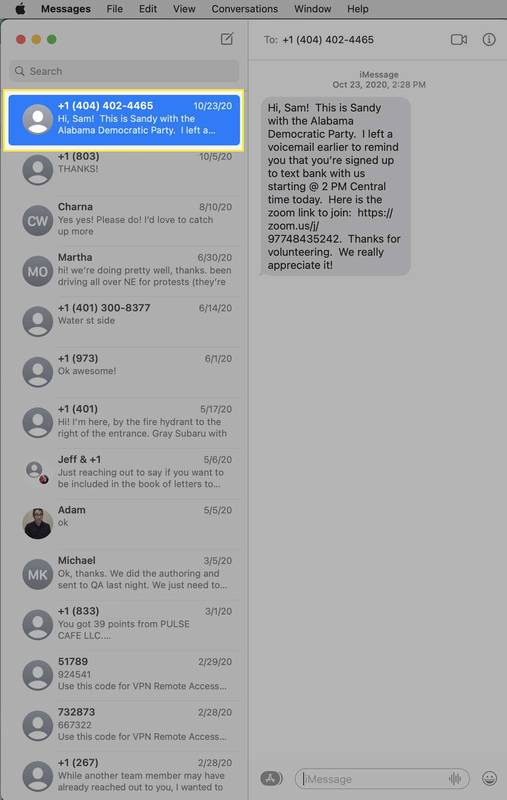Slik endrer du sveiphandlinger for Windows 10 Mail Notification
Når du mottar en ny e-post i Windows 10, Mail-appen viser et varsel , som kort er igjen synlig på skjermen, og deretter går til Handlingssenteret. Som standard tillater det å 'flagge' eller 'arkivere' meldingen. Hvis du rett sveiper på varselet, blir meldingen også arkivert, og venstre sveip lar deg sette eller fjerne et flagg for meldingen. Det kan være lurt å tilpasse disse handlingene. For eksempel kan du sette 'Merk som lest / ulest' og 'Slett' som standard sveiphandling for Mail-appvarsler.

Windows 10 inkluderer en forhåndsinstallert app, 'Mail og kalender'. Appen er ment å gi grunnleggende e-post- og kalenderfunksjonalitet til Windows 10-brukere. Den støtter flere kontoer, kommer med forhåndsinnstilte innstillinger for raskt å legge til e-postkontoer fra populære tjenester, og inkluderer all viktig funksjonalitet for å lese, sende og motta e-post.
Annonse
Mail-appen gjør det mulig å ta notater på bilder eller legge til en tegning med en penn eller fingeren. Gå tilTegnekategorien i båndet for å komme i gang.
- Sett inn et tegne lerret fra båndet hvor som helst i e-posten din for å legge til en skisse.
- Kommenter et bilde ved å tegne på eller ved siden av det.
- Bruk blekkeffekter som galakse, regnbue og rosa gullfargede penner.
Mail-appen har også muligheten til å tilpasse appens bakgrunnsbilde, som beskrevet i innlegget Endre bakgrunn for e-postapp til tilpasset farge i Windows 10 .
Når du mottar en ny e-post, ser du et varsel.


hvordan legger du til musikk i instagramhistorien din
Meldingen inkluderer som standard “Sett flagg” og “Arkiv” -handlingene. Du kan også
- sveip til høyrefor å sette eller fjerne et flagg
- sveip til venstrefor å arkivere e-postmeldingen du mottok.
Hvis du ikke er fornøyd med disse standardene, kan du endre dem til noe som er mer praktisk for deg.
For å endre sveiphandlinger for Windows 10 Mail Notification,
- Åpne Mail-appen. Du finner den i Start-menyen. Tips: For å spare tid bruker du alfabetnavigering for raskt å komme til Mail-appen .
- I Mail-appen klikker du på tannhjulikonet for å åpne innstillingsruten. Se skjermbildet nedenfor.

- Klikk på i appinnstillingerMeldingsliste.

- UnderSveip handlinger, velg ønsket handling forHøyre sveip / svevalternativ.

- Nå, endre handlingen forSveip mot venstre / svevhvis nødvendig.

Du er ferdig.
I eksemplet nedenfor har jeg endret handlingene til henholdsvis 'Merk lest / ulest' og 'Slett'. Nå kan jeg sveipe til høyre for å markere den innkommende meldingen som lest, eller sveipe mot venstre for å umiddelbart bli kvitt den. Eller jeg kan klikke på de aktuelle knappene.

Det er det!
Relaterte artikler:
- Deaktiver forhåndsvisningstekst for meldinger i Windows 10 Mail App
- Endre standard skrift for Mail-app i Windows 10
- Legg til skisser til meldinger i Mail-appen i Windows 10
- Endre avstandstetthet i Windows 10 Mail-appen
- Slik tilbakestiller du e-postappen i Windows 10
- Deaktiver avsenderbilder i Windows 10 Mail App
- Fest e-postmappe til Start-menyen i Windows 10
- Endre avstandstetthet i Windows 10 Mail-appen
- Deaktiver automatisk åpning av neste element i Windows 10 Mail
- Deaktiver Merk som lest i Windows 10 Mail
- Endre bakgrunn for e-postapp til tilpasset farge i Windows 10
- Slik deaktiverer du meldingsgruppering i Windows 10 Mail