Hva du skal vite
- Blokker uønskede tekster i meldinger: Marker konverteringen med personen > Samtaler > Blokker person > Blokkere .
- Blokker uønskede anrop i FaceTime ved å høyreklikke på et nylig anrop > Blokker denne oppringeren .
- Se listen over blokkerte numre i begge appene: Preferanser > iMessage (hopp over dette i FaceTime) > Blokkert .
Hvis det er personer eller telefonnumre du aldri vil høre fra, kan du blokkere deres FaceTime-anrop eller tekstmeldinger i Meldinger, og de får aldri vite det. Denne artikkelen forklarer hvordan du blokkerer noen fra å kontakte deg ved å bruke FaceTime eller Messages på MacBook-en din.
Slik blokkerer du et nummer på iPhoneInstruksjonene i denne artikkelen er basert på en MacBook som kjører macOS 12.2 (Monterey) . For tidligere versjoner er de samme funksjonene tilgjengelige, men de nøyaktige trinnene eller menynavnene kan være litt forskjellige.
Hvordan blokkerer jeg en kontakt i meldinger fra min MacBook?
Når du blokkerer en kontakt i Messages , vises ikke denne personens tekstmeldinger i MacBooks forhåndsinstallerte Messages-app. Enda bedre, numre du blokkerer på Mac vil også bli blokkert på iPhones og iPads som er logget på samme Apple ID via iCloud! Her er hva du skal gjøre:
-
I Meldinger , enkeltklikk på en samtale med personen du vil blokkere.
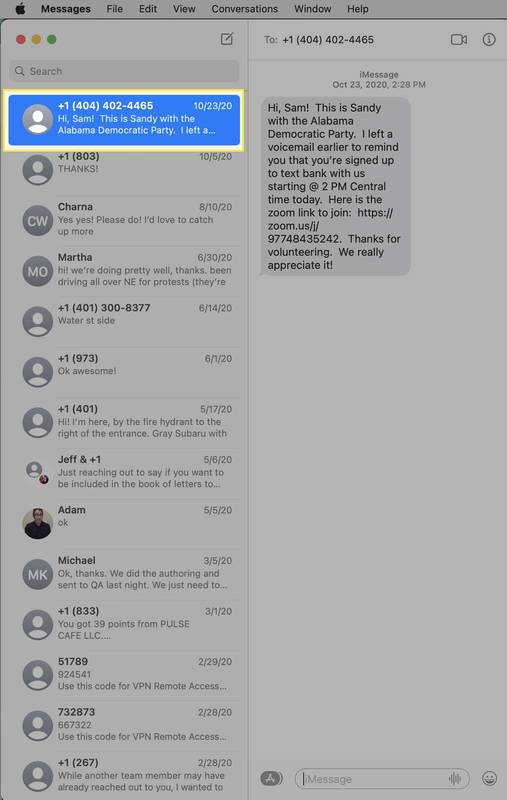
-
Klikk Samtaler .
-
Klikk Blokker person .
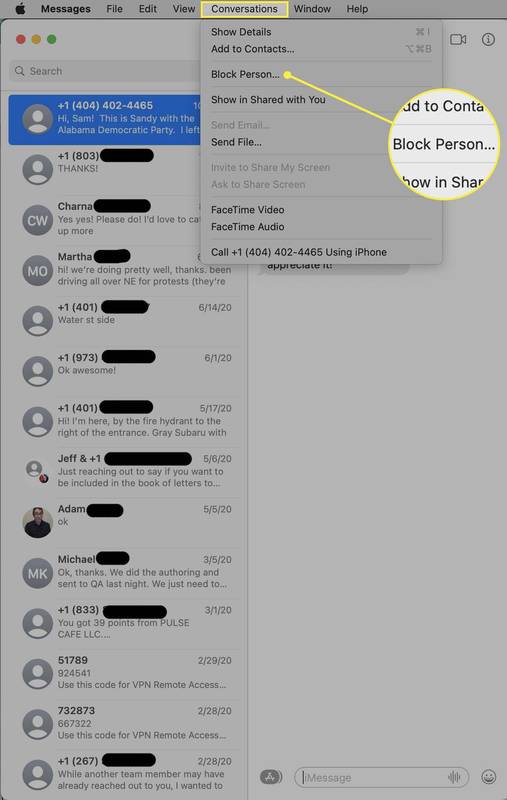
-
Klikk på i popup-vinduet for bekreftelse Blokkere .
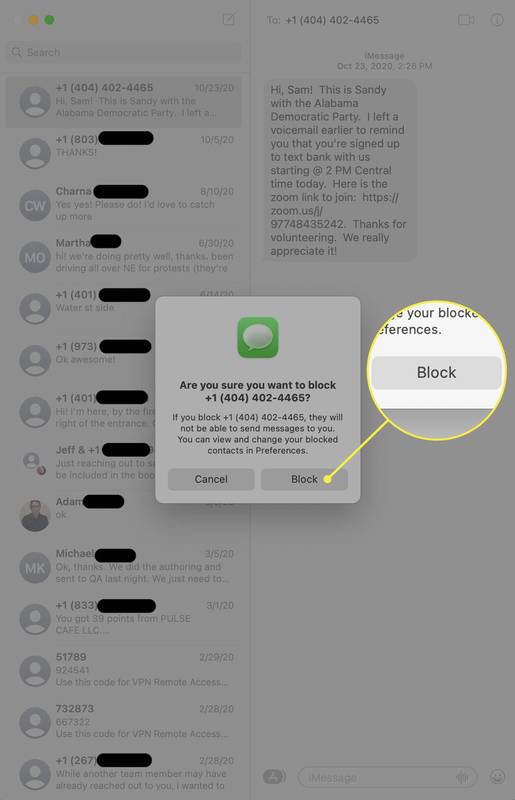
-
Selv om det ikke er noen endring på skjermen for å vise tekster fra det nummeret er blokkert, kan du være trygg på at personen er blokkert. Du vil ikke høre fra det telefonnummeret igjen.
hvordan du kan gjøre et orddokument til en jpeg
Du kan se listen over blokkerte numre og legge til den ved å gå til Meldinger > Preferanser > iMessage > Blokkert . Legg til eller fjern numre fra blokkeringslisten med + og - ikoner.
Kan du blokkere en uønsket FaceTime-anroper på en MacBook?
Å få uønskede tekster er dårlig, men uønsket FaceTime kan til og med være verre. Følg disse trinnene for å blokkere uønskede FaceTime-anropere:
-
Åpen Ansiktstid .
-
I Nylig menyen, enkeltklikk på en samtale fra personen du vil blokkere.
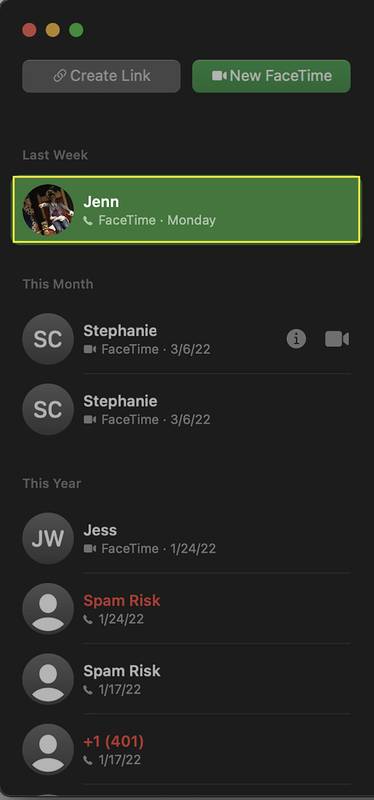
-
Høyreklikk på samtalen.
-
Klikk Blokker denne oppringeren .
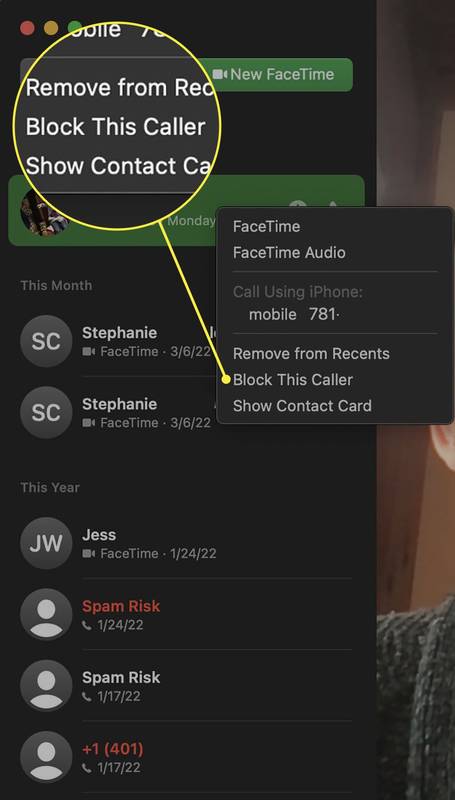
En person må være i kontaktene dine for å blokkere dem. Hvis de ikke er det, vises ikke menyen Blokker denne oppringeren. For å blokkere dem, klikk Legg til i kontakter først og deretter blokkere dem.
-
Ingenting på skjermen viser at den som ringer er blokkert, men hvis du høyreklikker igjen, lyder menyen nå Fjern blokkering av denne innringeren .
hvordan du kobler et tidsstempel på youtube
Akkurat som med Messages, kan du se listen over blokkerte FaceTime-anropere, og legge til eller fjerne fra den, ved å gå til Preferanser > Blokkert . Klikk + for å legge til flere tall eller markere et tall og klikk - for å fjerne blokkeringen.
FAQ- Hvordan blokkerer jeg nettsteder på en MacBook?
Den enkleste måten å blokkere et nettsted på en MacBook er gjennom skjermtidsinnstillinger. Gå til Systemvalg > Skjermtid > Innhold og personvern , og velg deretter Begrens nettsteder for voksne og Tilpass . I neste vindu kan du angi tillatelser og begrensninger på individuelle nettsteder.
- Hvordan blokkerer jeg noen på en Mac?
Disse instruksjonene vil oversettes til stasjonære Mac-er, siden både de og MacBook-maskiner bruker samme operativsystem (macOS). Du kan blokkere folk direkte fra Messages og FaceTime.

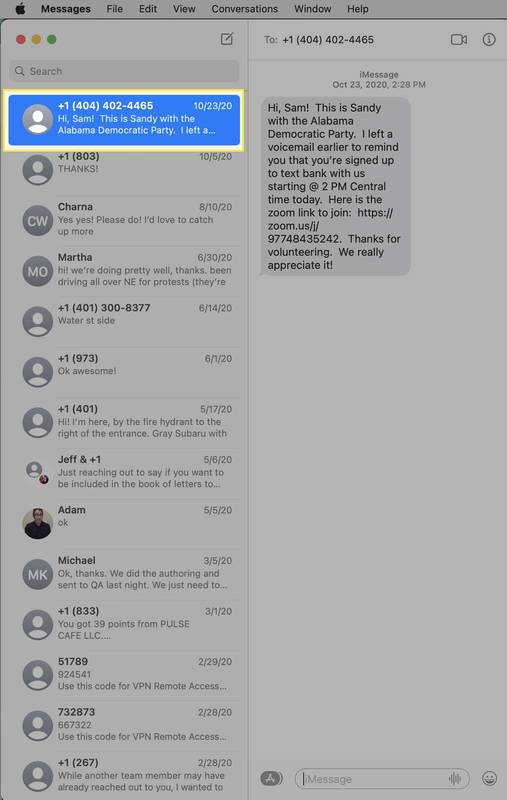
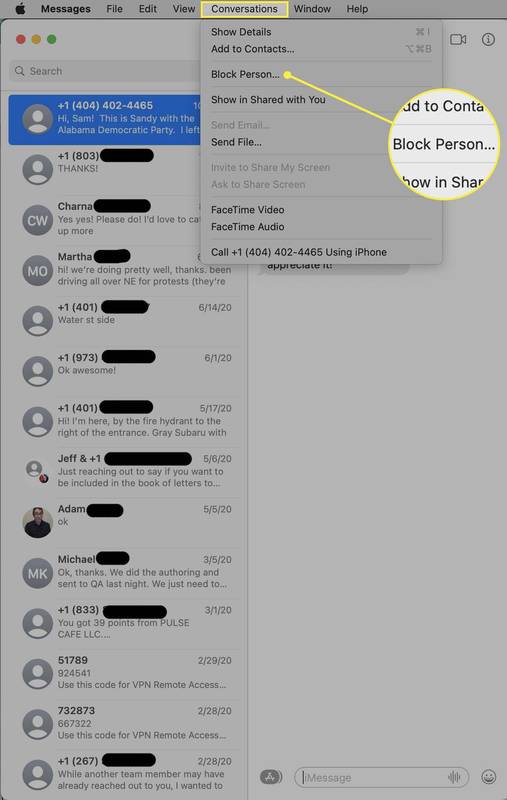
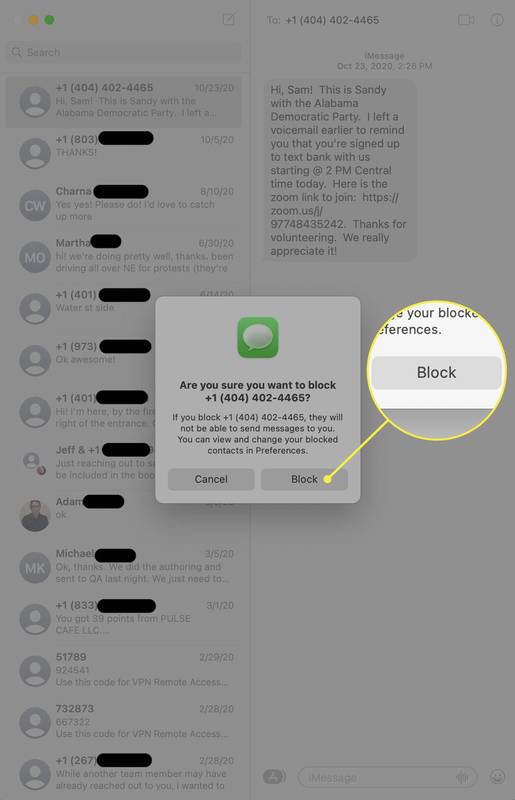
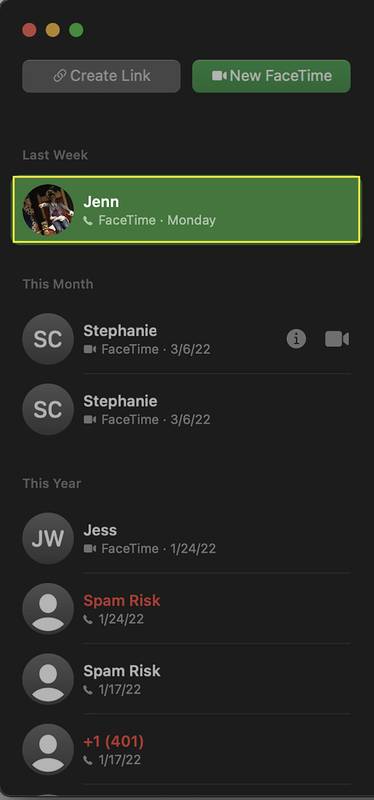
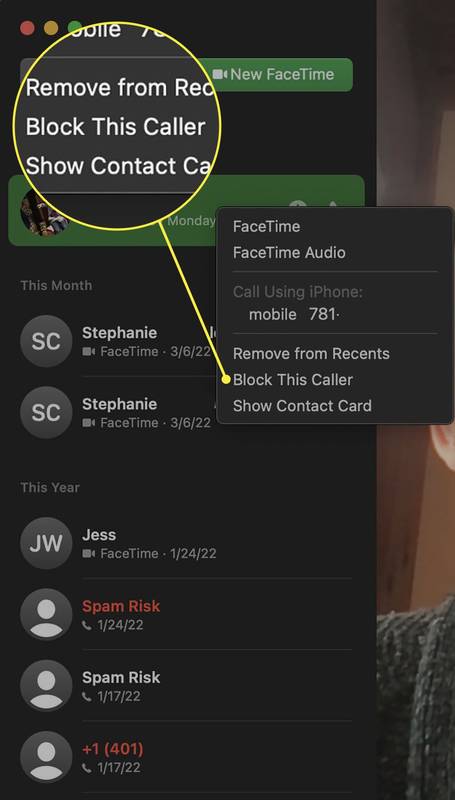


![Slik kopierer du verdier i Excel [ikke formelen]](https://www.macspots.com/img/microsoft-office/81/how-copy-values-excel.jpg)





