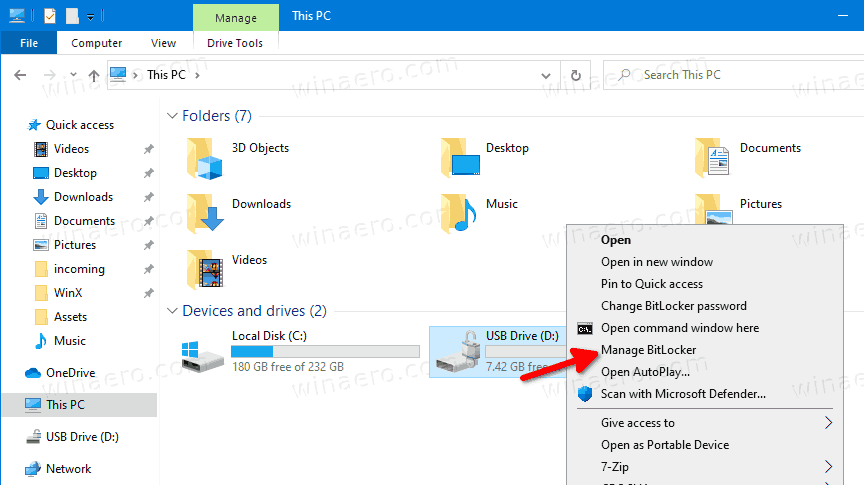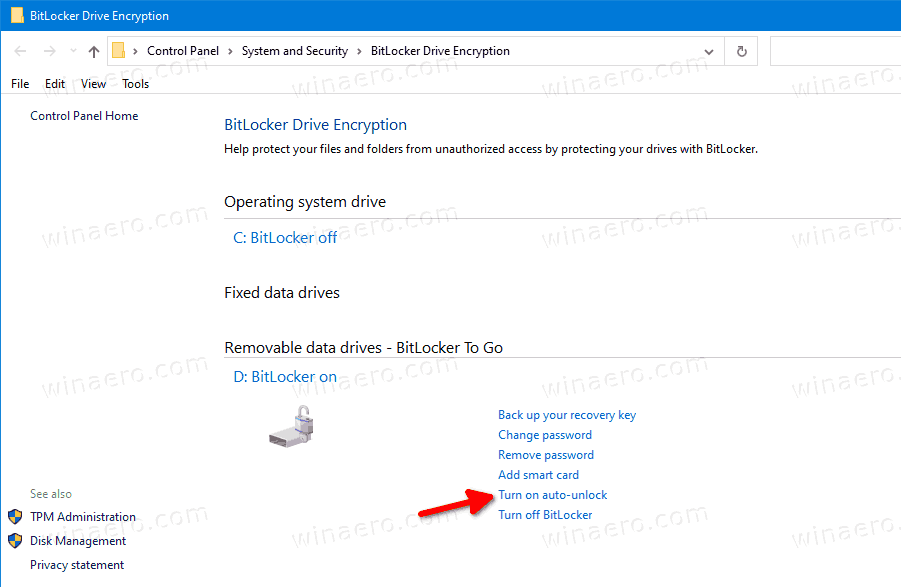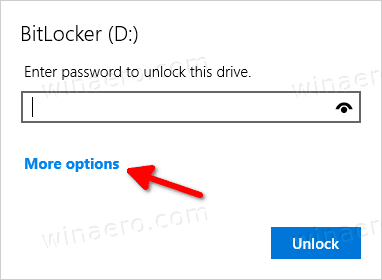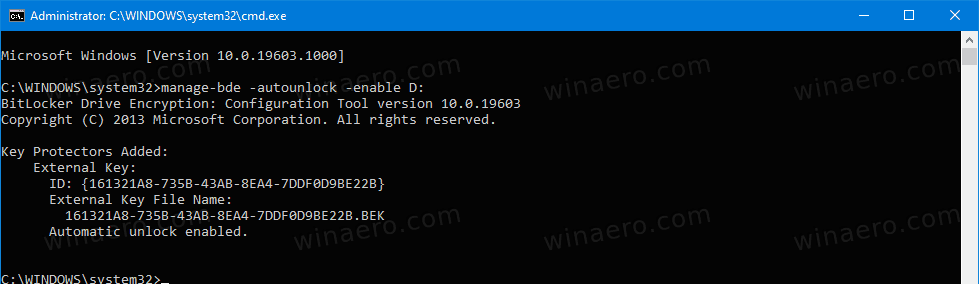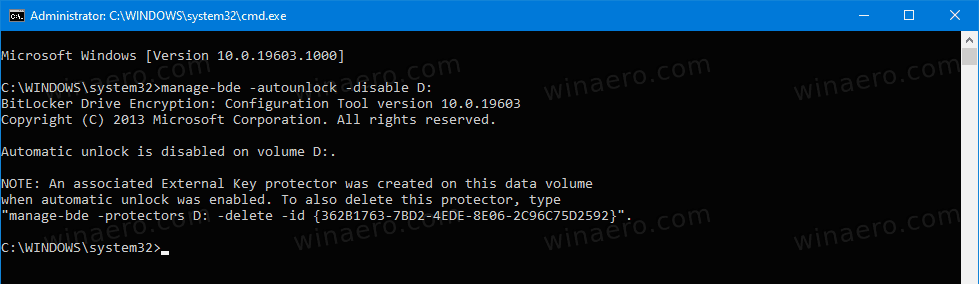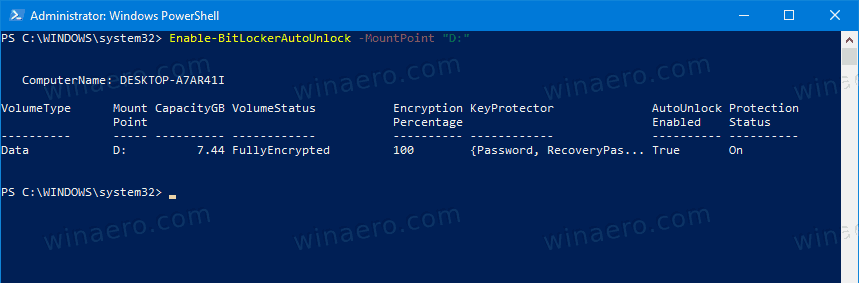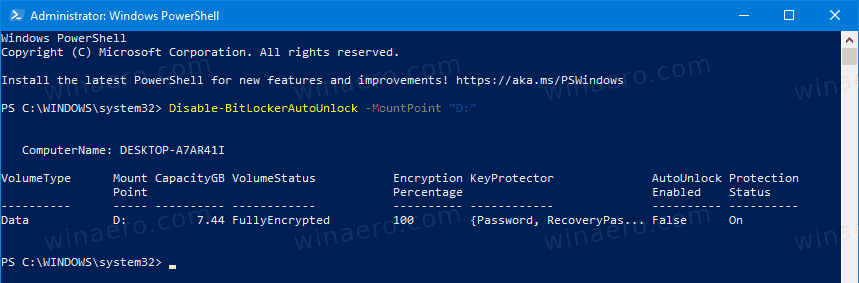Slik slår du av eller på Autolås for en BitLocker-beskyttet stasjon i Windows 10
BitLocker er en av de viktigste databeskyttelsesteknologiene i Windows 10. BitLocker kan kryptere systemstasjonen (stasjonen Windows er installert på) og interne harddisker. DeBitLocker To Gofunksjonen gjør det mulig å beskytte filer som er lagret på en flyttbar stasjon, for eksempel en USB-flash-stasjon. Du kan også konfigurere BitLocker for automatisk å låse opp en stasjon beskyttet med BitLocker hver gang du logger på brukerkontoen din.
Annonse
hvordan du går rett til telefonsvarer når du ringer til noen
BitLocker ble først introdusert i Windows Vista og eksisterer fortsatt i Windows 10. Den ble implementert eksklusivt for Windows og har ingen offisiell støtte i alternative operativsystemer. BitLocker kan bruke PCens Trusted Platform Module (TPM) til å lagre krypteringsnøkkelhemmeligheter. I moderne versjoner av Windows som Windows 8.1 og Windows 10 støtter BitLocker maskinvareakselerert kryptering hvis visse krav er oppfylt (stasjonen må støtte den, Secure Boot må være på og mange andre krav). Uten maskinvarekryptering bytter BitLocker til programvarebasert kryptering, slik at harddiskens ytelse faller ned. BitLocker i Windows 10 støtter en antall krypteringsmetoder , og støtter endring av krypteringsstyrke.

Merk: I Windows 10 er BitLocker Drive Encryption bare tilgjengelig i Pro, Enterprise og Education utgaver . BitLocker kan kryptere systemstasjonen (stasjonen Windows er installert på), interne harddisker eller til og med en VHD-fil . DeBitLocker To Gotrekk gjør det mulig å beskytte filer som er lagret på flyttbare stasjoner, for eksempel en USB-flashstasjon. Interesserte brukere kan i tillegg endre krypteringsmetode for BitLocker .
hvordan du lagrer gifs fra twitter
Du kan lage BitLocker til automatisk å låse opp dine faste eller flyttbare stasjoner i Windows 10. Det er flere måter å få det til å fungere.
For å slå på automatisk opplåsing for BitLocker Drive i Windows 10,
- Åpne File Explorer til Denne PC-mappen .
- Dobbeltklikk på stasjonen for å låse opp den, og oppgi passordet eller smartkortet.
- Høyreklikk på den BitLocker-beskyttede stasjonen og velgAdministrer BitLockerfra hurtigmenyen.
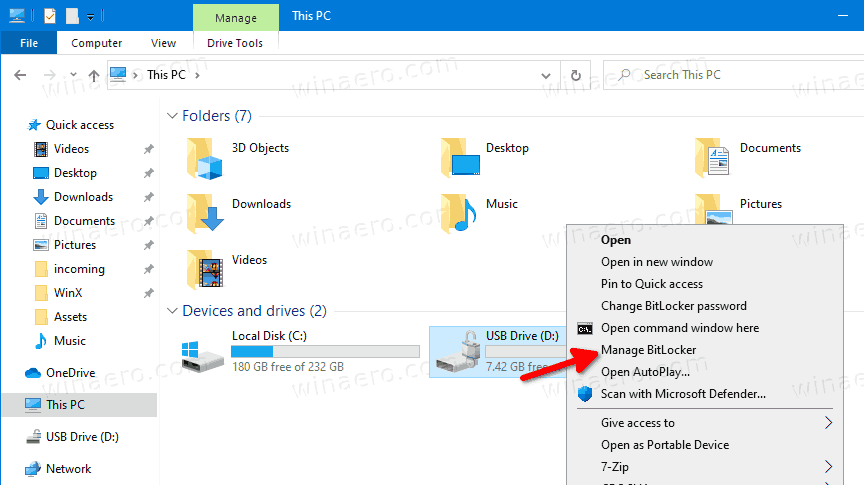
- Alternativt kan du gå til Kontrollpanel System og sikkerhet BitLocker Drive Encryption i klassisk kontrollpanel .
- På høyre side avDrive Kryptering, finn stasjonen din, og klikk på lenkenSlå på automatisk opplåsing.
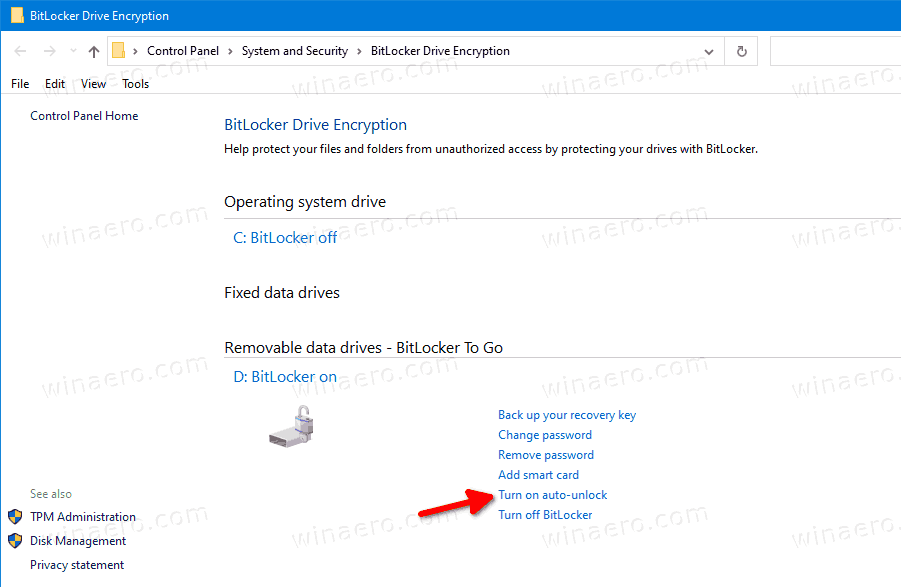
Du er ferdig. Koblingen vil endre teksten tilSlå av automatisk opplåsing. Hvis du klikker på den, slås funksjonen for automatisk opplåsing av.
Alternativt kan du slå på automatisk opplåsing av en BitLocker-beskyttet stasjon i dialogboksen Lås opp stasjon.
Slå på BitLocker automatisk opplåsing for Drive når du låser opp Drive
- Åpne File Explorer til Denne PC-mappen .
- Dobbeltklikk på den beskyttede stasjonen.
- Når du blir bedt om å låse opp stasjonen og oppgi et smartkort eller passord, klikker du påFlere valglenke.
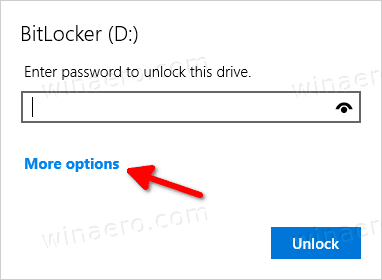
- Slå på (merk av) rutenLås automatisk opp på denne PC-enfor å slå på funksjonen for automatisk opplåsing.
 Windows 10 vil huske valget ditt, og vil låse opp stasjonen automatisk.
Windows 10 vil huske valget ditt, og vil låse opp stasjonen automatisk.
Senere kan du avbryte dette om Kontrollpanel System og sikkerhet BitLocker Drive Encryptionved å klikke påSlå av automatisk opplåsinglenke.
Du kan også aktivere automatisk opplåsing for en BitLocker-beskyttet stasjon ved hjelp av ledeteksten eller PowerShell.
hvordan du fremskynder nedlastingen av damp 2018
Slå på eller av BitLocker automatisk opplåsing i ledeteksten
- Åpne en ny ledetekst som administrator .
- Tilmuliggjøreautomatisk opplåsing, skriv inn og kjør følgende kommando:
administrer-bde -autounlock -enable: - Erstatning
med den faktiske stasjonsbokstaven til den BitLocker-beskyttede stasjonen.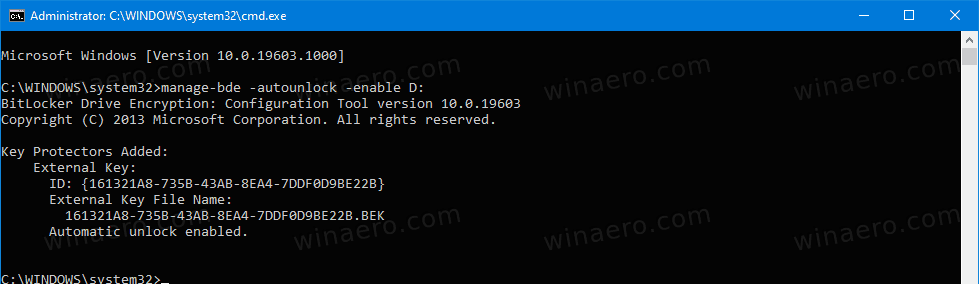
- Tildeaktivereautomatisk opplåsing, skriv inn og kjør følgende kommando:
administrer-bde -autounlock -disable:.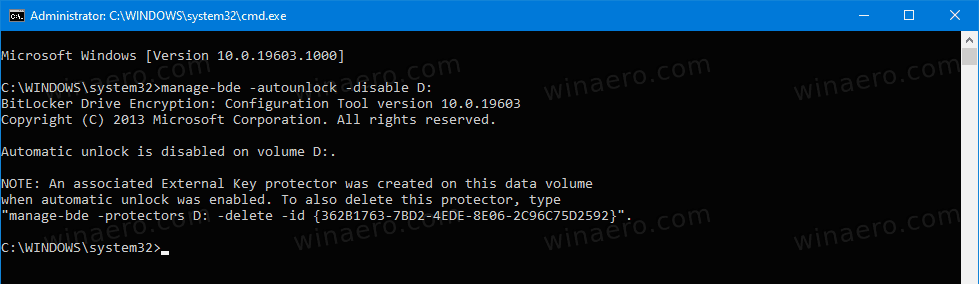
Du er ferdig.
Slå på eller av BitLocker automatisk opplåsing i PowerShell
- Åpen PowerShell som administrator .
- Tilmuliggjøreautomatisk opplåsing, skriv inn og kjør følgende kommando:
Enable-BitLockerAutoUnlock -MountPoint ':'. - Erstatning
med den faktiske stasjonsbokstaven til den BitLocker-beskyttede stasjonen.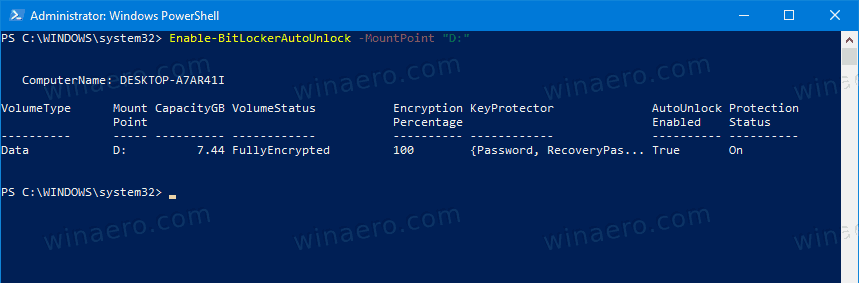
- Tildeaktivereautomatisk opplåsing, skriv inn og kjør følgende kommando:
Deaktiver-BitLockerAutoUnlock -MountPoint ':'.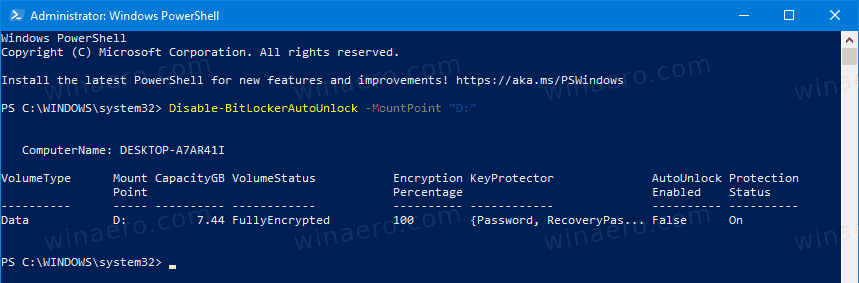
Det er det!