Det kan være frustrerende å se meldingen Can't Take Screenshot Due to Security Policy som dukker opp når du prøver å ta et bilde av skjermen. Du har kanskje funnet verdifull informasjon på nettet, og du vil dele den med noen nøyaktig slik den blir presentert. Et skjermbilde kan være den perfekte måten å gjøre nettopp det på.

Følg med i denne artikkelen for å lære noen av de beste løsningene for dette problemet.
Kan ikke ta skjermbilde på grunn av sikkerhetspolicy
Generelt er grunnene til å motta denne meldingen vanligvis:
- Et nettleserbasert problem. For eksempel er ikke funksjonen for skjermdumping tilgjengelig når du surfer i inkognitomodus via Google Chrome og Firefox.
- Et appbasert problem. Noen apper har deaktivert skjermdumpfangst; derfor vil du motta meldingen når du prøver å ta et skjermbilde av noen av skjermene.
- Et enhetsbasert problem. Hvis en begrensning for opptak av skjermbilder er på plass på enheten din, vil alle forsøk på å ta skjermbilder av alt denne meldingen vises.
Selv om det er et alternativ å bruke en annen enhet for å ta bildet, er det ikke ideelt. Les videre for tips om hvordan du løser hver årsak ved å bruke samme enhet.
Inkognitomodus i Google Chrome
Fordi formålet med inkognitosurfing er å holde øktene private, deaktiverer Chrome og Firefox som standard funksjonen for skjermbildeopptak for å holde øktene private.
Hvordan fikse?
For å kunne ta skjermbilder i inkognitomodus med Android-enheten din, må du navigere til Chrome-flaggmenyen. Det er her Chromes eksperimentelle funksjoner ligger. Merk at dette alternativet bare er tilgjengelig på enkelte versjoner av Chrome.
Slik aktiverer du skjermbilder:
- Start Chrome.

- Gå deretter innchrome://flagsinn i en adresselinje.

- Skriv inn på Chrome-flaggskjermenInkognitoskjermbildei søkeboksen, hvis tilgjengelig, Inkognitoskjermbilde alternativet vises i resultatene.

- Klikk på rullegardinmenyen under den, og velg deretter Aktivert .

- For at disse endringene skal tre i kraft, klikk på Relansering mot bunnen av høyre hjørne.

Slik tillater du skjermbilder i privat nettlesing i Firefox:
- Start Firefox.

- Øverst til høyre på skjermen klikker du på menyen med tre prikker.

- Deretter velger du Innstillinger .

- Velg mot bunnen Privat nettlesing .

- Deretter slår du på Tillat skjermbilder i privat nettlesing alternativ.

Enhetsbegrensninger
En begrensning for opptak av skjermbilder kan ha blitt satt på plass av en institusjon eller telefonprodusenten:
- Hvis du bruker en Android-enhet levert av jobben eller skolen, kan den ha en enhets- eller kontobasert begrensning for å forhindre skjermdumping av sikkerhetspolitiske årsaker, eller
- Hvis du aldri har vært i stand til å ta skjermbilder og enheten din er privat eid, kan det være at funksjonen har vært deaktivert siden kjøpstidspunktet.
Alternativer fikser
For enheter utstedt av en institusjon kan du vurdere å ta kontakt med IT-avdelingen for å spørre dem om dette er en tilsiktet begrensning og for deres råd om hvordan du kan ta skjermbilder med enheten.
Apprestriksjoner med høy sikkerhet
På grunn av det høye sikkerhetsnivået som kreves og kreves av enkelte applikasjoner som økonomi- og pengeadministrasjonsapper, samt de som lagrer konfidensielle data, kan skjermbildefunksjonen med disse plattformene være deaktivert.
Nintendo Switch spill filmer fra SD-kort
Dessuten kan Facebook og Netflix deaktivere skjermdumping på grunn av personvern eller opphavsrettsbeskyttet innhold.
Alternativt kan appen eller modellen til enheten du bruker tillate deg å deaktivere begrensningen som hindrer deg i å ta skjermbildet. Prøv å gå til appinnstillingene for å se hvilke alternativer som er tilgjengelige.
Ytterligere vanlige spørsmål
Kan jeg fjerne sikkerhetspolicyer?
Hvis du installerte Google Apps Device Policy-appen, deaktiver og/eller avinstaller den for å forhindre sikkerhetspolicyene på enheten din:
1. Start Innstillinger app og velg deretter Sikkerhet .
2. Velg ett av følgende:
· Velg enhetsadministratorer
· Enhetsadministratorer
3. Fjern merket for Device Policy-appen.
hvordan laste opp live bilder til instagram
4. Klikk på Deaktiver , deretter OK .
For å avinstallere appen,
1. Naviger til ett av følgende:
· Innstillinger > Applikasjoner > Administrer applikasjoner eller
· Innstillinger > Apper .

2. Klikk på appen.

3. Velg deretter Avinstaller eller Deaktiver , deretter OK .

Hvis enheten din ble gitt til deg av en institusjon med Device Policy-appen forhåndsinstallert, eller du har konfigurert den som en jobbenhet, kan du avregistrere kontoene som er knyttet til appen, og deretter deaktivere og/eller avinstallere den:
1. Start Google Apps Device Policy-appen på enheten din.
2. Via Status side, klikk på Avregistrer deg for kontoene du har registrert med enheten.
3. Naviger deretter til ett av følgende:
hvordan legge til rythm bot til stemmekanal
· Innstillinger > Applikasjoner > Administrer applikasjoner eller
· Innstillinger > Apper .

4. Klikk på appen.

5. Velg deretter Avinstaller, eller Deaktiver og deretter OK.

Alternativt kan du tilbakestille enheten til fabrikkstandard for å fjerne appen. Vi anbefaler imidlertid at du tar en sikkerhetskopi av enheten din, siden dette vil fjerne alle data, applikasjoner og innstillinger. Slik tilbakestiller du enheten til fabrikkstandard:
1. Lansering Apper fra startskjermen.
2. Velg Innstillinger > Sikkerhetskopiering og tilbakestilling .

3. Velg Factory data reset.

4. Velg Tilbakestill enheten .
5. Klikk på Slett alt .
Til slutt, gratis å fange skjermene dine
Skjermbildefangstfunksjonen er flott for å lagre informasjon til referanse senere, eller for å sende en skjerm i sin helhet til noen. Men å bli møtt av meldingen Kan ikke ta skjermbilde på grunn av sikkerhetspolicy i stedet for skjermbildet kan sprenge ens boble. Heldigvis finnes det måter rundt dette, for eksempel å deaktivere eller fjerne appen eller installere en app for skjermbildefangst.
Nå som vi har vist deg måter å løse dette tilbakeslaget på, hva var årsaken, og hva gjorde du for å fikse det? Gi oss beskjed i kommentarfeltet nedenfor.











![[BEST FIX] - 0x80070005 i Windows 10](https://www.macspots.com/img/windows-os/72/0x80070005-windows-10.jpg)



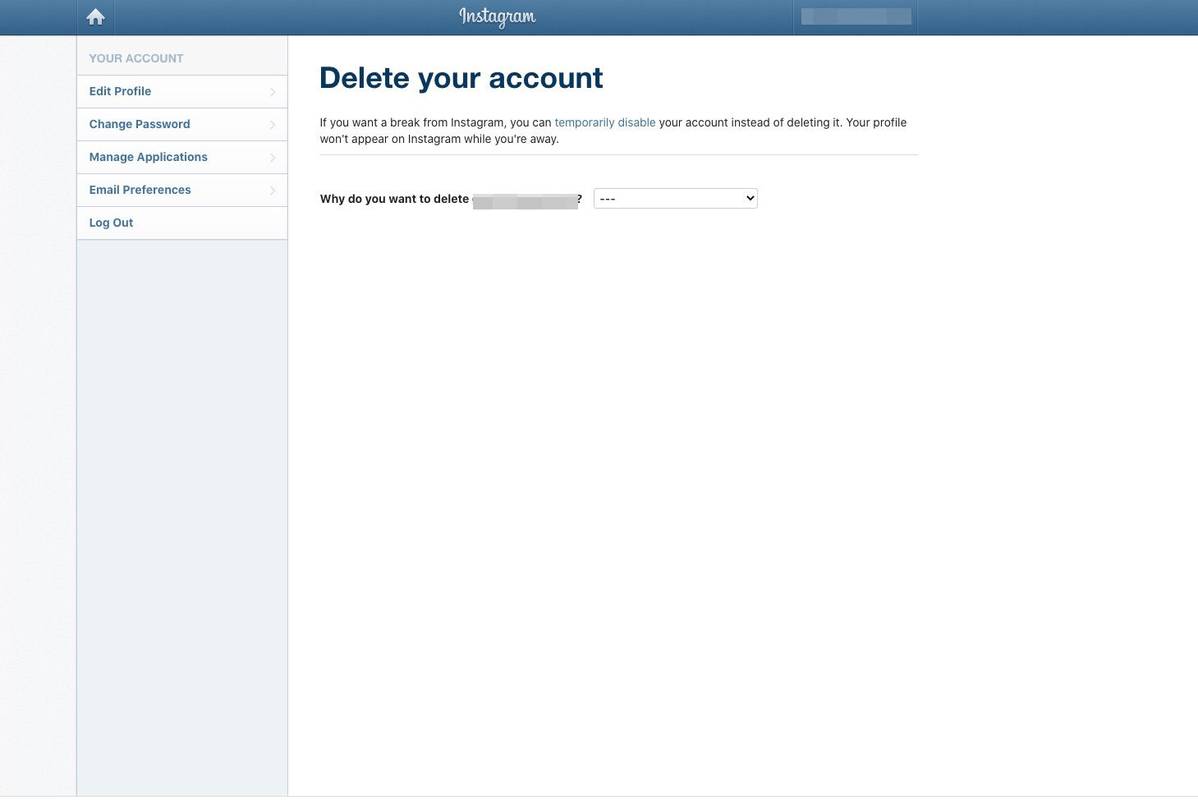



![Hva du skal gjøre når Amazon Fire TV-pinnen fortsetter å buffere / stoppe [desember 2020]](https://www.macspots.com/img/streaming-devices/65/what-do-when-your-amazon-fire-tv-stick-keeps-buffering-stopping.jpg)