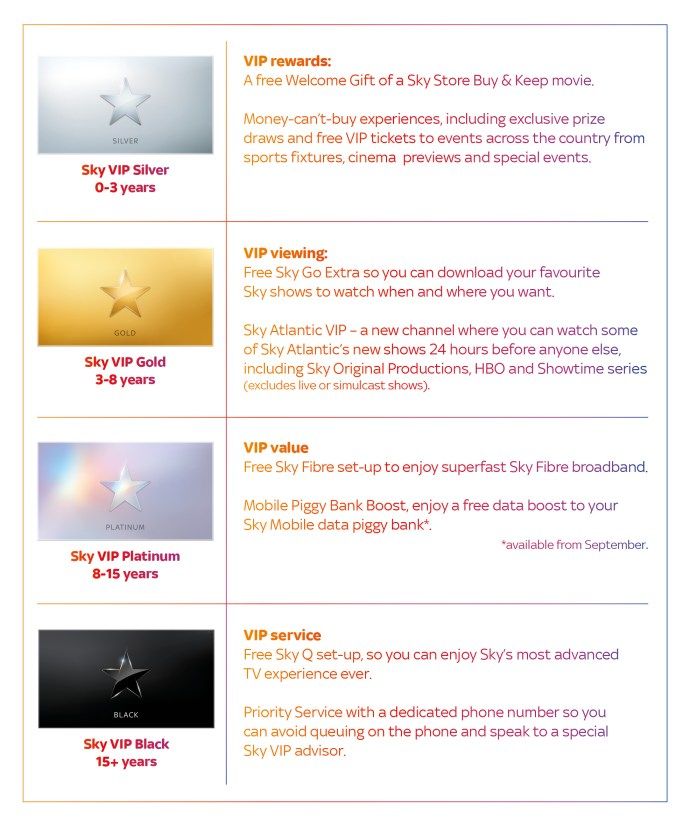Windows tillater tilkobling av en delt skriver koblet til en PC i nettverket. En delt skriver kan brukes av andre til å sende utskriftsjobber. Det vil være synlig i de delte nettverksressursene til den eksterne datamaskinen, slik at andre brukere vil kunne installere (legge til) det på skriverne sine. I dag vil vi se hvordan du legger til (kobler) en delt skriver til PCen din.
Annonse
En delt skriver er tilgjengelig for andre brukere når datamaskinen den er koblet til er slått på og operativsystemet kjører. Skriveren må også være slått på.

flytte filer fra en Google Drive-konto til en annen
Som du kanskje allerede vet, inkluderer Windows 10 ikke HomeGroup-funksjonen som starter i versjon 1803. For mange brukere var HomeGroup en praktisk måte å dele filer og mapper over et nettverk. Heldigvis er det mulig å legge til en delt skriver uten å bruke HomeGroup.
Først og fremst må du aktivere fil- og skriverdeling-funksjonen i Windows 10. For referanse, se artikkelen
Deaktiver eller aktiver fildeling og skriverdeling i Windows 10
Merk: Hvis du kjører Windows 10 versjon 1803, kan du lese artikkelen (og dens kommentarer) Nettverksdatamaskiner er ikke synlige i Windows 10 versjon 1803 . Sørg for at du har tjenestene Funksjon Discovery Resource Publikasjon og Funksjon Discovery Provider Host aktivert (oppstartstypen er satt tilAutomatisk) og løping. Dette må gjøres på hver Windows 10-PC du vil konfigurere for skriverdeling.
Du må også logg på som administrator før du fortsetter.
Legg til en delt skriver i Windows 10 , gjør følgende.
- Åpne Innstillinger-app .

- Gå til Enheter -> Skrivere og skannere.
- Klikk på knappen til høyreLegg til en skriver eller skanner.

- Vent noen sekunder, og klikk deretter på lenkenSkriveren jeg ønsker, står ikke oppførtnår tilgjengelig.

- I neste dialog, slå på alternativetVelg en delt skriver etter navnog skriv inn nettverksstien til den delte skriveren, f.eks. \ desktop-pc skriveren min.

- Alternativt kan du skrive IP-adressen til datamaskinen den delte skriveren er koblet til.

- Oppgi brukeropplysningene for den eksterne PCen hvis du blir bedt om det.

- Bekreft driverinstallasjonen.

- Klikk på neste knapp for å lukke veiviseren.

Skriveren er nå installert. Det er oppført underSkriverei Innstillinger-appen. Der kan du administrere eller fjerne det.

Alternativt kan du kjøreLegg til skriver 'veiviseren fra Kontrollpanel Maskinvare og lyd Enheter og skrivere-mappen ved å klikke på knappenLegg til en skriver.
bruk påloggingsinformasjonen min til automatisk å fullføre konfigureringen av enheten etter en oppdatering

Til slutt kan du bruke PowerShell til å legge til en delt skriver i Windows 10.
Legg til en delt skriver med PowerShell
- Åpne PowerShell som administrator . Tips: Du kan legg til 'Åpne PowerShell som administrator' hurtigmeny .
- Skriv inn eller kopier og lim inn følgende kommando:
Add-Printer -ConnectionName 'Computer Name Shared Printer Name'
Bytt ut 'Computer Name' -delen med det faktiske navnet på den eksterne datamaskinen. Du kan bruke IP-adressen i stedet. Erstatt delen for delt skrivernavn med skriverens navn. - Kommandoen kan se slik ut:
Add-Printer -ConnectionName '192.168.2.10 Little Brother'. - Du er ferdig. Nå kan du lukke PowerShell-vinduet.
Relaterte artikler:
- Hvordan dele en skriver i Windows 10
- Sikkerhetskopier og gjenopprett skrivere i Windows 10
- Åpne skriverkø med en snarvei i Windows 10
- Sett standardskriver i Windows 10
- Hvordan stoppe Windows 10 fra å endre standardskriveren
- Åpne skriverkø i Windows 10
- Opprett skrivermappesnarvei i Windows 10
- Fjern faste jobber fra skriverkøen i Windows 10
- Opprett enheter og skrivere snarvei i Windows 10
- Legg til enheter og skrivere hurtigmeny i Windows 10
- Legg til enheter og skrivere til denne PCen i Windows 10