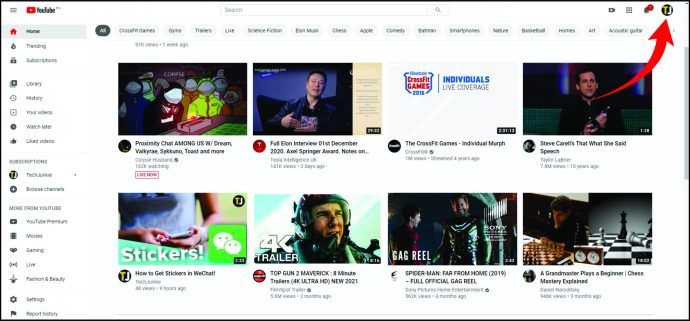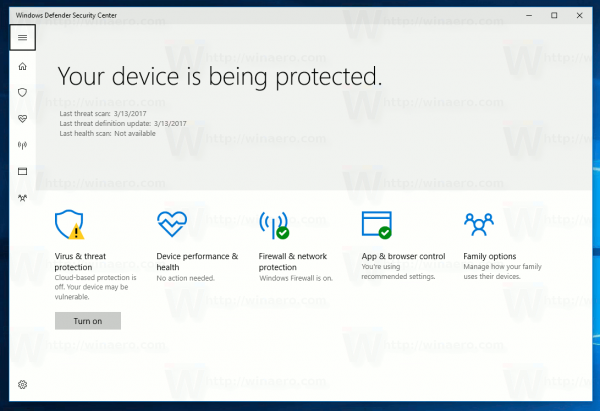Hva du bør vite
- For å endre en filtype i Filutforsker, gå først til Utsikt > Forestilling > Filnavnutvidelser .
- Høyreklikk deretter filen, velg Egenskaper , endre filtypen og trykk OK > Ja .
- Bruke ren Kommandoprompt-kommando for å endre filtypen for flere filer samtidig.
Denne artikkelen forklarer hvordan du endrer filutvidelse av en fil i Windows 11. Den diskuterer også forskjellen mellom filtype og filtype.
Endre en filutvidelse på den enkle måten
For de fleste er den enkleste måten å endre en filtype på i Windows 11 å gjøre det fra samme sted som du endrer filenNavn. Windows viser imidlertid ikke filutvidelser som standard, så vi må først gjøre en liten endring i det før vi får muligheten til å redigere filtypen.
-
Åpne Filutforsker. En rask metode er å bruke VINNE + OG hurtigtast.
-
Plukke ut Utsikt øverst i vinduet, etterfulgt av Forestilling > Filnavnutvidelser .

-
Nå som Windows 11 viser filutvidelser, høyreklikker du på filen du vil redigere filtypen for og velger Egenskaper .

Hvis du har det travelt, venstreklikk på filen én gang (ikke åpne den), trykk F2 , rediger filtypen, trykk Tast inn , og velg deretter Lagre .
-
I Generell fanen, gi nytt navn til tegnene etter perioden for å endre filtypen.
-
trykk OK , og så Ja , å redde.

Å endre filtypen endrer ikke filentype. Se nederst på denne siden for mer om det.
Endre en filutvidelse fra ledetekst
Hvis du er kjent med kommandoprompt, foretrekker du kanskje å bruke rename/ren-kommandoen for å endre en filtype. Denne metoden lar deg hoppe over å måtte redigere Filutforsker-alternativene (dvs. du kan holde filtypene skjult, og dette vil fortsatt fungere).
-
Bytt til katalogen der filen din ligger.
For eksempel hvis ledetekst åpnes tilC:Brukerejonfi, men filen er på skrivebordet, skriv dette inn i ledeteksten:
hvordan lage et breakout-rom i zoom
|_+_|
-
Type ren etterfulgt av den opprinnelige filen og deretter det nye navnet på filen.
Her er et eksempel hvor jeg endrer filtypen fra DOCX til TXT:
|_+_| -
trykk Tast inn for å umiddelbart endre filtypen.

Hvordan endre filutvidelser i bulk
Kommandoprompt gjør det også superenkelt å redigere filtypen for flere filer samtidig, forutsatt at de er i samme mappe. Trikset er å bruke stjerner slik at du ikke trenger å kalle ut noen spesifikk fil ved navn.
-
Legg alle filene du vil redigere i sin egen mappe.
-
Høyreklikk et tomt område ved siden av filene, og velg Åpne i terminal .

-
Bekreft at ledeteksten viser riktig mappe. I mitt eksempel står det C:filer> .
Hvis PowerShell åpnes i stedet, trykk Ctrl + Skifte + 2 for å komme til ledetekst. Lær mer om Terminal hvis du trenger hjelp.
Ikke gå gjennom dette trinnet. Hvis du er i feil mappe, er det ingen enkel måte å angre kommandoen du skal utføre.
-
Skriv inn følgende, men endre *.jpg for å være hva det er du vil at filene dine skal ha:
|_+_|Denne kommandoen vil gi nytt navnalti denne mappen. Pass på at du er i riktig mappe, og ønsker å endre filtypen for hver fil der.
Hvis du bare trenger å gi nytt navn til en gruppe med lignende filutvidelser, kan du endre kommandoen litt. Her er hva du skal skrive hvis du vil at alle GIF-filene skal ha filtypen JPG (alt annet vil bli stående urørt):
|_+_| -
trykk Tast inn . Alle filtypene endres automatisk.

Konverter filen for å endre filtypen
EN filkonverteringsverktøy kan også endre filtypen. Den primære grunnen til at du vil gjøre dette er hvis du vil endre det faktiske filformatet (dvs. filtype), for eksempel hvis du trenger at filen skal være kompatibel med en bestemt enhet eller programvare.
Her er et eksempel der vi bruker Zamzar-filkonverteren til å endre filtypen til en lydfil fra MP3 til WAV.
-
Besøk Zamzar , og velg Velg Filer .

-
Velg MP3-filen du vil endre til WAV, og trykk deretter Åpen .

-
Plukke ut Konvertere til , og velg deretter WAV fra listen.

-
Plukke ut Konverter nå for å starte filkonverteringen.

-
Velge nedlasting for å lagre filen på enheten din.

Noen programmer har innebygde filkonverteringsverktøy. Dette er ofte tilfellet for programmer som kan åpne flere filtyper. Adobe Photoshop, for eksempel, kan åpne en PNG-fil og konvertere den til over et dusin andre bildeformater, som deretter endrer filtypen (til JPG, GIF, TIFF, etc.).
Hva gjør endring av filtypen?
Windows-operativsystemet bruker filtypen for å forstå hvordan du åpner en fil. For eksempel, når du dobbeltklikker for å åpne en TXT-fil, åpner Notepad den sannsynligvis. Dette skjer fordi Notepad er konfigurert til å åpne TXT-filer.
Hvis jeg endret TXT-filen til DOCX-filtypen, ville Microsoft Word åpne den i stedet fordi PC-en min er konfigurert til å bruke Word for den filtypen.
Se Hvordan endre filtilknytninger i Windows hvis du vil at et annet program skal åpne en bestemt filtype. Dette lar deg endre hvilken app som spiller MP3-filer eller velge en annen bildeviser for GIF-filene dine.
Grunner til å endre filtypen
En grunn til å endre en filtype er hvis den opprinnelige ble lagt til filen ved en feiltakelse. Dette skjer noen ganger når en fil lastes ned fra et nettsted. Hvis du for eksempel skulle få en PDF-fil, men nettjenesten eksporterte filen din til noe annet, kan du endre filtypen til PDF for å få den til å fungere riktig med PDF-leseren din.
Et annet eksempel er hvis du jobber med en EN fil. Å bygge det som et TXT-dokument er mer fornuftig, så du kan raskt dobbeltklikke for å åpne det i et tekstredigeringsprogram når du trenger å gjøre endringer. Men når du er ferdig, må du endre filtypen til BAT for å fungere etter hensikten.
Du kan tenke på å endre filtypen for å få filen til å fungere med et annet program eller en annen enhet. For eksempel høres det nyttig ut å endre filtypen hvis e-leseren din støtter PDF-filer, men boken din er en FB2-fil. I virkeligheten må du endre filtypen.
Filen 'Type' er forskjellig
Når du endrer en filtype, påvirker det ikke filentype. Det kan se ut som det gjør hvis ikonet endres og et annet program åpnes når du dobbeltklikker på det. Men egentlig fungerer filtypen bare som en måte å fortelle Windows hvilket program som skal utløses når du åpner filen.
Filtypen er formatet som filen eksisterer i. For eksempel en SVG fil er et bildeformat, men det er veldig forskjellig fra JPG-bildeformatet, og begge er enda mindre som en ISO fil. Det er tre forskjellige filtyper.
De AT filtypen er et annet godt eksempel. Hvis du følger den koblingen, vil du se at en type DAT-fil er en video, en annen er en tekstfil, og enda en annen brukes til å lagre sikkerhetskopierte data. Det er tre forskjelligefiltypersom bruker det sammefilutvidelse.
En måte å forstå hvorfor forskjellene betyr noe, er å tenke på hva som ville skje hvis du endret MP3-filtypen til DOCX. MP3 er et lydfilformat, og DOCX er et dokumentformat. Å endre filtypen vil ikke på magisk vis vise alle MP3-tekstene i et dokumentformat du kan se gjennom i Microsoft Word.
Bruk i stedet en filkonvertering for å endre filtypen. Hvis du trenger at MKV-videoen din skal være en MP4-fil, kanskje så den åpnes i favorittvideospilleren din som bare godtar MP4-er, så er et filkonverteringsverktøy den beste måten å gjøre det på. Det samme gjelder for andre filtyper.