Zoom-appen har blomstret i løpet av 2020. Selv om den er langt fra verdens første videokonferanse-app, gjør den absolutt den beste jobben generelt.
Som en pragmatisk app er Zoom ikke det som kan tilpasses i utseendet, men du har kanskje lagt merke til en kul littetting som forvandler bakgrunnen under en videosamtale. Disse bakgrunnene er fra Golden Gate Bridge til verdensrommet.
hvordan du tar undertekster fra disney plus
I denne oppføringen lærer du hvordan du endrer bakgrunnen for Zoom-videomøtene.
Slik endrer du det virtuelle bakgrunnsbildet i zoom på en Windows-, Mac- eller Chromebook-PC
Zoom er tilgjengelig på tvers av plattformer. Det er imidlertid ingen app eller tillegg for Chrome OS, så du vil ikke kunne bruke Zoom i appskjemaet. For å endre den virtuelle bakgrunnen din på Zoom, må du få tilgang til den i en app. Så selv med Zoom-nettappen kan du ikke endre den virtuelle bakgrunnen på en Chromebook.
For PCer og Mac-maskiner er det imidlertid ganske enkelt. Alt du trenger er Zoom-appen, som er tilgjengelig gratis på Zoom.com og en nettleser.
Som standard skal kontoinnstillingene ha alternativet virtuell bakgrunn aktivert. Bare for å være trygg, før du fortsetter å bruke appen, må du sørge for at det virtuelle bakgrunnsalternativet er aktivert.
- Gå til Zoom.com

- Logg på kontoen din

- Navigere til Min konto

- Velg fra venstre linje Innstillinger

- Bla ned til Virtuell bakgrunn inngang.

- Slå bryteren på

- Merk av i boksen ved siden av Tillat bruk av videoer for virtuelle bakgrunner

Når du har aktivert virtualbackgrounds på kontoen din, kan du gå videre til å bruke Zoom-appen for å tilpasse dine virtuelle bakgrunnsinnstillinger. Zoom-apper for Windows og macOS ser ut og fungerer på samme måte. Husk imidlertid at du må ha minst Windows 7 eller Mac OS 10.9.
- Åpne Zoom-appen

- Velg tannhjulikonet under kontobildet ditt i øvre høyre hjørne, eller klikk på profilikonet og gå til Innstillinger

- I vinduet som dukker opp, naviger til panelet til venstre

- Å velge Bakgrunn og filtre

- Du bør umiddelbart se eksemplet på webkamera-feeden din
- Under Virtuelle bakgrunner , kan du velge tre bakgrunner

- Velg om du vil ha San Fransisco , Gress , eller Jord bakgrunner

- Hvis du vil bruke bakgrunnen for nordlys og strand, må datamaskinen din laste ned en pakke først
Hvis du vil legge til videofilter i Zoom-opplevelsen, kan du bare gjøre det via datamaskinappen. Toadd filtre, bare gå til Videofiltre i stedet for virtuelle bakgrunner under Bakgrunn og filtre i Zoom Innstillinger trekk. Herfra kan du velge mellom forskjellige filtre. Merk at du kan bruke filtrene og den virtuelle bakgrunnen samtidig. Så for eksempel kan du legge til Mosaic Eyewear filtrer og bruk Strand virtualbackground.
Du kan også legge til et bilde eller en video ved å klikke på pluss-ikonet øverst til høyre i bakgrunnen / filter-delen.
Slik endrer du det virtuelle bakgrunnsbildet i zoom på iOS og Android-enheter
Zoom-appen er innebygd slik at den fungerer likt på Android- og iOS-enheter. Så uansett om du har en Android-telefon / nettbrett, en iPhone eller en iPad, fungerer ting det samme over hele linjen. Husk at du må være på et møte for å aktivere den virtuelle bakgrunnen. Sørg også for at videoen er aktivert ved å velge Start video .
- Mens du er i et møte, gå til Mer

- Velg deretter Virtuell bakgrunn

- Du har de samme tre bakgrunnene som er oppført ovenfor

- Ved å velge plussikonet kan du imidlertid legge til et hvilket som helst bilde fra telefonen din og gjøre det om til en bakgrunn

Der har du det. Å endre den virtuelle bakgrunnen i Zoom er så enkelt. Husk at mobil- og nettbrettapper også krever at du aktiverer den virtuelle bakgrunnen på Zoom-kontoen din først.
Legg til studioeffekter
I skrivebordsversjonen av theapp kan du legge til ulike studioeffekter i webkamera-feeden din. Selv om denne funksjonen fremdeles er i Beta, fungerer den perfekt. I Bakgrunn og filtre menyen, bare gå til nederst til høyre på skjermen og klikk Studioeffekter (Beta) .
uenighet om hvordan du endrer serverplassering
Denne funksjonen lar deg veksle mellom forskjellige øyenbrynfilter og bart / skjeggalternativer. Du kan til og med endre fargen på leppene dine. Velg fargen du ønsker, eller finn den med paletten. Åh, og du kan endre opasiteten til disse effektene ved hjelp av den medfølgende glidebryteren.
Legg til et skjønnhetsfilter
Du vil kanskje forskjønne utseendet ditt, spesielt hvis du bruker HD-funksjonen eller bruker et godt kamera. Heldigvis har dette blitt gjort veldig enkelt.
Windows / Mac-app
- I Innstillinger menyen, naviger til Video i panelet til venstre

- Merk av i boksen ved siden av Berør utseendet mitt

- Bruk glidebryteren for å justere skjønnhetsfilteret

Android / iOS-app
- Gå til Innstillinger

- Trykk på Møter

- Bla ned og velg Trykk på utseendet mitt

- Slå bryteren på

- Bruk glidebryteren for å justere nivået av forskjønnelse
Zoom Tips
For å gjøre Zoom-opplevelsen din flytende og bedre, har vi samlet noen tips til deg. Disse vil hjelpe deg med å få mest mulig ut av Zoom.
- Bruke Møte som går igjen mulighet for å automatisere gjentatte møter. Nei, du trenger ikke å lage en påminnelse om å lage et Zoom-møte som finner sted regelmessig. Du finner dette alternativet under Mine møter .

- Ta opp videokonferansene av senere bruk eller juridiske grunner. Du kan lagre videoen lokalt hvis du bruker den gratis versjonen av Zoom og i skyen hvis du er et betalt medlem.

- Bruk hurtigtaster. Cmd + I på macOS og Alt + jeg på Windows tar deg automatisk til invitasjonsvinduet. For å raskt dempe alle i et møte, bruk Cmd + Ctrl + M eller Alt + M på Windows for henholdsvis macOS og Windows. Cmd + Shift + S vil dele skjermen på macOS, mens Alt + Skift + S vil gjøre det samme på Windows.
- Du kan få tilgang til listen over møtedeltakere under Kontoadministrasjon > Rapporter . Sjekk ut Bruksrapporter og naviger til møtet du vil sjekke oppmøtet for. Dette er en veldig nyttig funksjon for større møter.
Ytterligere spørsmål
Kan jeg bruke en animert gif eller videoer som bakgrunn i Zoom?
Dessverre støttes ikke GIF-filer i Zoom - bare statiske JPG-, PNG- og BMP-filer støttes. En løsning eksisterer imidlertid. Å se på hvordan Zoom tillater deg å bruke videoer for bakgrunnen din hvis du finner en måte å konvertere GIF-filen til MP4, vil du kunne bruke den i Zoom. Du kan gjøre denne konverteringen ved hjelp av forskjellige verktøy som er tilgjengelige online. Du vil ikke ha for mye problemer med å finne disse elektroniske verktøyene.
Kan jeg bruke hvilket bilde jeg vil til et virtuelt Zoom-bakgrunnsbilde?
Så lenge det statiske bildet er JPG, PNG eller BMP, kan du bruke hvilket som helst bilde du har på enheten din som din virtuelle Zoom-bakgrunn. Husk at bilder som bryter med brukeravtalen for Zoom kan bli rapportert. GIF-er, som nevnt ovenfor, støttes ikke, men MP4-videoer er det.
Kan jeg gjøre en virtuell bakgrunn uten en grønn skjerm på Zoom?
Selv om en grønn skjerm kan forbedre den virtuelle bakgrunnen din betydelig, kan du bruke virtuelle bakgrunner uten en grønn skjerm. De fleste nettbrett og smarttelefoner er utstyrt med kameraer som støtter virtuell bakgrunn uten en grønn skjerm, men din bærbare / stasjonære webkamera kanskje ikke. Så hvis kameraet støtter denne funksjonen, kan du kanskje bruke en virtuell bakgrunn uten en grønn skjerm.
Hvorfor er zoombakgrunnen uskarp?
Hvis du bruker en tilpasset virtuell bakgrunn, kan bakgrunnen bli uskarp. Hvis dette skjer, kan det tilpassede bildet ditt ha for lav oppløsning. Ideelt sett bør en virtuell bakgrunn være 16: 9 i sideforhold eller 1280 × 720. Enda bedre, gå med 1920 × 1080, hvis det er mulig. Hvis Zoom opptrer og slør den tilpassede bakgrunnen med høy oppløsning, kontakt kundesupport.
Hva skjer hvis du ikke har en grønn skjerm for zoom?
Ingenting egentlig. Hvis du prøver å bruke en virtuell bakgrunn uten at jeg har en grønn skjerminnstilling slått på, vil den virtuelle bakgrunnen mest sannsynlig vises i ansiktet ditt. Hvis webkameraet ditt er anstendig nok, bør du kunne fjerne merket for dette alternativet og fortsatt bruke bakgrunnen. Filtre fungerer imidlertid uavhengig av den grønne skjermen.
Endre zoombakgrunnen
Zoom tilbyr forskjellige alternativer for å endre bakgrunnen. Hvis du ikke er fornøyd med de medfølgende alternativene, kan du alltid legge til dine egne bilder, så lenge de er et av de støttede formatene. Til slutt trenger du ikke nødvendigvis en grønn skjerm eller noe fancy. Bare Zoom-appen og et godt webkamera eller en annen type kamera.
Forhåpentligvis har denne artikkelen hjulpet deg med å tilpasse Zoom virtuell bakgrunnsopplevelse. Hvis du har ytterligere spørsmål, må du ikke avstå fra å bruke kommentarfeltet nedenfor - samfunnet vårt er mer enn glade for å hjelpe deg.



























![[BEST FIX] - 0x80070005 i Windows 10](https://www.macspots.com/img/windows-os/72/0x80070005-windows-10.jpg)



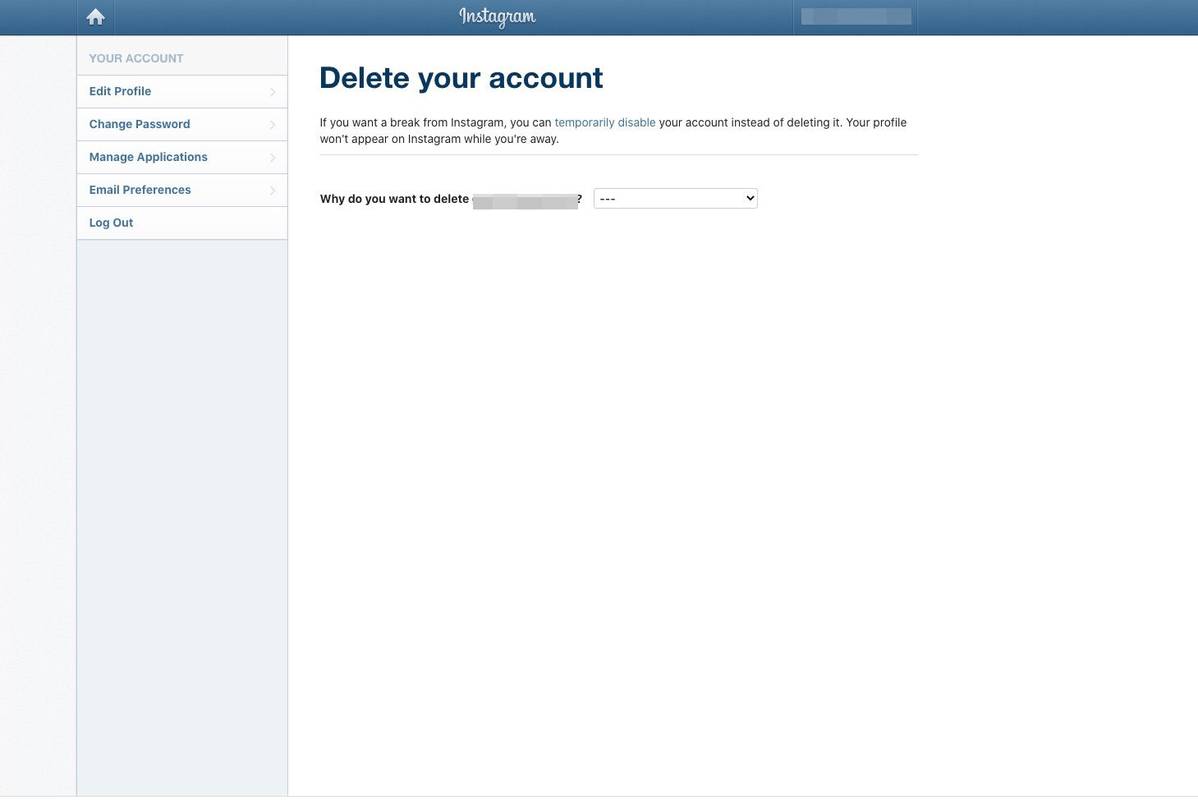



![Hva du skal gjøre når Amazon Fire TV-pinnen fortsetter å buffere / stoppe [desember 2020]](https://www.macspots.com/img/streaming-devices/65/what-do-when-your-amazon-fire-tv-stick-keeps-buffering-stopping.jpg)