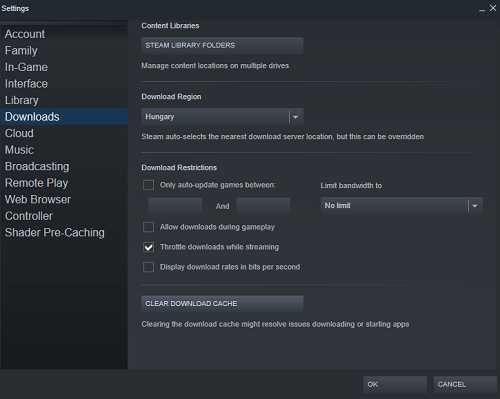Nedlastingshastigheter kan variere fra side til side, eller fra app til app. Spesielt damp har ofte problemer i denne forbindelse.

Noen ganger er problemet med overbelastede Steam-servere, ikke med internettforbindelsen din. På den annen side kan enheten eller nettverket være skylden. Les videre for en omfattende liste over årsaker og løsninger på dette problemet.
hvordan finne ut bursdagen til noen
Det første du bør gjøre
Hvis du merker at Steam-nedlasting er treg, er det første du bør gjøre. Sammenlign alltid nedlastingshastigheten på Steam med et annet nettsted eller app. For eksempel kan du starte Uplay, Blizzard Battlenet, Origin, Epic Games Launcher, etc. og observere nedlastingshastigheten på disse plattformene.
I tillegg kan du teste nedlastingshastigheten din på et offisielt, høyhastighets nettsted som NVIDIAs driver nedlastingsside. Prøv å laste ned en driver for grafikkortet og se om nedlastingshastigheten din fremdeles er treg. Hvis det er, så er problemet på slutten.
Det er mange løsninger for dette scenariet, og mange grunner til at nedlastingshastigheten på Internett er lavere enn vanlig. Husk at noen ganger kan Steams servere bli overbelastet siden de bare kan ta inn så mange brukerforespørsler om gangen.
De grunnleggende løsningene
Dette bør være dine langsomme internettrettinger:
- Bytt til kabeltilkoblingen. Wi-Fi har vanligvis lavere nedlastningshastigheter og er mindre pålitelig enn en Ethernet-tilkobling.
- Avslutt alle andre prosesser på datamaskinen. Hvis du har dusinvis av apper eller nettsteder som kjører på datamaskinen din, og du begynner å laste ned noe på Steam, er det fornuftig at nedlastingen vil være treg. Åpne Oppgavebehandling og avslutt alle oppgaver som tar for mye RAM.
- Deaktiver antivirusprogrammet og brannmuren. Disse to kan tømme for mange ressurser og redusere alt på datamaskinen din, inkludert Steam-nedlastinger.
- Feilsøk internettforbindelsen. Forsikre deg om at du er koblet til riktig nettverk, og prøv å løse problemene med feilsøkingsprogrammet. På Windows høyreklikker du på nettverksikonet i systemstatusfeltet og velger Feilsøk problemer. Feilsøkingsprogrammet skanner automatisk etter potensielle problemer.
Steam-løsninger
Noen ganger kan årsaken til treg nedlasting ligge med Steam, og i noen scenarier kan du fikse det. Som nevnt tidligere, kan du ikke løse problemer på serversiden på Steam. De tar tid og ressurser, samt tilgang til Valves datamaskiner og nettverk.
Det første du bør gjøre er å prøve å starte Steam på nytt. Logg av kontoen din, logg inn og se om nedlastingen fortsatt er treg. Hvis det er, kan du prøve å fjerne Steam-nedlastingsbufferen. Slik gjør du det:
- Start Steam.
- Åpne Steam-rullegardinmenyen øverst til venstre på skjermen.
- Velg Innstillinger.
- Klikk på Nedlastinger.
- Velg alternativet Clear Download Cache og bekreft.
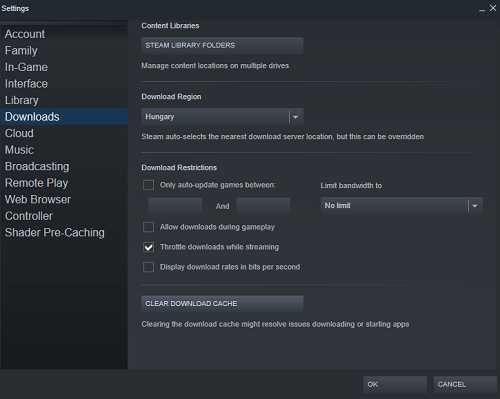
- Etter det må du logge deg på Steam fordi det logger deg ut.
Mens du holder på med det, kan du sjekke nedlastingsområdet for Steam. Sørg for å velge området nærmest din nåværende posisjon. Det vil koble deg til den mest optimale Steam-serveren, og forhåpentligvis forbedre nedlastingshastigheten din. Her er trinnene:
- Start Steam.
- Gå til Nedlastinger igjen.
- Klikk på rullegardinmenyen under Last ned region og velg serveren for din by eller ditt område.

hvordan du legger til roboter til uenighet
Tips fra Valve
Valve anbefaler at du sletter Steam helt fra datamaskinen og installerer den igjen. Besøk den offisielle Steam side og klikk på Install Steam. Når installasjonen er fullført, kan du logge på med legitimasjonen din, akkurat som før.
En ren installasjon er lik oppdatering av Steam-klienten til den nyeste versjonen. Noen ganger ødelegger disse oppdateringene mange ting, inkludert nedlastingshastighet. Valve advarer også brukerne om å være forsiktige med tredjepartsapper, som antivirus, brannmur, VPN, sikkerhet og annen programvare.
Torrenting kan også føre til svært langsomme Steam-nedlastinger. Programmer som begrenser trafikken på datamaskinen din, for eksempel IP-blokkere, spiller heller ikke bra med Steam. Nedlastingsadministrasjonsprogrammer er også dårlige for Steam, så vel som alle programmer som hevder å øke hastigheten på forbindelsen din.
Til slutt bør du sjekke oppstartsprogrammene dine. Det kan være mange prosesser som kjører på datamaskinen din i bakgrunnen, noe som gir ressurser og Internett-hastighet. Gi dem et blikk - skriv Oppstartsapper i Windows startmeny og deaktiver alt som virker plagsomt. Ikke rør noe som har et system i navnet.
Ikke stress det
Noen ganger er det rett og slett ingenting du kan gjøre for å øke hastigheten på Steam-nedlastinger. Hvis ingen av rådene vi ga deg fungerer, er det sannsynligvis ingen løsning på dette problemet. Alt du kan gjøre er å la det gå. Spill noe annet hvis du kan mens du lar Steam kjøre i bakgrunnen.
Spillet vil til slutt lastes ned når serverne blir mer responsive, dvs. når trafikken avtar. Legg gjerne igjen en kommentar nedenfor i kommentarfeltet.