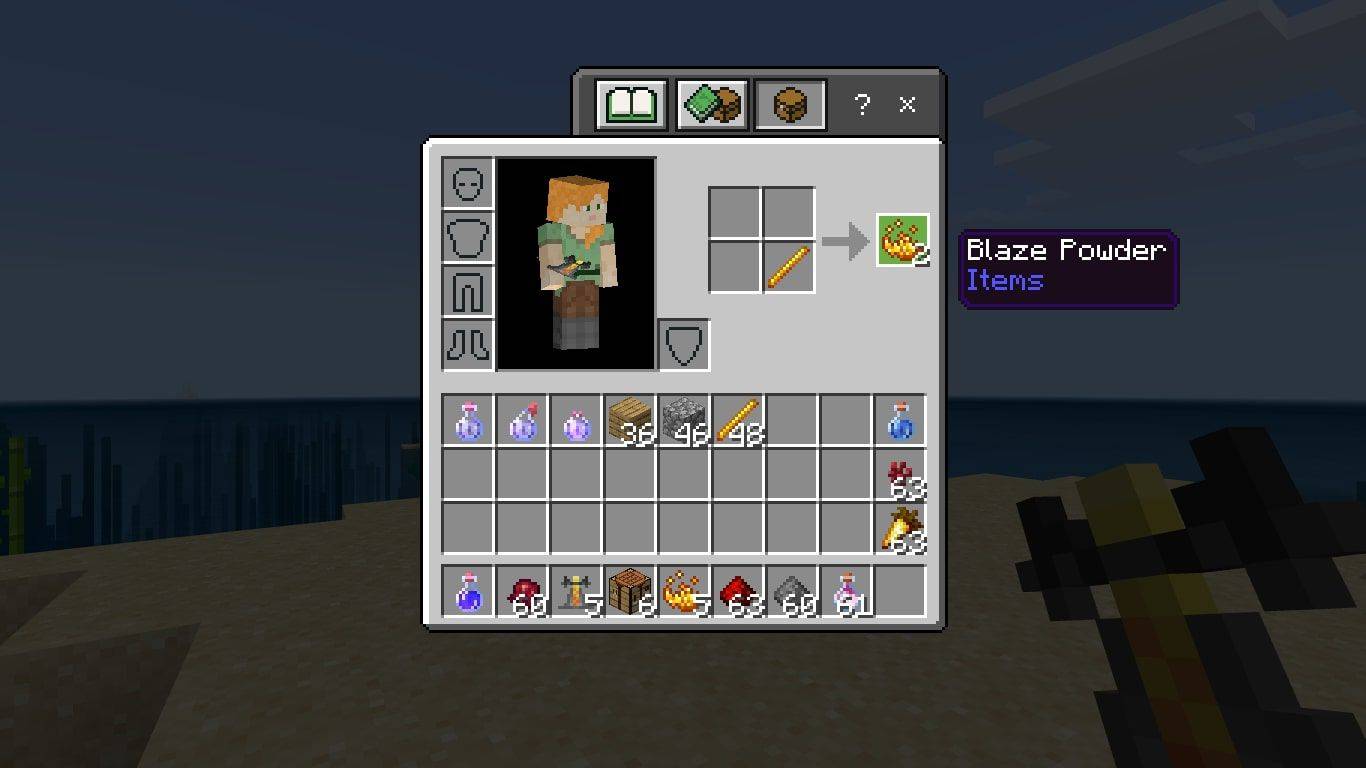Hvis du er en fan av iBooks, vet du sannsynligvis at de er tilgjengelige på bærbare iOS-enheter, som iPhone og iPad, samt bærbare og stasjonære Mac-er. Du vet kanskje også at du ikke kan laste dem ned direkte til Windows-enhetene dine.

Likevel, er det en måte å lese dem på Windows? Hvis du vil ha svar på det, har du kommet til rett sted. Det er en måte for deg å overføre iBooks (også bare kjent som Apple Books) fra iOS-enheten til Windows.
I denne veiledningen viser vi den enkleste metoden du kan bruke for å lese iBooks på Windows. I tillegg vil vi svare på noen vanlige spørsmål du måtte ha om måter å lese iBooks på på Windows-enheter.
Hvordan synkronisere iBooks til en Windows-PC
For å overføre iBooks fra iOS-enheten til Windows, trenger du den nyeste versjonen av iTunes for Windows på datamaskinen. Du trenger også en USB-kabel for å koble til de to enhetene. Her er hva du trenger å gjøre for å overføre iBooks til Windows:
- Koble iPhone/iPad til Windows-datamaskinen din via USB-kabel.

- Åpne iTunes på datamaskinen din (hvis den ikke åpnes automatisk).

- Gå til Konto på den øverste verktøylinjen.

- Finn autorisasjoner på rullegardinmenyen.

- Velg Autoriser denne datamaskinen.

- Skriv inn Apple ID og passord.

- Klikk på iPhone eller iPad på venstre sidefelt.

- Fortsett til Bøker.

- Merk av for Synkroniser bøker.
- Gå til Sync nederst i vinduet.

- Når synkroniseringsprosessen er fullført, velg Ferdig.

Avhengig av om du vil overføre alle iBooks fra iOS-enheten din, velger du enten Alle bøker eller Valgte bøker i samme seksjon. Etter å ha fullført alle disse trinnene, bør iBook-ene dine overføres til Windows.
hvordan du fjerner siden fra Google Docs
Slik finner du iBooks
Når du har synkronisert iBooks fra iTunes, lurer du kanskje på hvor de vil bli lagret. Å finne dem krever bare et par raske trinn:
- Klikk på Bøker-delen på venstre sidefelt.
- Finn iBook-en du synkroniserte til Windows-datamaskinen, og høyreklikk på den.
- Velg Vis i Windows Utforsker fra rullegardinmenyen.
- Når Windows Utforsker er åpnet, kopierer du iBook-en.
- Bestem hvor du vil lagre den på Windows.
- Lim inn iBook i høyre mappe.
Du bør kopiere og lime inn filen. Ikke flytt iBook-en fra den opprinnelige plasseringen, da den kan skape problemer med iTunes-biblioteket.
Slik leser du iBooks
Nå som du har synkronisert og funnet iBook-en din, er det endelig på tide å lese den på Windows-datamaskinen. Som nevnt før, er det ingen skrivebordsversjon av en iBook-leser. Du må med andre ord laste ned en tredjepartsapp for å kunne lese iBooks.
Merk at de fleste iBooks har ePub-formater. Den gode nyheten er at det er mange tredjepartsapper du kan finne som er kompatible med ePub-formatet. Noen av de mest populære alternativene inkluderer Adobe Digital Editions, FB Reader og Calibre.
En annen flott app du kan bruke til å lese iBooks er Coolmuster iOS Assistant. Ikke bare kan du bruke denne appen til å lese alle dine iBooks, men du kan bruke den til å eksportere både kjøpte og ikke-kjøpte iBooks fra hvilken som helst iOS-enhet. Faktisk kan du bruke den til både Windows og Mac.
Når du laster den ned på datamaskinen din, trenger du fortsatt en USB-kabel for å koble den til iOS-enheten din. Alle dine iBooks vil bli direkte importert fra iOS-enheten din til denne appen, hvorfra du kan lese både ePub- og PDF-filer.
Du kan også bruke Coolmuster iOS Assistant til å eksportere andre typer filer, som musikk, meldinger, bilder, kontakter, apper eller annen type informasjon fra iOS-enheten din.
Ytterligere vanlige spørsmål
Hvordan kan jeg laste ned iBooks direkte til en PC fra iTunes?
Du har muligheten til å laste ned iBooks fra iTunes direkte hvis iBooks ble kjøpt fra iTunes på iOS-enheten din. Med andre ord kan du laste ned iBooks til Windows-enheten din uten å koble datamaskinen til iOS-enheten.
Denne metoden er enda enklere enn å bruke en USB-kabel. For at det skal fungere, sørg for at du har den nyeste versjonen av iTunes installert på datamaskinen. Følg deretter disse trinnene:
1. Åpne iTunes på Windows og logg på kontoen din.
Merk : Det må være den samme kontoen du brukte til å kjøpe iBook.
2. Klikk på Konto-fanen på toppmenyen.

3. Finn og velg Kjøp fra rullegardinmenyen. Dette vil åpne en liste over alle kjøpene dine.

4. Fortsett til Bøker på listen.

5. Finn iBook-ene du ønsker å laste ned på enheten.
hvordan du kan fortelle om noen la deg tilbake på snapchat
6. Høyreklikk på iBook og velg Last ned.

Dette vil automatisk laste ned alle iBooks du har valgt fra iTunes til datamaskinen.
Kan jeg lese DRM-beskyttede iBooks på Windows-datamaskiner?
DRM refererer til Digital Rights Management-beskyttelse, og noen iBooks kommer med dette beskyttelseslaget. Derfor kan du støte på noen problemer når du prøver å lese en iBook med DRM-beskyttelse. Den gode nyheten er at du også kan installere en tredjepartsapp for å fikse dette problemet ved å fjerne dette beskyttelseslaget.
Selv om dette problemet lett kan løses, kan det føre til problemer angående opphavsrett. For å sjekke om din iBook er DRM-beskyttet, høyreklikk på den og klikk på Få info. Etterpå klikker du på Fil, og du skal kunne se om iBook-en din er DRM-beskyttet. Det er viktig at du gjør dette før du prøver å åpne den for første gang.
En flott tredjepartsapp du kan laste ned for å fjerne dette beskyttelseslaget heter Requiem. Det er veldig enkelt å installere appen på datamaskinen din; bare følg instruksjonene på skjermen. Når du bruker den til å fjerne DRM-beskyttelsen, kan du fritt lese iBooks uten å måtte bekymre deg.
Les alle dine iBooks på Windows
Nå vet du hvordan du overfører iBooks fra iOS-enheten til Windows-datamaskinen din ved hjelp av iTunes. Du vet også å laste ned kjøpte iBooks fra iTunes direkte, og hvilke apper du bør installere for å lese disse iBooks. Når du har eksportert alle iBook-ene dine, kan du endelig slappe av, slappe av og lese på Windows-enheten.
Har du noen gang lest en iBook på Windows før? Brukte du samme metode som vi dekket i denne artikkelen? Gi oss beskjed i kommentarfeltet nedenfor.