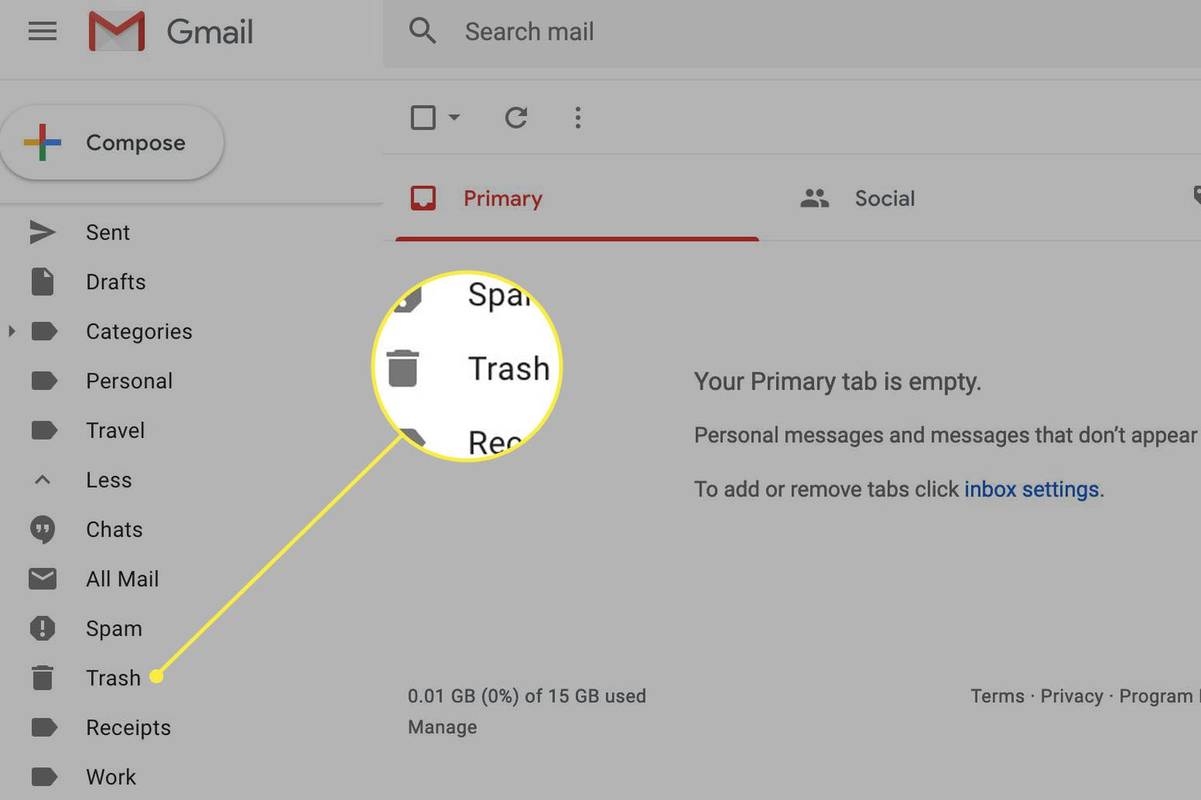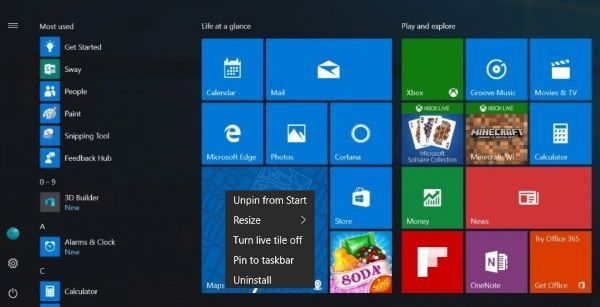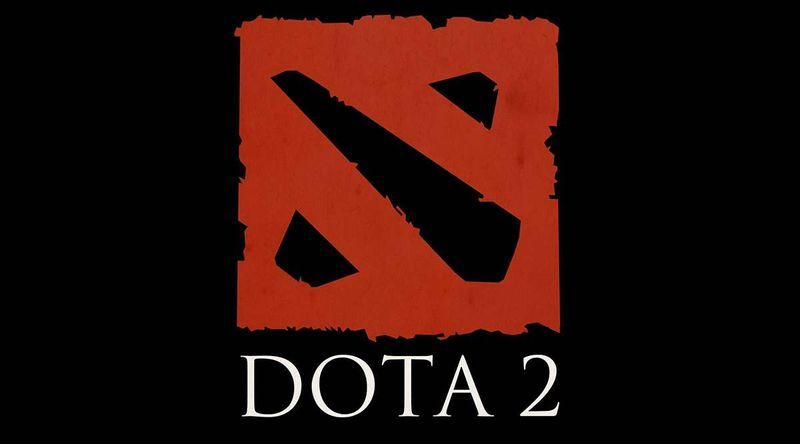Hva du bør vite
- Windows-datamaskiner: Slå av Wi-Fi i Kontrollpanel eller fra Windows-oppgavelinjen.
- Mac-datamaskiner: I menylinjen velger du Wi-Fi og flytt glidebryteren ved siden av Wi-Fi til Av .
- Telefoner: For iPhones, gå til Innstillinger > Wi-Fi . For Android-telefoner gå til Innstillinger > Nettverk og internett > Internett .
Denne artikkelen forklarer hvordan du slår av Wi-Fi og hvorfor du kanskje vil slå det av. Instruksjonene gjelder for Windows- og Mac-datamaskiner, Android- og iOS-smarttelefoner og rutere.
Slik slår du av Wi-Fi på datamaskiner
I Windows 10 og tidligere, deaktiver Wi-Fi via kontrollpanelet. Et annet alternativ er å slå av Wi-Fi fra Windows-oppgavelinjen. Velg Wi-Fi ikonet og velg deretter Wi-Fi for å deaktivere den.
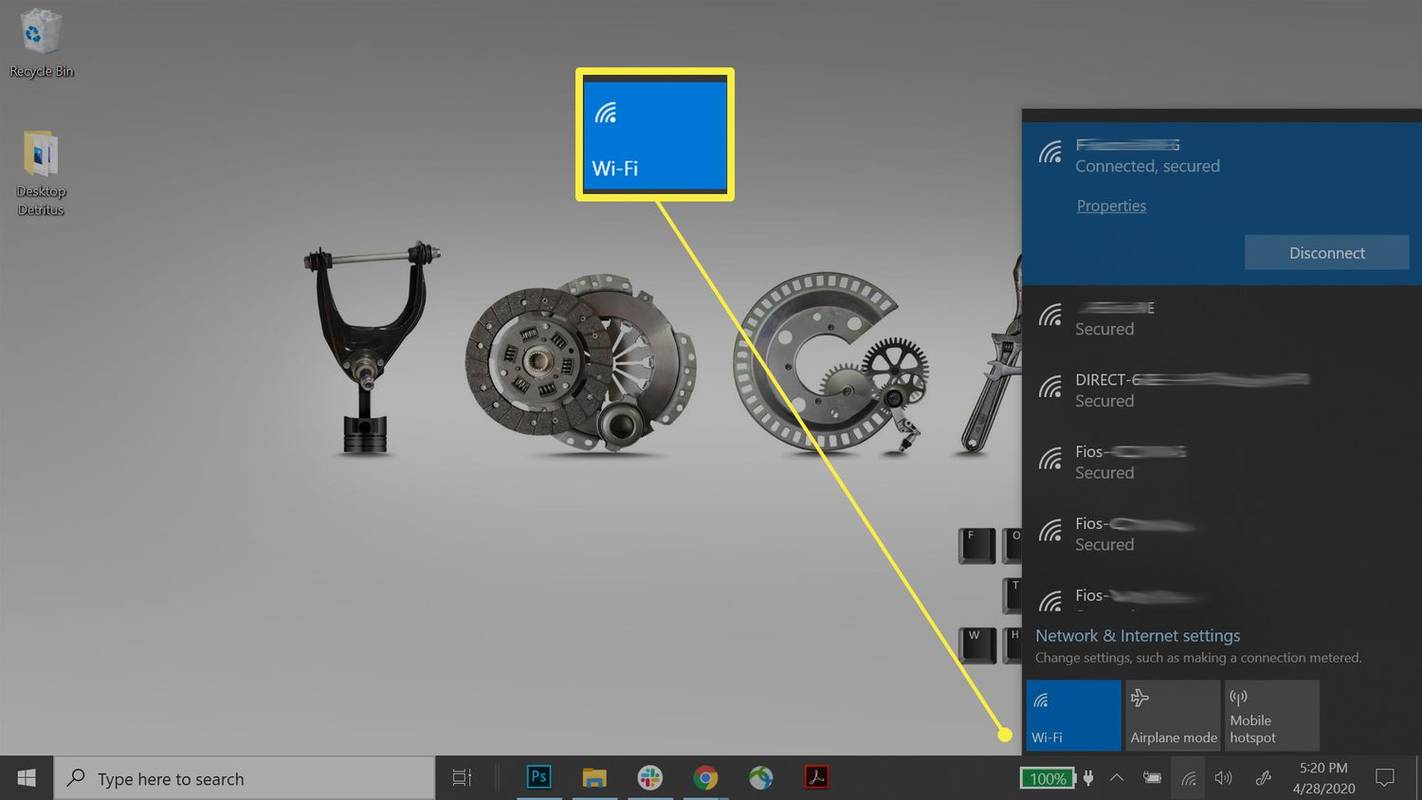
Bærbare datamaskiner har noen ganger en fysisk Wi-Fi-bryter på forsiden eller siden som, hvis den skrus til av-posisjon, fysisk slår av Wi-Fi-antennen, noe som er det samme som å deaktivere Wi-Fi gjennom Kontrollpanel . Flytt bryteren til På-posisjon for å slå Wi-Fi på igjen.
For å slå av Wi-Fi på macOS, gå til menylinjen, klikk på trådløst ikon, og velg deretter Slå av Wi-Fi .

Noen datamaskiner har muligheten til å slå av Wi-Fi med en tastekombinasjon. Se etter en nøkkel med en trådløst ikonet, og trykk deretter på enten Fn eller Skifte og trådløstasten for å slå Wi-Fi-tilkoblingen på og av.
Slik slår du av Wi-Fi på telefoner
Smarttelefoner har en programvarebryter i Innstillinger-appen som slår av Wi-Fi. For eksempel, på iPhone, er dette inne Innstillinger > Wi-Fi . Hvis du bruker en annen telefon eller nettbrett, gå til Innstillinger og se etter en lignende meny som sier Trådløse nettverk, nettverkstilkoblinger eller nettverk og internett .
For eksempel, på Android 12-enheter, gå til Innstillinger > Nettverk og internett > Internett og trykk på Wi-Fi bryter for å slå den av.
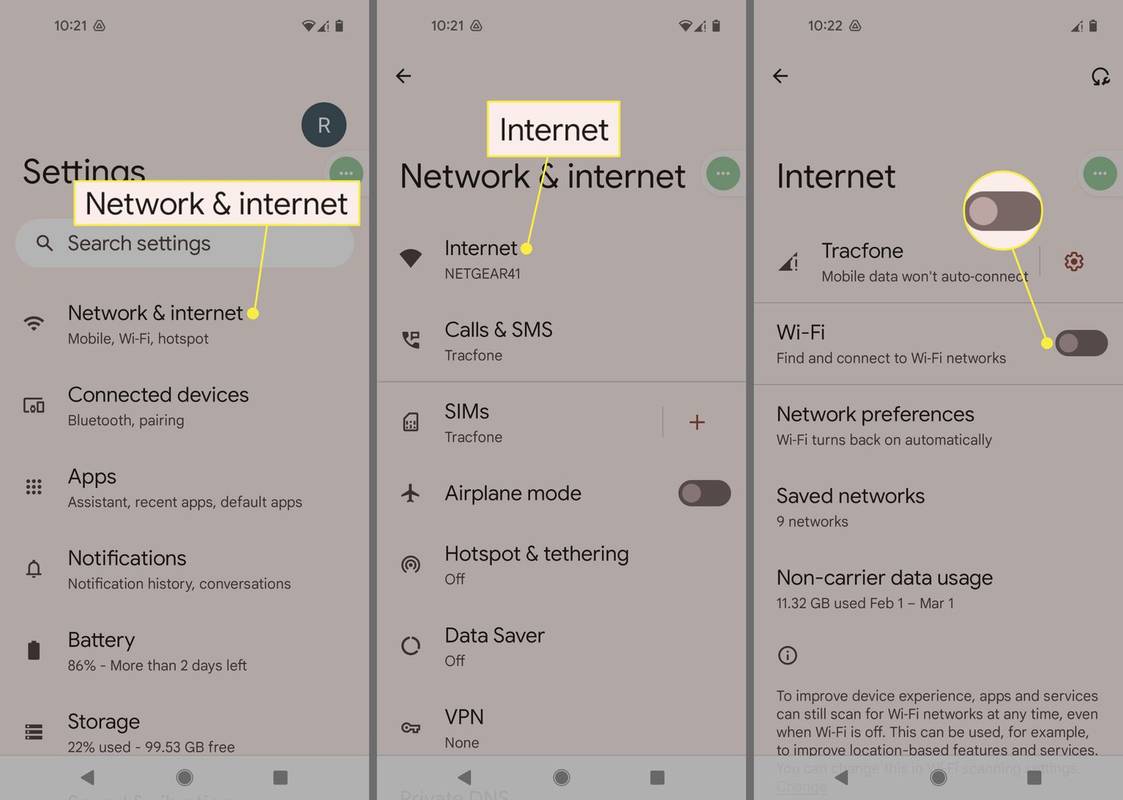
Du kan også forhindre at enhetene dine kobler seg til Wi-Fi-nettverk automatisk.
Slik slår du på Wi-Fi på en bærbar Dell-datamaskinSlik slår du av Wi-Fi fra en ruter
Å deaktivere Wi-Fi fra en trådløs hjemmeruter er kanskje ikke så enkelt som å gjøre det fra en telefon eller datamaskin. Noen rutere har en fysisk knapp som slår av Wi-Fi. Hvis ruteren gjør det, trykker du på den for å slå av det trådløse signalet umiddelbart.
Hvis det ikke er slik ruteren din er bygget, få tilgang til ruterens administrative konsoll for å slå av Wi-Fi. Prosessen er ikke den samme for alle rutere. For eksempel, på noen Comtrend-rutere, gå til Avansert oppsett > Trådløst > Grunnleggende og slå av Aktiver trådløst vippebryter. På mange Linksys-rutere, deaktiver Wi-Fi som en del av Trådløs grunnleggende innstillinger ved å endre Trådløst nettverksmodus til AV .
Hvis ruteren din mangler en innebygd funksjon for å slå av Wi-Fi, vil en fullstendig avslåing av enheten slå av Wi-Fi. Hvis du slår av ruteren, deaktiveres all ikke-Wi-Fi-funksjonalitet, for eksempel kablede tilkoblinger.
Slik setter du Wi-Fi på pauseFjern adaptere og antenner for å deaktivere Wi-Fi
Hvis en datamaskin bruker en avtakbar Wi-Fi-adapter (som f.eks USB stick), hvis du fjerner den, deaktiveres Wi-Fi-radioene. Følg operativsystemets anbefalte prosedyrer for å koble fra disse kortene. Feil fjerning kan føre til tap av data.
Noen trådløse rutere har eksterne, avtakbare antenner. Fjerning av disse antennene hindrer ruterens evne til å bruke Wi-Fi, men stopper ikke Wi-Fi-signaloverføring.
Slå av Wi-Fi-strømmen
Mange adaptere og noen rutere har avanserte konfigurasjonsalternativer for å kontrollere senderkraften til Wi-Fi-radioene. Denne funksjonen lar administratorer justere et nettverks trådløse signalrekkevidde (brukes ofte for å redusere strøm og signalstyrke når det er installert i små områder).
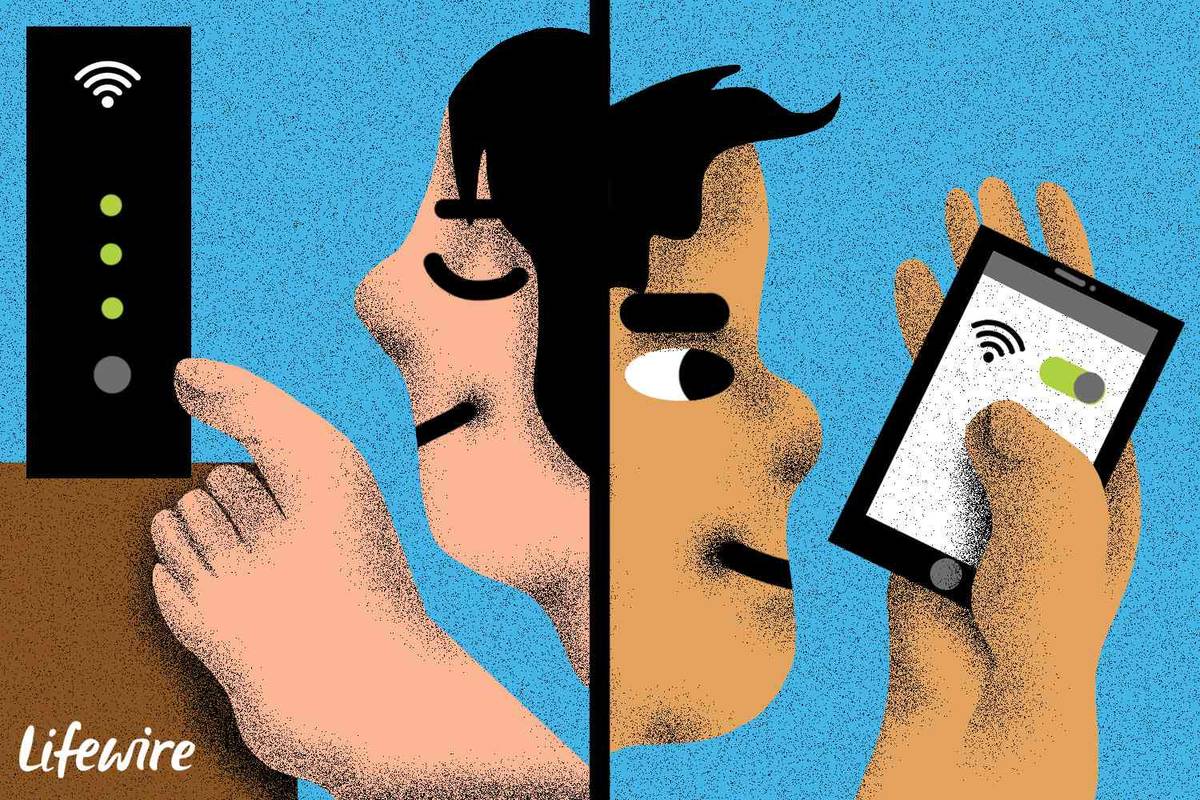
Lifewire / Derek Abella
Hvis ruteren din ikke støtter å slå av trådløst, endre overføringen (ofte kalt Tx ) strøm til 0 for å effektivt deaktivere Wi-Fi.
Hvis den trådløse ruteren din mangler funksjoner som muligheten til å justere Tx-strøm eller deaktivere Wi-Fi, oppgrader fastvare for å installere nye administrative alternativer. Se produsentens dokumentasjon for rutermodellen for detaljer.
harry potter font for google docs
Bestem hvorfor du vil slå av Wi-Fi
Før du slår av Wi-Fi, må du bestemme hvorfor du vil slå det av. Grunner til å slå av Wi-Fi inkluderer kostnaden og rimeligheten av tjenesten, behovet for en Wi-Fi-tilkobling eller sikkerhetsproblemene med en Wi-Fi-tilkobling. Du trenger kanskje ikke å deaktivere Wi-Fi; å skjule det for andre kan løse problemet.
Du kan også slå av Wi-Fi for å feilsøke hvis det er et problem med nettverket ditt, for eksempel når et nettsted ikke vil lastes. En annen grunn er om tilgjengelig båndbredde på Wi-Fi-nettverket påvirkes av antall enheter som bruker det. Deaktivering av Wi-Fi, i dette tilfellet, kan gjøre ikke bare enheten din raskere, men også enhetene som for øyeblikket bruker Wi-Fi.
Hvis du vil slutte å betale for Internett
Deaktivering av Wi-Fi reduserer ikke prisen på internettregningen din med mindre du har en betal-per-bruk-plan. Hvis du vil deaktivere Internett-tjenesten og ikke bare slå av Wi-Fi-signalet på enheten eller nettverket, kontakter du din Internett-leverandør (ISP) og avbryt tjenesten.
Du bruker ikke Wi-Fi
Slå av eller deaktiver ruterens trådløse signal hvis du ikke bruker det. Noen hjem har ingen trådløse enheter, og et trådløst signal i disse tilfellene tjener ingen hensikt.
En annen grunn til å deaktivere Wi-Fi er når nettverket har en treg Wi-Fi-tilkobling. Når Wi-Fi er tregt, slår du av Wi-Fi på nettbrettet eller telefonen og bruker mobiloperatørens nettverk for høyere hastigheter.
Det er en sikkerhetsrisiko
Hvis du ikke bruker Wi-Fi eller ikke trenger å bruke det, deaktiver det hvis du er bekymret for sikkerheten.
Hvis Wi-Fi er på hele tiden, og du aldri endret standard SSID eller standard ruterpassord da du først installerte ruteren, er det ikke vanskelig for en nabo (eller noen som sitter utenfor hjemmet ditt) å få tilgang til nettverket ditt ved å knekke trådløst passord.
For å holde Wi-Fi på og ha bedre sikkerhet, endre det trådløse passordet til noe sikrere og blokker ukjente enheter ved å sette opp MAC-adressefiltrering.
Et annet alternativ for økt sikkerhet i stedet for å deaktivere Wi-Fi fra ruteren er å deaktivere det fra enheten. Hvis du for eksempel bruker telefonen eller nettbrettet på et hotell eller en kaffebar og er bekymret for at noen i nærheten kan snoke på internetttrafikken din, deaktiverer du Wi-Fi på enheten for å sikre at ingen av dataene dine overføres gjennom nettverket.
Du ønsker å skjule Wi-Fi
Hvis du ikke vil deaktivere Wi-Fi fra ruteren din, men i stedet vil skjule det slik at det er vanskelig for noen å koble til nettverket ditt, skjuler du SSID-en, som er navnet på nettverket ditt. Wi-Fi slås ikke av når du skjuler eller slutter å kringkaste SSID-en. Skjuling av SSID gjør det vanskelig for ubudne gjester å finne og koble til nettverket ditt.
FAQ- Hvordan slår jeg av Wi-Fi-anrop?
På Android, åpne Innstillinger og velg Tilkoblinger > Wi-Fi-anrop , og slå av Wi-Fi-anrop (vipp bryteren av blått til grått). På iOS, åpne Innstillinger og velg Telefon , og slå deretter av Wi-Fi-anrop. Slå av Wi-Fi-anrop på en iPad eller Mac krever at du går gjennom FaceTime-innstillingene.
- Hvordan slår jeg av min private Wi-Fi-adresse?
Åpne på iPhone Innstillinger > Wi-Fi > den informasjonsknapp ('i') ved siden av Wi-Fi-tilkoblingen > slå av Privat adresse. På Android, åpne Innstillinger > velg Tilkoblinger eller Nettverk og Internett > velg tannhjulikon ved siden av nettverket. Plukke ut MAC-adressetype > Bruk telefonens MAC > slå telefonens Wi-Fi av og på igjen.