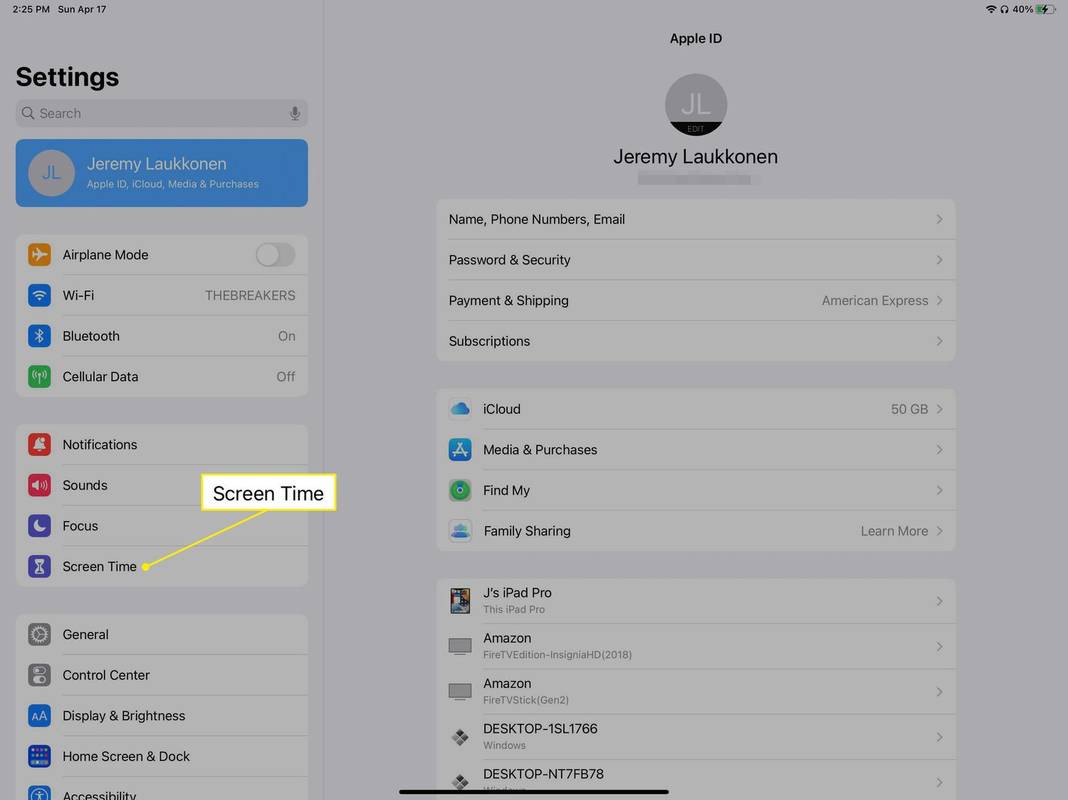Slik bruker du nettbrettmodus eller skrivebordsmodus når du logger på Windows 10
Nettbrettmodus er en spesiell funksjon i Windows 10 som er designet for å brukes på konvertible og nettbrett. Den justerer brukergrensesnittet til operativsystemet for å gi kontroller som fungerer bedre med en berøringsskjerm, uten å bruke mus og tastatur. Nettbrettmodus endrer utseendet til Start-menyen, oppgavelinjen, varslingssenteret og andre deler av Windows 10. Det er mulig å spesifisere hvilken modus Windows 10 skal gå inn når du logger på brukerkontoen din.
hvordan bli med på en csgo-server med ip
Annonse
I nettbrettmodus åpner Store apper fullskjerm. Oppgavelinjen slutter å vise de kjørende appene. I stedet viser den Start-menyknappen, Cortana, Oppgavevisning og Tilbake-knappen, som fungerer på samme måte som det vi har på Android i disse dager.

kan ikke få e-postforbindelse til serveren mislyktes
Start-menyen åpner også fullskjerm. Applisten vises ikke som standard til venstre, og dens generelle utseende minner om startskjermen til Windows 8.
Det er noen andre justeringer Windows 10 gjør i nettbrettmodus. For eksempel vises kontekstmenyene i File Explorer og andre apper brede og berøringsvennlige. Microsoft har dokumentert aspekter av nettbrettmodus i Windows 10 HER .
Nettbrettmodus blir slått på som standard på nettbrett. På en konvertibel PC (bærbar / nettbrett hybrid) vil det å slå av eller feste tastaturet bytte deg som standard inn og ut av nettbrettmodus.
Dette innlegget viser deg hvordan du automatisk bruker nettbrettmodus eller skrivebordsmodus når du logger på Windows 10 .
Å bruke nettbrettmodus eller skrivebordsmodus når du logger på
- Åpne Innstillinger app.
- Navigere tilSystem> Nettbrett.
- Til høyre, finn alternativetNår jeg logger på.

- Velg enten i rullegardinlisten Bruk alltid nettbrettmodus , Bruk aldri nettbrettmodus (skrivebordsmodus), eller Bruk riktig modus for maskinvaren min (misligholde).

- Når du er ferdig, kan du lukke Innstillinger-appen.
Alternativt kan du administrere dette alternativet i registeret.
hvordan sjekke hvilken ram jeg har
Sett standardmodus i registeret
- Åpne Registerredigering-appen .
- Gå til følgende registernøkkel.
HKEY_CURRENT_USER SOFTWARE Microsoft Windows CurrentVersion ImmersiveShell
Se hvordan du går til en registernøkkel med ett klikk . - Til høyre kan du endre eller opprette en ny 32-biters DWORD-verdi SignInMode .
Merk: Selv om du er det kjører 64-biters Windows du må fremdeles opprette en 32-biters DWORD-verdi.
- Sett den til en av følgende verdier:
0= Bruk riktig modus for maskinvaren min1= Bruk skrivebordsmodus2= Bruk nettbrettmodus
- Du kan nå lukke Registerredigerings-appen.
Til slutt kan du laste ned disse klare registerfilene.
Angi nettbrettmodus eller skrivebordsmodus når du logger på med en REG-fil
- Last ned følgende ZIP-arkiv: Last ned ZIP-arkiv .
- Fjern blokkeringen av filen .
- Pakk ut innholdet til hvilken som helst mappe. Du kan plassere filene direkte på skrivebordet.
- For å sette til ' Bruk alltid nettbrettmodus dobbeltklikk på
Bruk nettbrettmodus når du logger på. Regfilen for å slå den sammen.
- For å aktivere Bruk aldri nettbrettmodus Dobbeltklikk på filen
Bruk skrivebordsmodus når du logger på. Reg. - Filen
Bruk riktig modus for maskinvare når du logger på. Regvil sette ' Bruk riktig modus for maskinvaren min alternativet. - Du kan nå slette de nedlastede filene hvis du vil.
Det er det.