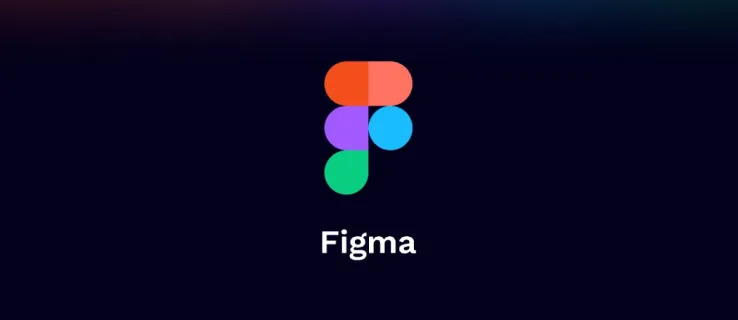Når du har koblet til et trådløst nettverk i Windows 10, vil operativsystemet huske dette nettverket og prøve å koble til det igjen når det er innen rekkevidde. Hvis du ikke er fornøyd med denne oppførselen, kan du få Windows 10 til å stoppe automatisk å koble til visse trådløse nettverk igjen. Slik gjør du det.
Annonse
Selv om det er lett mulig å få Windows 10 til å glemme et Wi-Fi-nettverk, er det kanskje ikke praktisk hvis du planlegger å koble til det manuelt i fremtiden. I stedet er det mer nyttig å konfigurere operativsystemet slik at det ikke kobles automatisk til visse nettverk igjen. Det er en rekke måter hvordan det kan gjøres.
For å stoppe Windows 10 fra å koble til et Wi-Fi-nettverk automatisk , gjør følgende.
- Klikk på nettverksikonet i oppgavelinje .
- I nettverksflyten klikker du på nettverksnavnet.
- Fjern merket for alternativetKoble til automatisk.
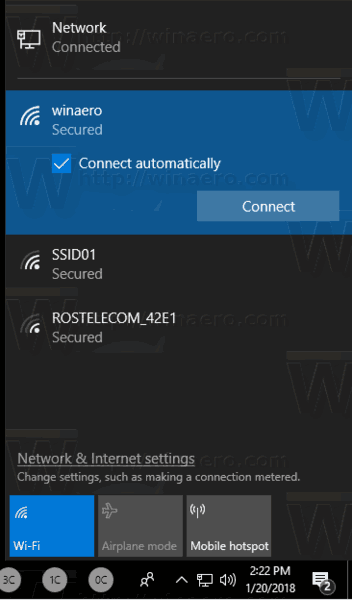
Det er alternative måter å endre dette alternativet etter at du har koblet til et nettverk. Du kan bruke enten Innstillinger, den klassiske dialogboksen for adapteregenskaper eller netsh-konsollverktøyet.
Bruke Innstillinger
- Åpen Innstillinger .
- Gå til Nettverk og internett - Wi-Fi.
- Klikk på nettverkets navn.
- Bytt bryteren på neste side Koble automatisk til innen rekkevidde .
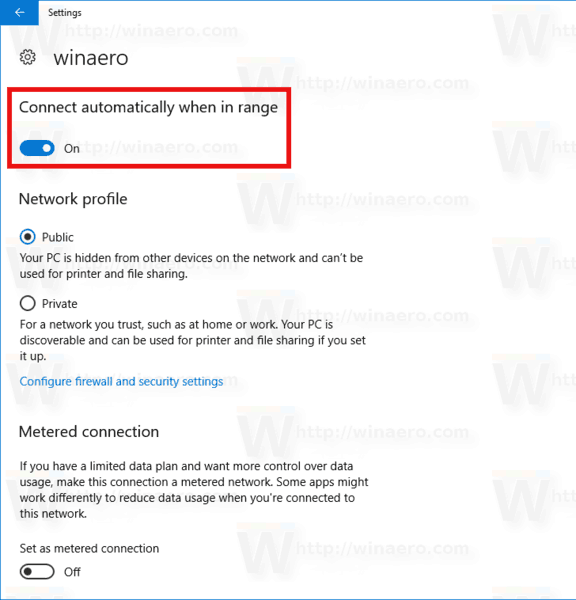
Bruke adapteregenskaper
- Åpne Kontrollpanel .
- Gå til Kontrollpanel Nettverk og Internett Nettverk og delingssenter.
- Til høyre klikker du påEndre adapterinnstillingerlenke.
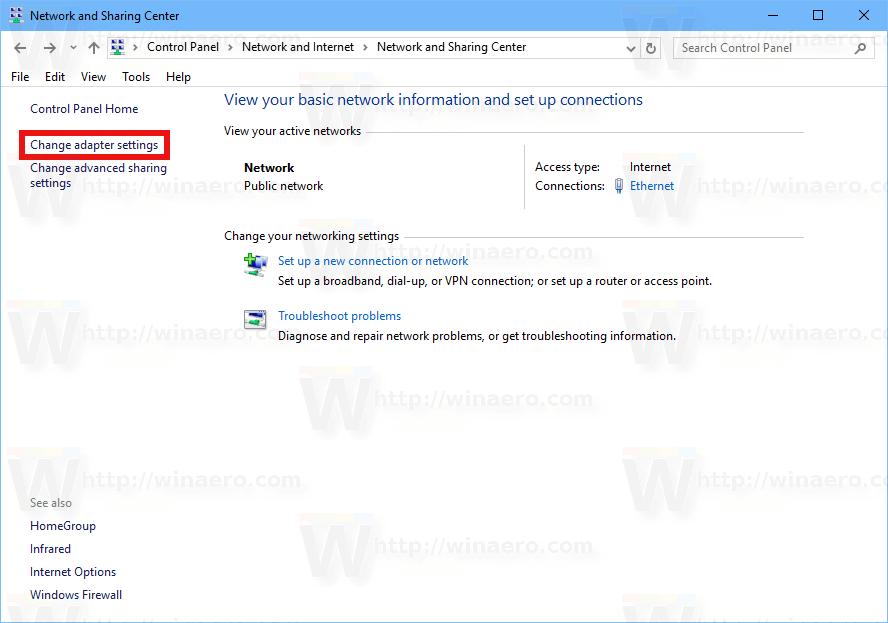
- Dobbeltklikk på Wi-Fi-tilkoblingen for å åpne egenskapene.
- Klikk påTrådløse egenskaperknapp.
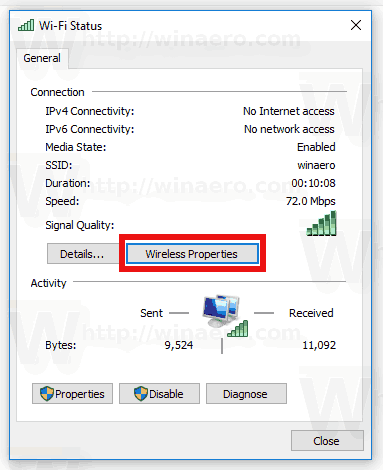
- Deaktiver alternativet i neste dialogKoble til automatisk når dette nettverket er innen rekkevidde.
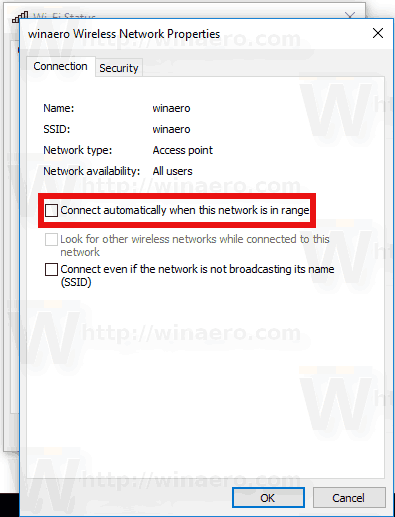
Du er ferdig.
Bruke Netsh-konsollverktøyet
- Åpne en forhøyet ledetekst .
- Skriv inn følgende kommando for å se alle de trådløse nettverksprofilene:
netsh wlan viser profiler
. For eksempel:
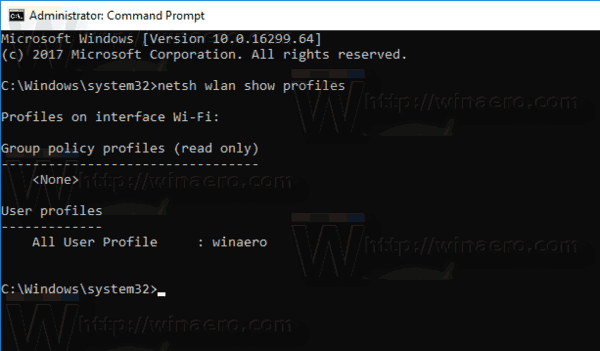
- For å angi at Windows 10 ikke skal koble til ønsket trådløst nettverk, utfører du følgende kommando:
netsh wlan set profileparameter name = 'profile name' connectionmode = manual
Erstatt 'profilnavnet' med den faktiske verdien. I mitt tilfelle er det 'winaero'.
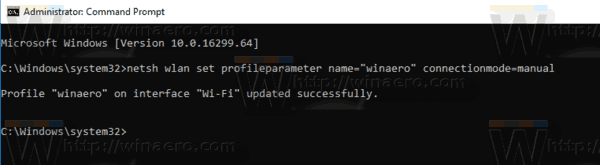
- For å gjenopprette standardadferd kan du bruke neste kommando:
netsh wlan set profileparameter name = 'profile name' connectionmode = auto
- For å se gjeldende status for alternativet, utfør kommandoen:
netsh wlan vis profil 'profilnavn'
Se linjen 'Tilkoblingsmodus' som vist nedenfor:
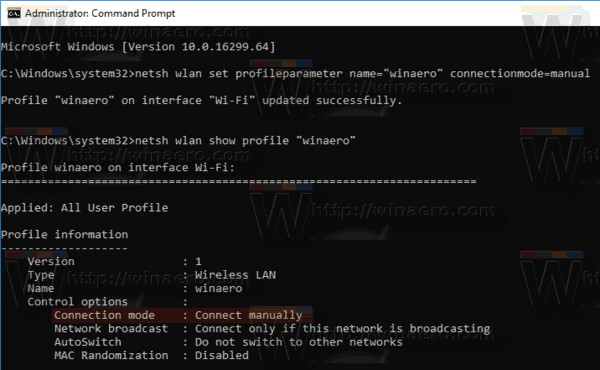
Det er det!

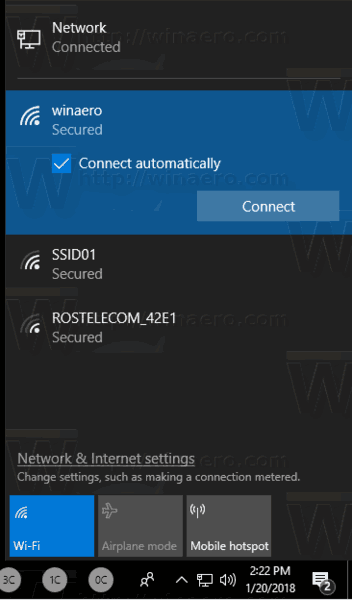
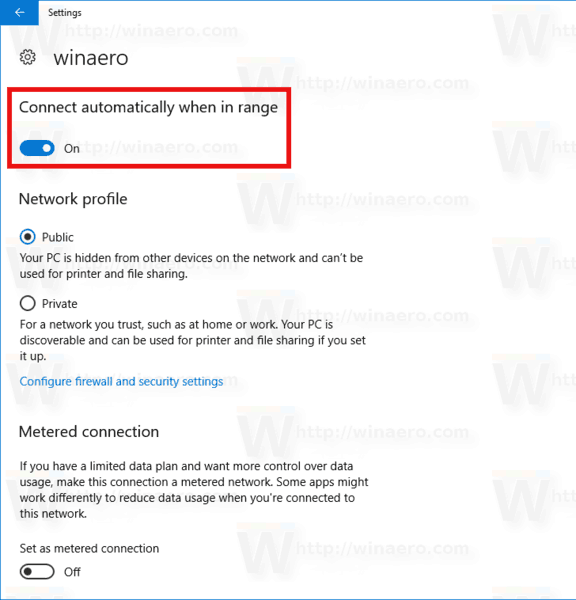
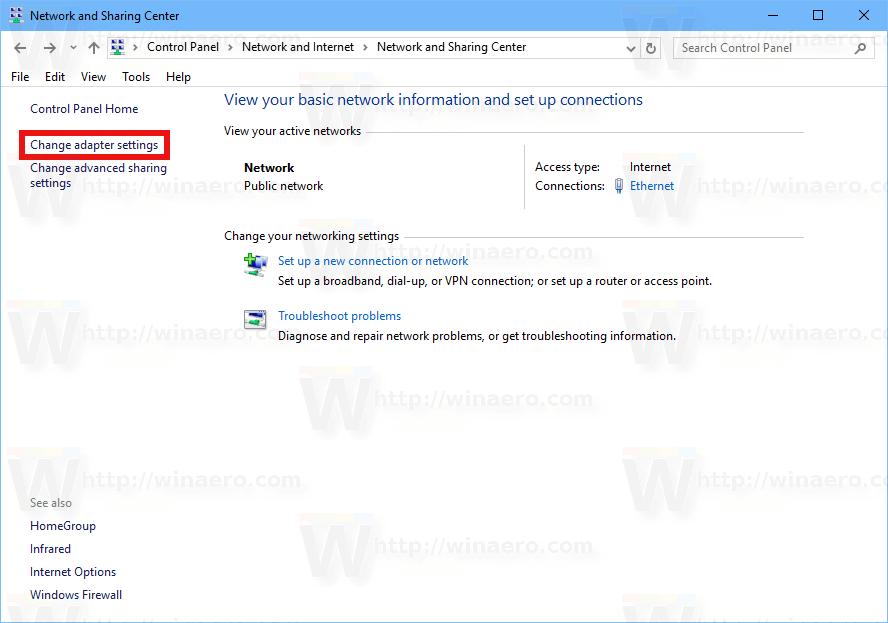
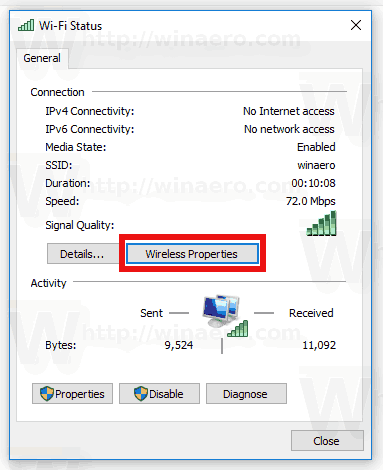
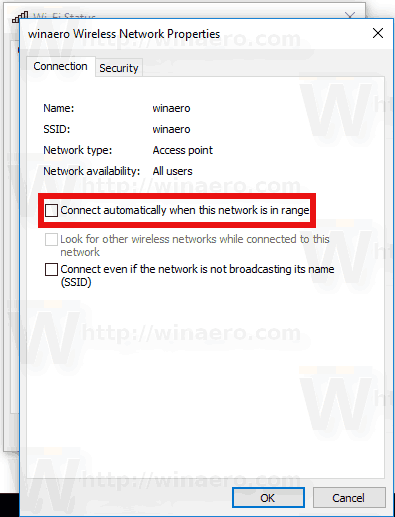
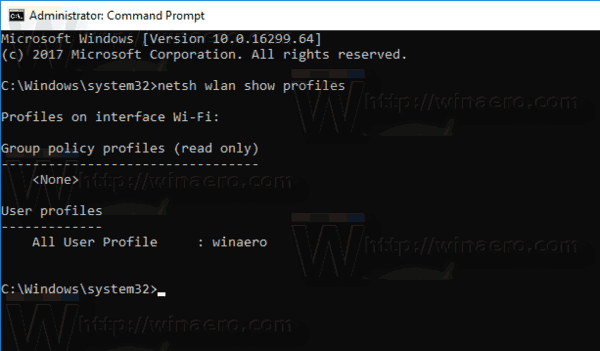
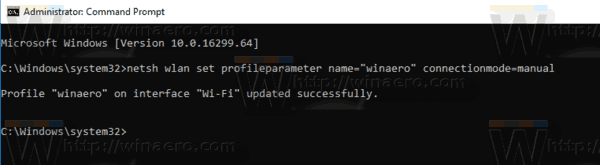
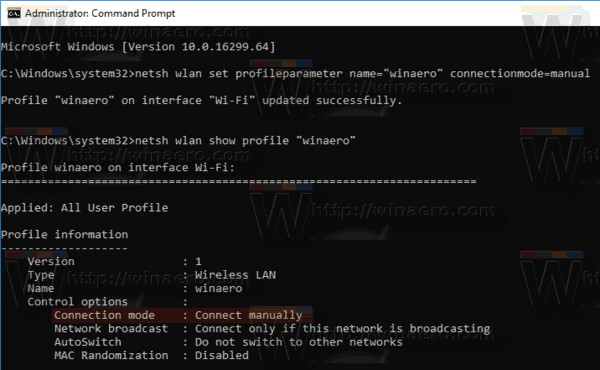






![Musen blir ikke oppdaget i Windows 10 [beste løsningene]](https://www.macspots.com/img/other/33/mouse-not-being-detected-windows-10.jpg)