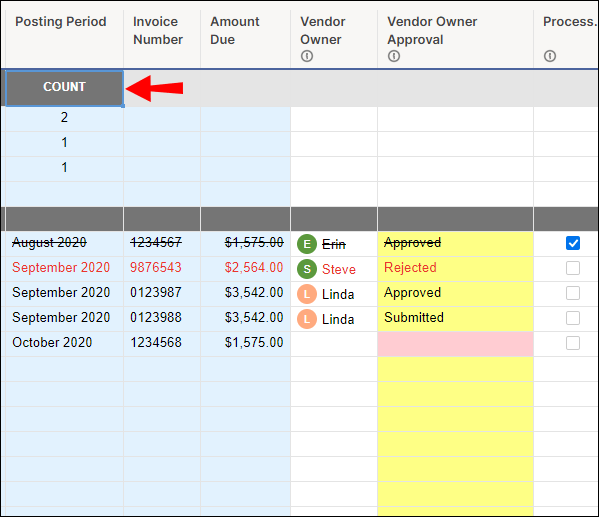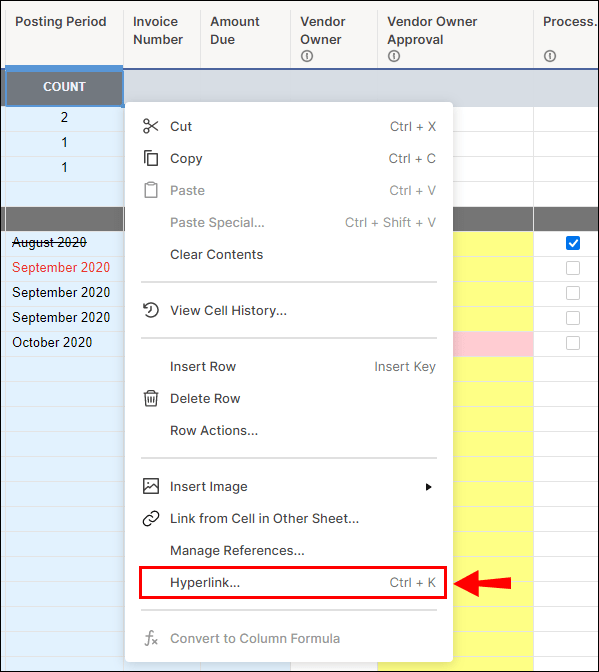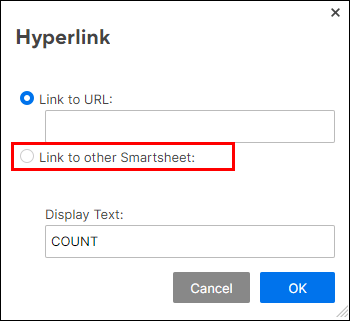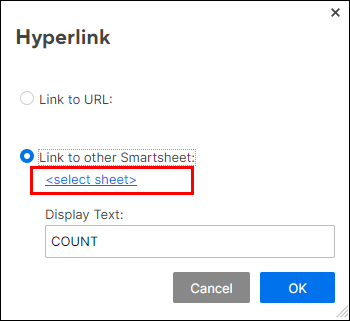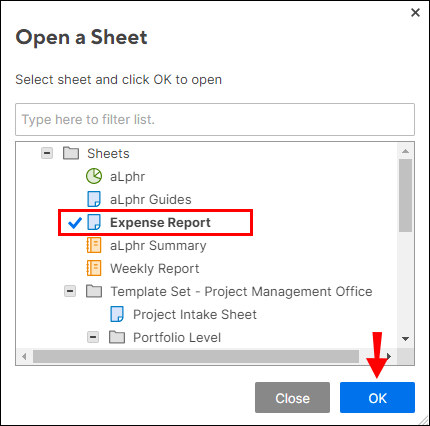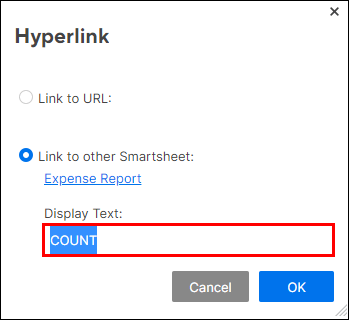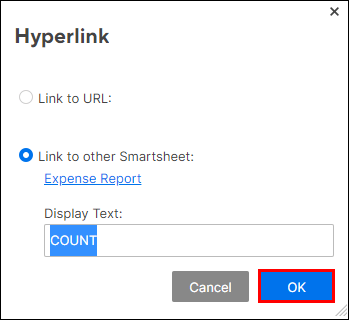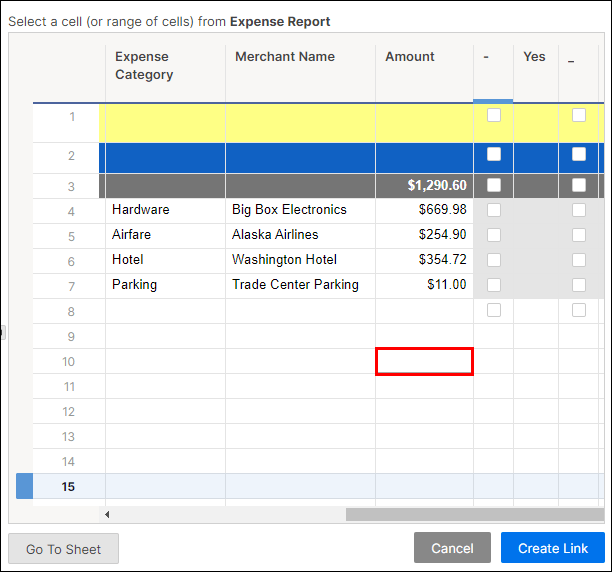Smartsheet hjelper deg med å fokusere på samarbeidselementene i prosjektledelse – og ikke bare tidsplaner og oppgaver. En viktig del av denne samarbeidsfunksjonaliteten innebærer å koble informasjon sammen, fra ett Smartsheet til et annet.

Dessverre kan ikke hele ark kobles, og det kan heller ikke kolonner eller rader. Imidlertid kan valgte celler og valgte flere celler fra forskjellige ark kobles sammen. Hvordan? – ved å lage en hyperkobling. I denne artikkelen vil vi forklare alt som er involvert i prosessen, samt gi andre nyttige tips om hvordan du bruker Smartsheets.
Opprett en hyperkobling til et annet ark i en celle
For å koble et Smartsheet til et annet Smartsheet, må det opprettes en Hyperlink. Slik gjøres det:
Trinn 1:
- Høyreklikk på en celle du vil bruke for koblingen.
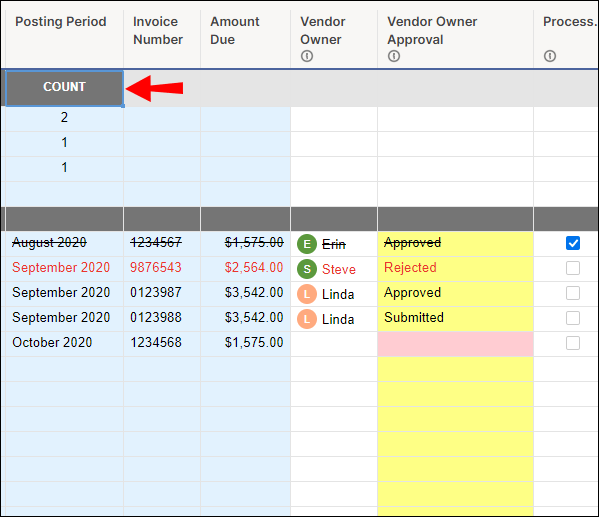
- Klikk på Hyperlink Hyperlink-vinduet vil dukke opp.
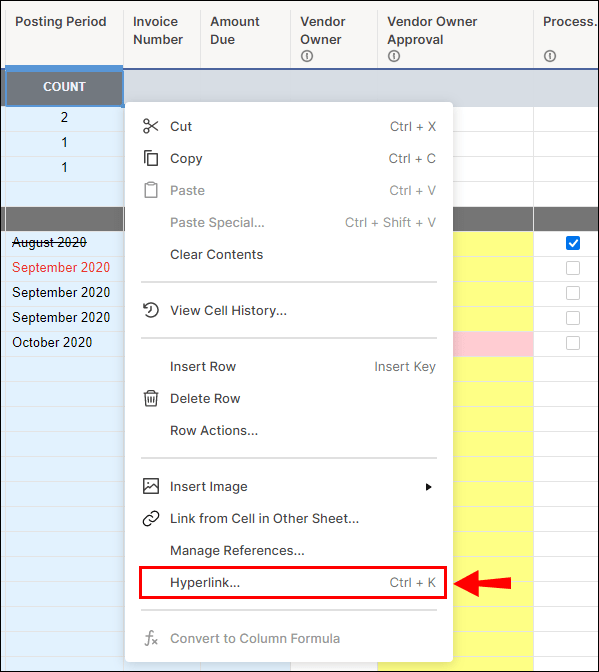
Steg 2:
Dette trinnet krever først at du velger mellom å bruke to alternativer for å få tilgang til arket du vil koble til URL eller til et annet Smartsheet. Slik gjør du begge deler:

Valg 1:
- Skriv inn nettadressen til arket du vil koble til (Smartsheet vil automatisk legge til http://). URL-en vises i feltet Vis tekst, men bare hvis det ikke er noen tekst i feltet.
Alternativ 2:
- Klikk på alternativet Koble til annet Smartsheet.
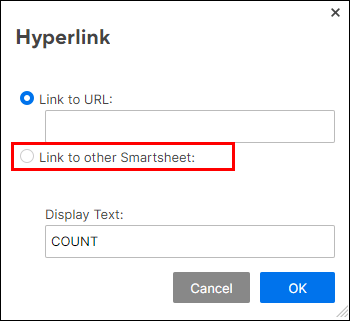
- Klikk på Velg ark. Skjemaet Åpne et ark vises.
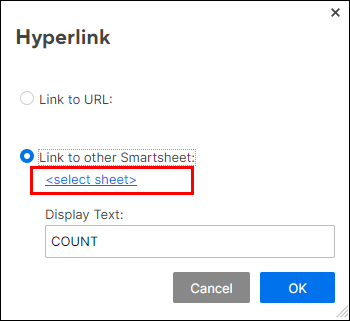
- Velg arket som skal kobles til og klikk OK.
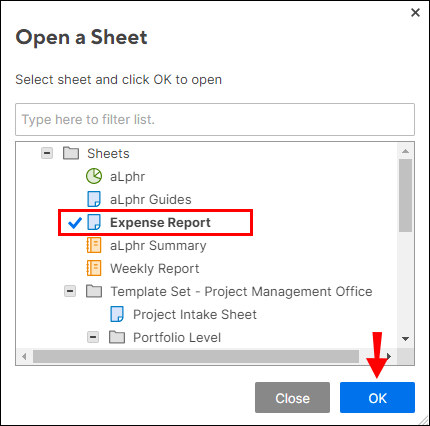
- Skriv inn eller rediger teksten i feltet Vis tekst. Feltet kan ikke stå tomt.
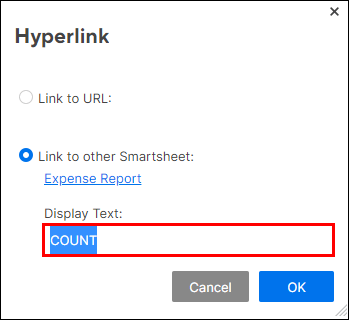
- Klikk på OK.
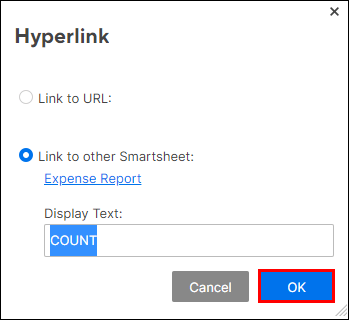
Legg til Smartsheet-lenker til et Supersheet
Et superark er ditt kontroll- eller hovedark. Alle andre ark i prosjektet er kjent som underark. Husk at når vi snakker om kobling av ark, kobler vi faktisk sammen valgte celler eller valgte flere celler, ikke hele ark.
få ps4 ut av sikker modus
Slik kobler du celler med et superark:
- Åpne et sammendragsark og plasser musen over cellene du vil koble til. Start på den øverste raden.

- Høyreklikk og velg Koble fra celler i andre ark.

- Velg arket du vil koble til og klikk på det. Det valgte arket vil da lastes inn.

- Plasser musen over cellen eller cellene du vil koble til sammendragsarket.
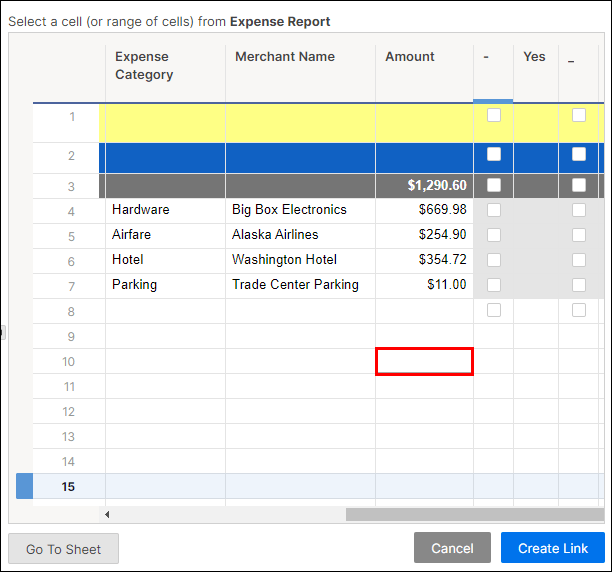
- Klikk på Opprett lenke nederst i venstre hjørne.

- Gjenta prosessen ovenfor for hvert delprosjektark.
Koble andre smartark til eksisterende ark
For å koble andre Smartsheets til eksisterende ark, følger vi de samme trinnene som med å koble ark til et superark. Slik kobler du et Smartsheet til et eksisterende ark:
- Åpne et sammendragsark og plasser musen over cellene du vil koble til. Start på den øverste raden.

- Høyreklikk og velg Koble fra celler i andre ark.

- Velg arket du vil koble til og klikk på det. Det valgte arket vil da lastes inn.

- Plasser musen over cellen eller cellene du vil koble til arket.
- Klikk på Opprett lenke nederst i venstre hjørne.

- Gjenta prosessen ovenfor for hvert ark.
F ofte stilte spørsmål
Her er noen vanlige spørsmål knyttet til kobling av Smartsheets:
Hva er Smartsheet inngående og utgående koblinger?
Disse to koblingene – inngående og utgående – spiller en sentral rolle i gjensidig oppdatering av hovedark og underark. En celle med en inngående lenke kalles destinasjonscellen. Destinasjonsceller, identifisert med en lyseblå pil, er plassert på høyre side av cellen.
En celle med den utgående koblingen kalles kildecellen, som kan kobles til flere destinasjonsceller. Kildecellene identifiseres som sådan med en grå pil nederst til høyre i cellen. En inngående koblet celle henter verdien fra en celle i et annet ark. Omvendt, når en celle inneholder en utgående lenke, vil den automatisk oppdatere en inngående destinasjonscelle i et annet ark.
windows 10 slå av tidslinjen
Når du oppretter en inngående kobling, for at en celle skal motta innkommende (innkommende) data, opprettes en utgående kobling automatisk og plasseres i kildearket.
Kan du koble en Smartsheet-kolonne til et annet ark?
Det er ikke mulig å koble sammen hele kolonner i forskjellige ark. Det er imidlertid mulig å koble et område med celler i en kolonne sammen. Faktisk er det mulig å koble opptil 500 celler i en kolonne i én operasjon. Cellene i den kolonnen vil da automatisk oppdateres hver gang cellene i den opprinnelige kolonnen oppdateres.
For å koble sammen valgte flere celler i en kolonne, oppretter du først en hyperkobling i en celle som forklart i avsnittet Opprett en hyperkobling til et annet ark i en celle ovenfor. Følg trinnene for enten alternativ 1 eller alternativ 2.
Merk: Det er en grense på 5000 innkommende lenker per ark.
Link Beyond Smartsheet
Nå vet du hvordan du kobler ett Smartsheet til et annet Smartsheet ved å lage en hyperkobling. Vi har også forklart hvordan du kobler et Smartsheet til et Super/Master-sheet, også ved å koble celler. I tillegg har vi forklart hvordan du kobler en Smartsheet-kolonne i ett ark til en kolonne i et annet ark. Med tiden vil bruken av Smartsheet bli intuitiv, og bruken av det vil være en lek.
Å vite hvordan du kobler betyr også at du kan dra full nytte av de andre Smartsheet-funksjonene som å rulle opp totaler samtidig og automatisk i forskjellige ark. Du vil også kunne importere data fra andre applikasjoner til Smartsheet uten problemer.
Har du noen gang prøvd å koble et ark i Smartsheet før? Brukte du noen av metodene eller informasjonen som er beskrevet i denne artikkelen? Fortell oss hvordan det gikk i kommentarfeltet nedenfor.