Selv om du ikke eier en Android-telefon, bruker du sannsynligvis tre eller fire av Googles tjenester daglig, så selskapet vet mye om deg. Den innhentede informasjonen din kan inkludere arbeids- og handlevaner, selv om du brukte tjenesten offline.

Denne personverndatabasen betyr ikke at Google prøver å forfølge deg personlig, siden informasjonen lagres anonymt, men den er knyttet til deg. Prosessen lar annonsører forstå demografien bedre og bestemme interessene dine for å målrette annonser.
Hvis du har sett på noe du ikke burde, gjør ting for jobben, eller ikke vil at nettsteder skal trekke ut den private informasjonen din, finnes det måter å slette Google-loggen som er lagret på enhetene dine.
datamaskinen min henger hvert sekund
Bruk en nettleser til å slette Google-søkeloggen i MyActivity
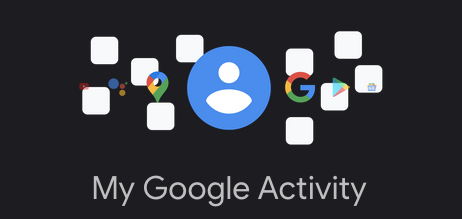
Vær oppmerksom på at hvis du sletter søkeloggen, fjernes den fra Google-kontoen din og ikke bare for bestemte enheter. Derfor sletter du en eventuell historie fra alle enheter.
Følg trinnene nedenfor for å slette Google-loggen ved å bruke iPhone, Android-telefon, nettbrett, MacBook, Chromebook, stasjonær PC eller bærbar PC.
- Gå til din ' Min aktivitetsside ' ved hjelp av en nettleser.
- IKKE KLIKK PÅ SLETT DROPDOWN på dette tidspunktet. Denne handlingen har tidsfiltre (bare før du legger til andre filtre som tid eller produkt), men sletter umiddelbart hele Google-loggen (ikke bare Google Søk). Hvis du tidligere har lagt til filtre, vil du først motta en melding.
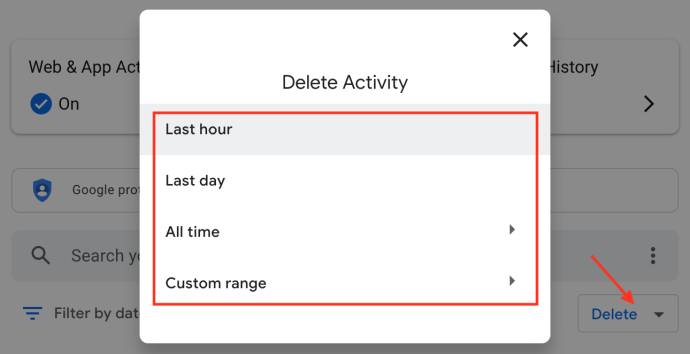
- Klikk på 'vertikal ellipse' (tre vertikale prikker) til høyre for Søk i aktiviteten din.
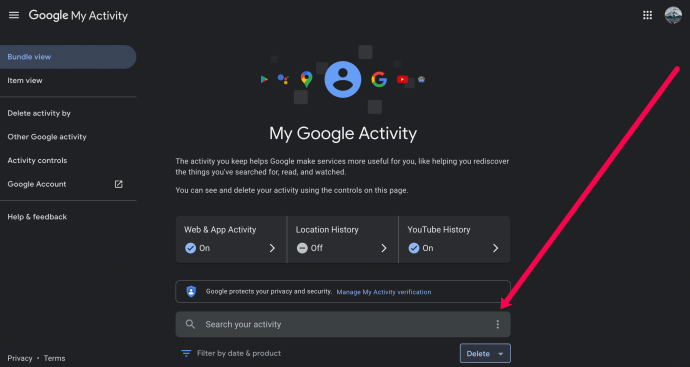
- Velg tidsrammen for loggen du vil slette. For denne artikkelen velger vi 'Hele tiden.'
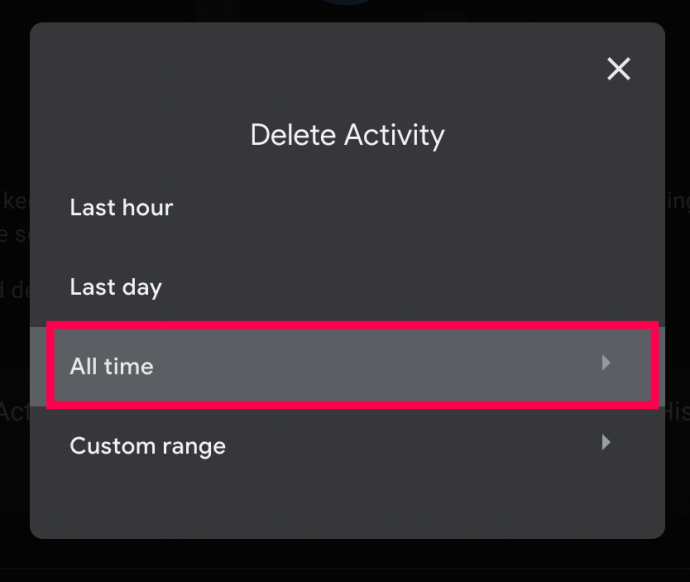
- Merk av i boksen ved siden av 'Søk' og fjern merket for de andre boksene hvis du ikke vil at andre data skal slettes. Klikk deretter 'Neste.'
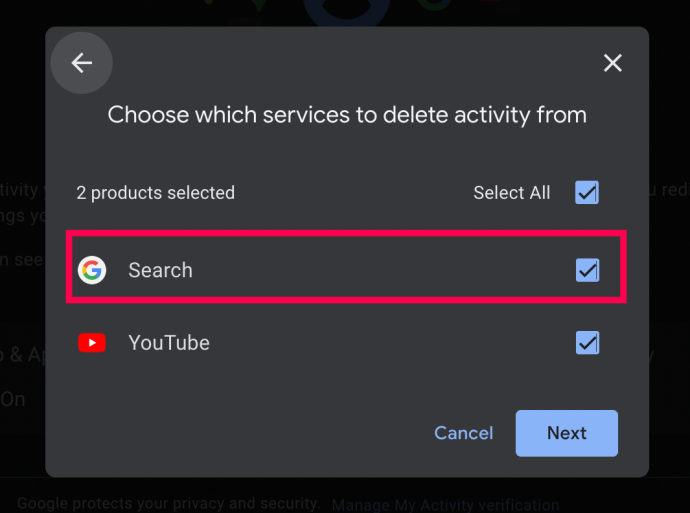
- Se til slutt gjennom nettsidene og velg 'Slett.'
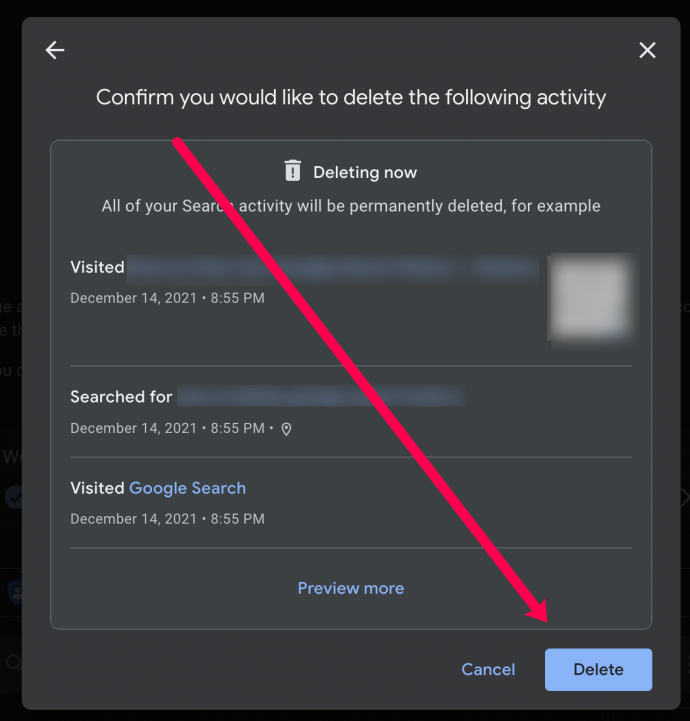
Hvis ønskelig, lar trinnene ovenfor deg raskt slette Google-søkeloggen din ved å bruke spesifikke datoer og søkeord. Etter å ha fullført trinnene ovenfor, blir all Google-søkehistorikk slettet fra enhetene som er knyttet til den kontoen.
Tøm ALL Google-søkehistorikk ved å bruke Chrome på en PC (Windows, Mac, Linux eller Chromebook)
Hvis du vil ha en rask og enkel måte å masseslette all Google-søkehistorikk, pluss eventuelt fjerne all nettleserhistorikk, lagrede passord, hurtigbuffer og informasjonskapsler på Chrome, dekker trinnene nedenfor det hele.
- Lansering «Chrome» og logg inn på riktig konto hvis det ikke allerede er gjort.
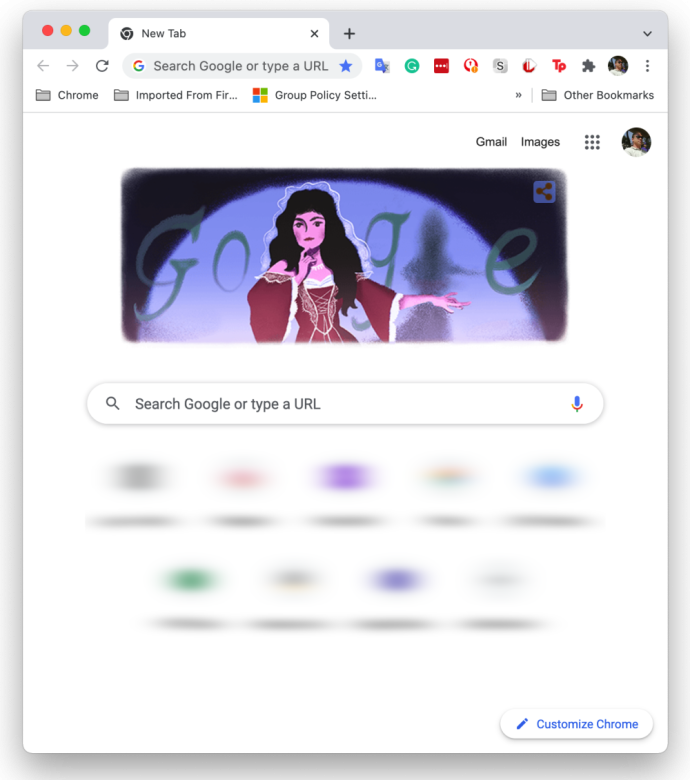
- Klikk på 'vertikal ellipse' (tre vertikale prikker) øverst til høyre i nettleseren for å åpne Chrome-menyen.
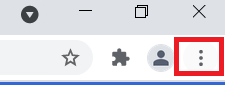
- Velg nå 'Innstillinger' fra alternativene.
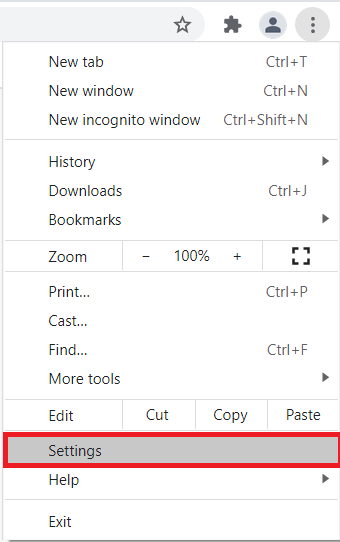
- Klikk deretter 'Slett nettleserdata' i delen 'Personvern og sikkerhet'.
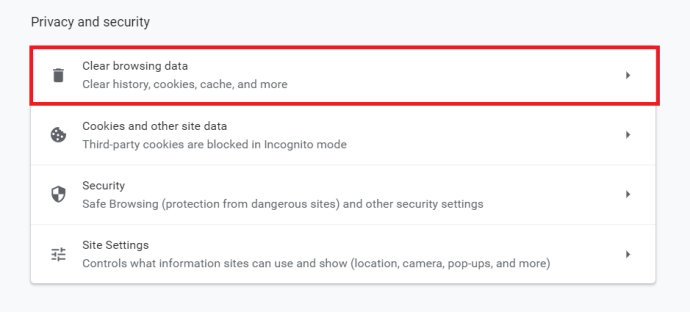
- Velg mellom “Grunnleggende” eller 'Avansert' fanen. 'Basic' er en måte å raskt tømme Google-historikk, mens 'Avansert' gir deg mer kontroll over de individuelle elementene, for eksempel passord.
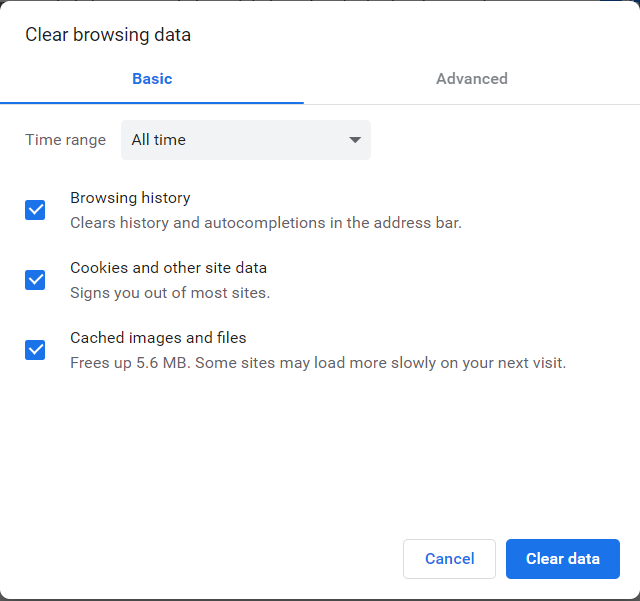
- Klikk på 'Slett data' for å fjerne de valgte elementene.
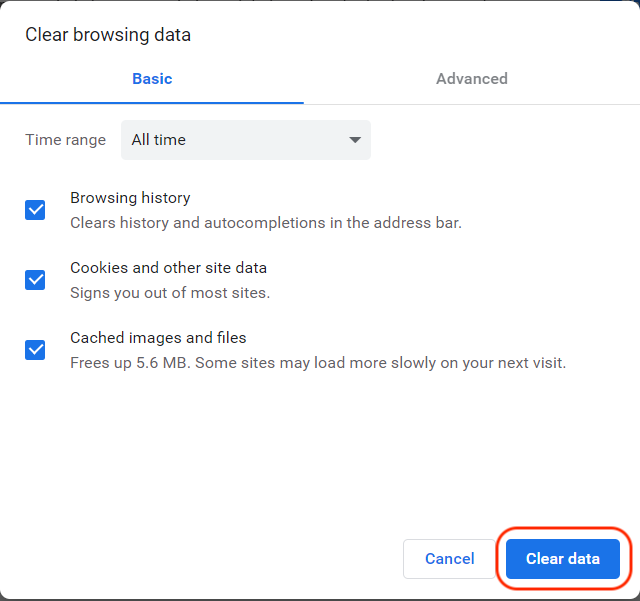
Trinnene ovenfor sletter eventuell Google-historikk (inkludert søkehistorikk) du valgte i trinnene ovenfor.
Tøm Google-loggen på en Android
Åpne 'Google Chrome' på Android-enheten din og følg disse trinnene:
- Trykk på 'vertikal ellipse' (tre vertikale prikker) i øvre høyre hjørne.
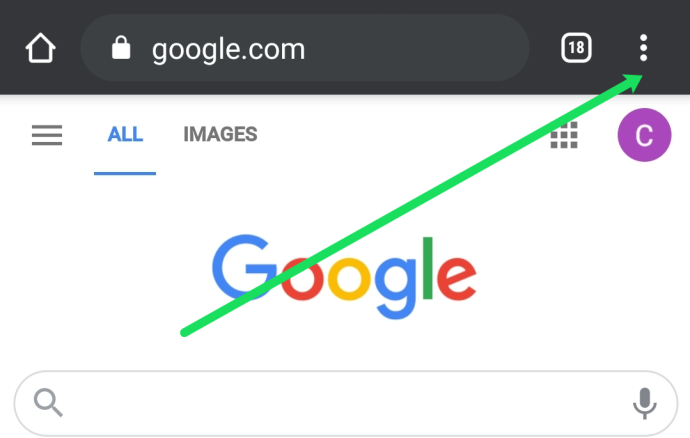
- Velg nå 'Historie.'
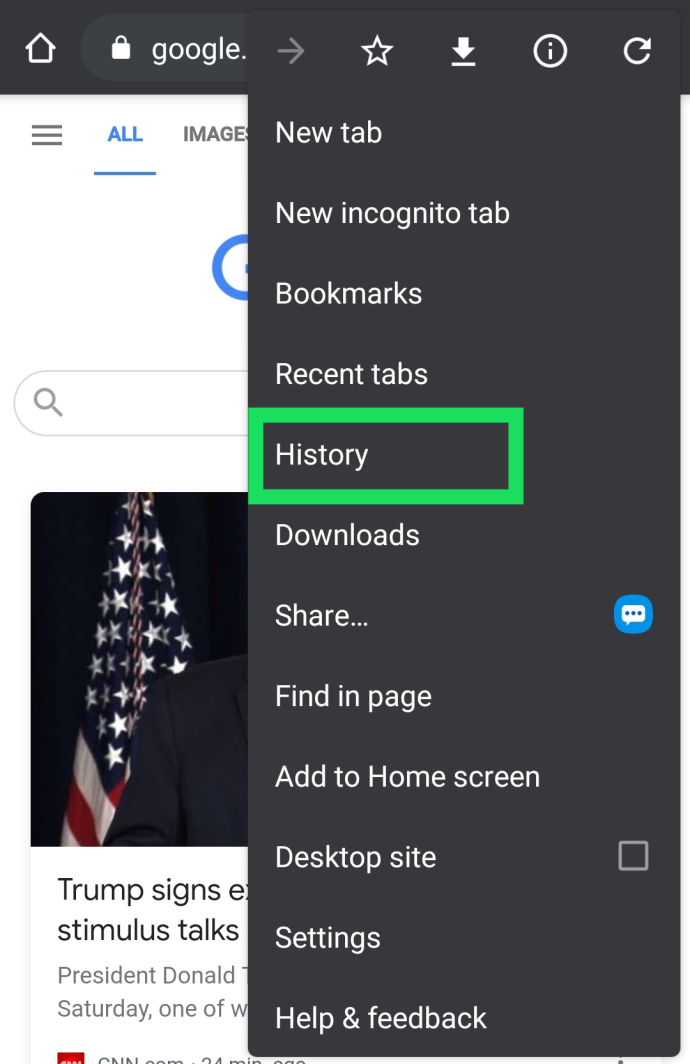
- Velg deretter 'Slett nettleserdata ...' i det nye vinduet.
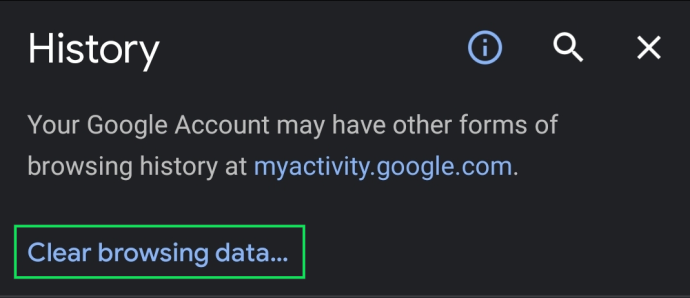
- Bekreft når du er ferdig.
Merk : Du kan også trykke på 'X' ved siden av hver nettside for å slette søkene dine.
All Google-historikk, inkludert søkehistorikk, forsvinner etter at du har utført trinnene ovenfor. Sørg derfor for at du har lagret nettsteder, data og annen personlig informasjon andre steder.
Tøm Google-loggen på en iPhone
For iPhone-brukere, åpne Google-loggen og følg disse trinnene for å tømme loggen:
- Start iOS «Chrome» app.
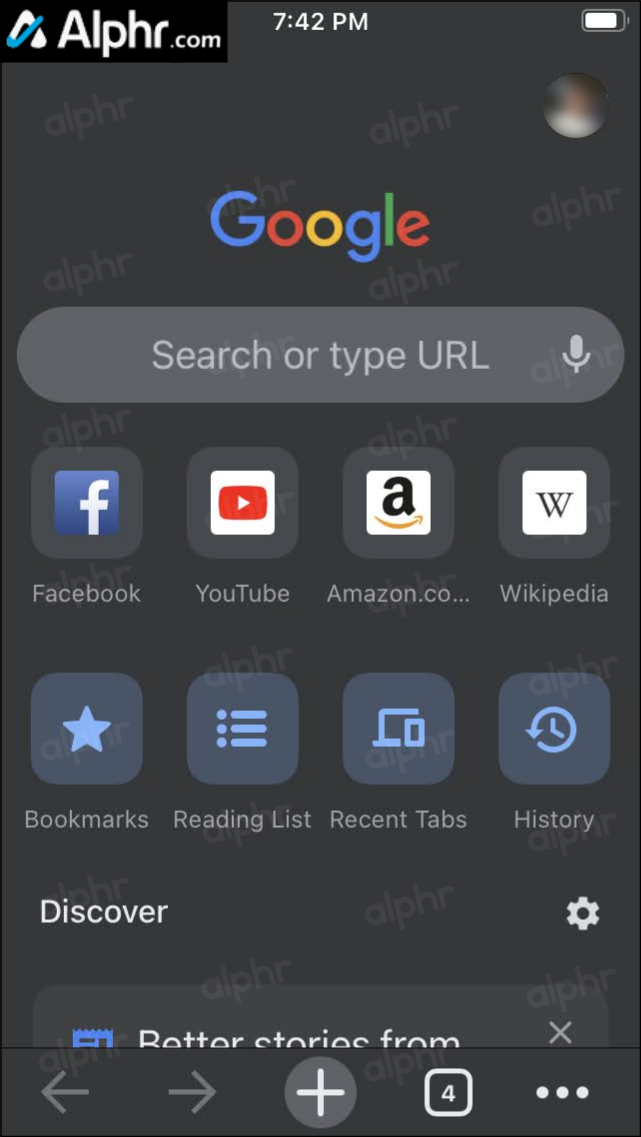
- Trykk på 'Historie' knappen på hjemmesiden hvis den er synlig, eller trykk på 'horisontal ellipsis' (tre horisontale prikker) i nedre høyre hjørne og velg 'Historie' på den nye siden.
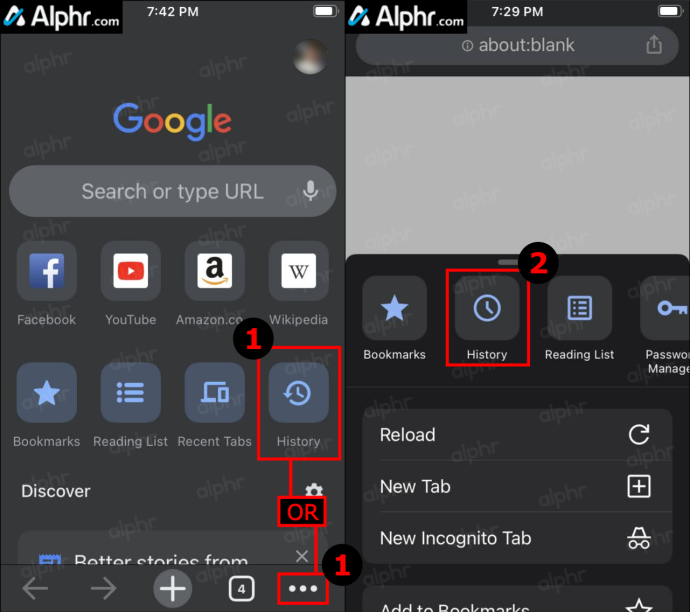
- Trykk på 'Slett nettlesingsdata ...'
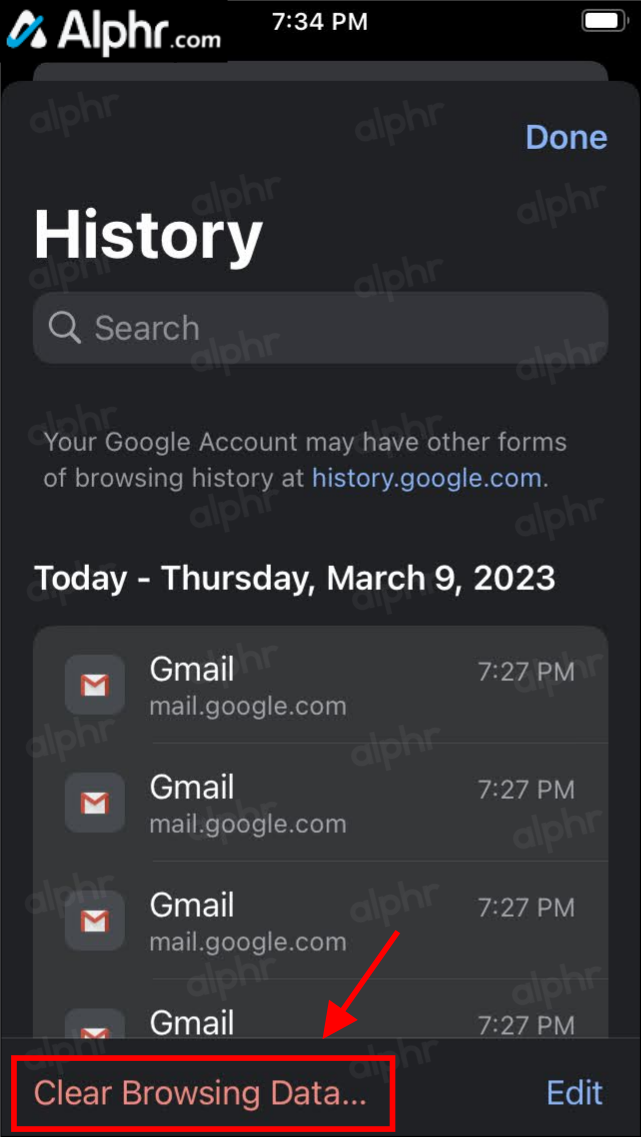
- Velg tidsintervallet, og fjern deretter merket for alle data du vil bevare, for eksempel 'Informasjonskapsler, nettstedsdata,' «bufrede bilder» osv., velg deretter 'Slett nettlesingsdata.'
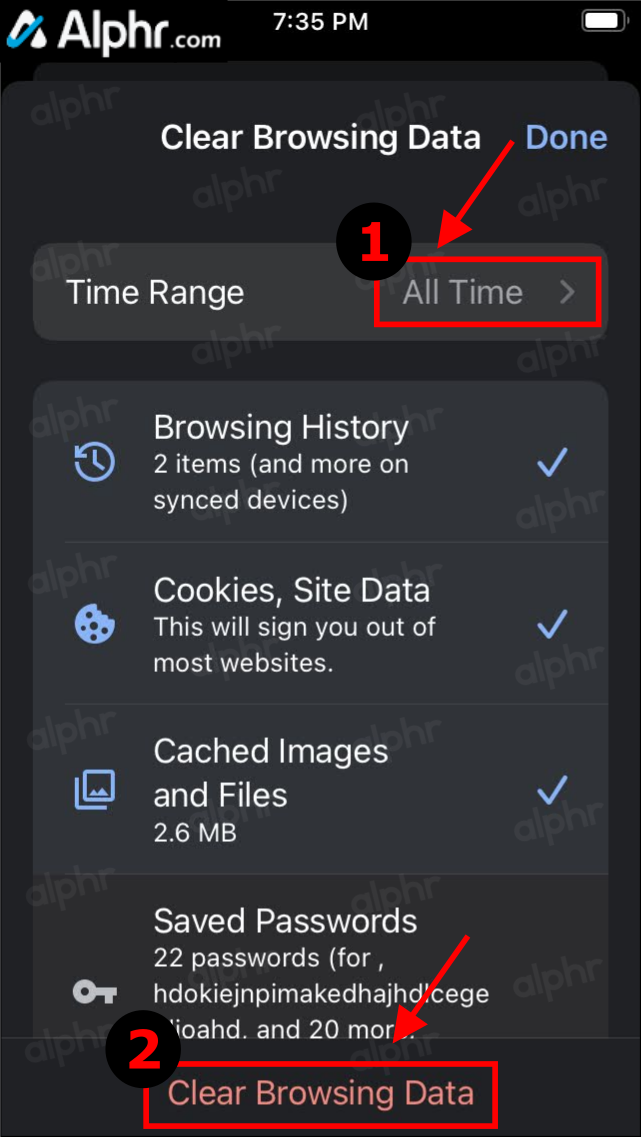
- Bekreft handlingen ved å trykke på 'Slett nettlesingsdata' en gang til.
Når du har fullført trinnene ovenfor, slettes nå all Chrome-nettleserhistorikk og all annen historikk du valgte på iPhone-en din, inkludert Google-søkeloggen.
Konfigurer automatisk sletting for Google-historikkdata
Google tilbyr et alternativ for å dumpe dataene dine automatisk. Hvis du foretrekker å beholde noen data, er det best å unngå denne funksjonen. Men hvis du har lyst til å slette alle Google-søkedataene dine automatisk, følg disse trinnene for å konfigurere funksjonen for automatisk sletting:
- Besøk din ' Google Min aktivitet ' side og logg inn på riktig konto.
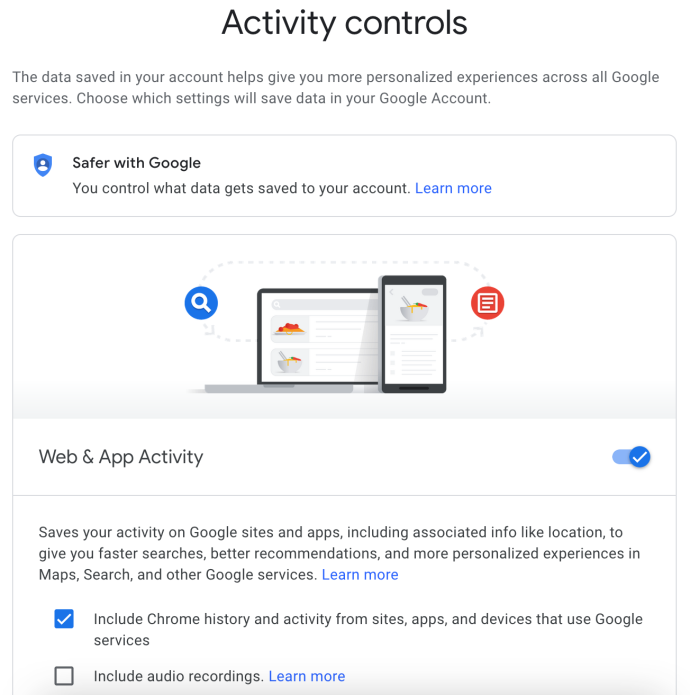
- Klikk på i navigasjonsmenyen til venstre 'Aktivitetskontroller.'
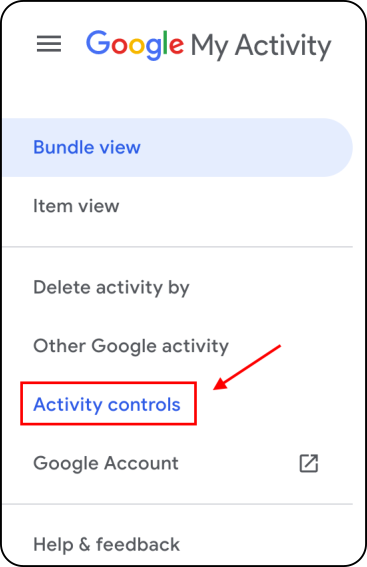
- Rull ned og klikk på 'Slett automatisk (Av).'
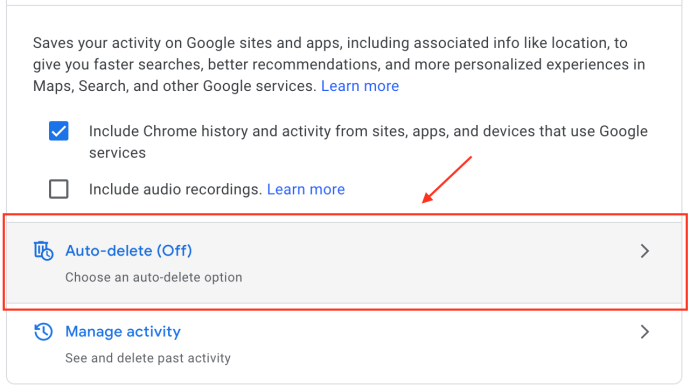
- Klikk på «Autoslett aktivitet eldre enn» rullegardinmenyen og velg ' 3 måneder,' ' 18 måneder, ' eller ' 36 måneder, ' klikk deretter ' Neste. '
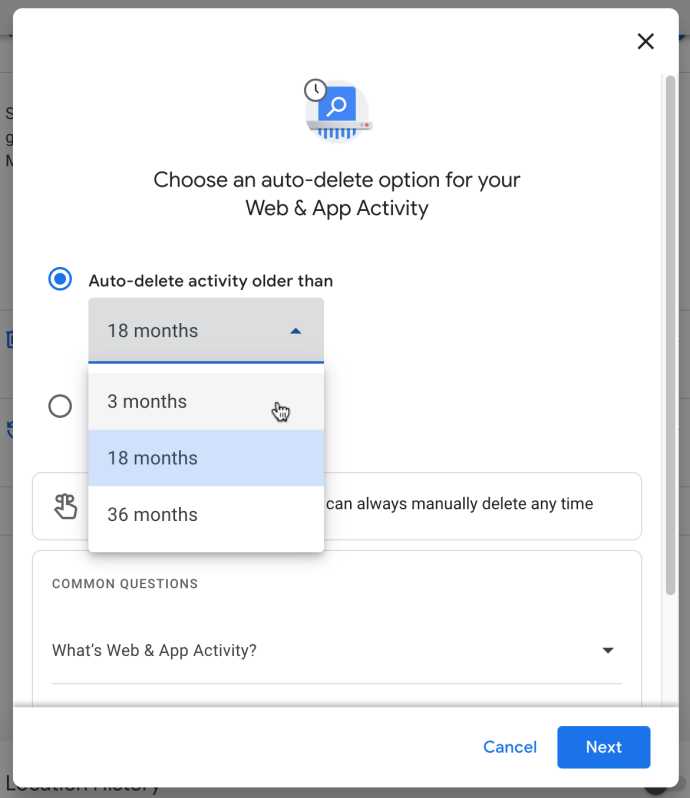
- Bekreft alternativet for automatisk sletting av aktivitet ved å klikke på 'Bekrefte.' Husk at forhåndsvisningen av aktivitetshistorikken din er nettopp det.
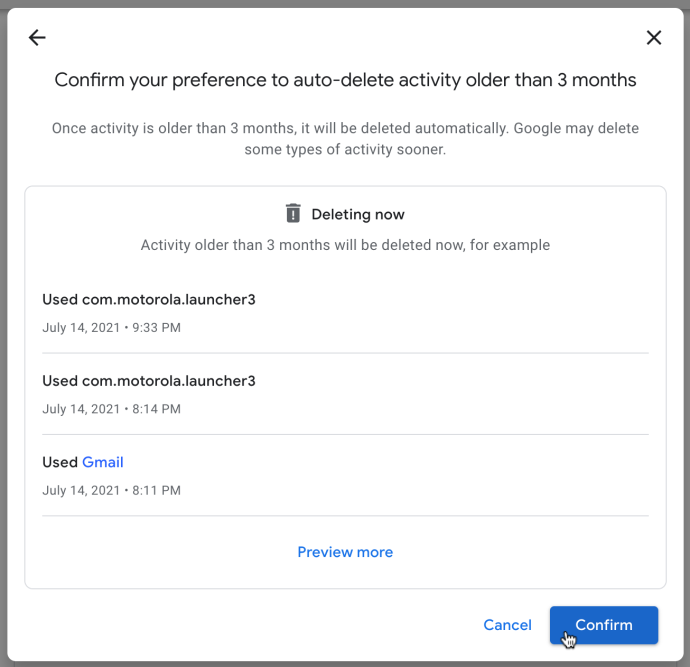
Etter å ha fullført innstillingene ovenfor, vil Google rutinemessig automatisk slette søkeloggen din basert på den angitte varigheten.
Vanlige spørsmål om sletting av Google-historikk
Jeg vil lagre passordene mine, men slette alt annet. Hvordan kan jeg gjøre dette?
Hvis du sletter alle Google-dataene dine, er det mulig å fjerne valget under ' Fjern nettlesingsdata ' for å slette passord. Men, hvis du ønsker mer sikkerhet, kan du bruke en nettleserutvidelse som f.eks Siste pass for å lagre passordene dine på et sikkert sted.
Som Google eller Chrome kan Last Pass automatisk fylle ut passordene dine ved å lagre disse passordene for deg.
Kan jeg stenge Google-kontoen min permanent?
Ja. Hvis du ikke lenger er interessert i å bruke din nåværende Google-konto, kan du slette den permanent. Vi har en artikkel her som forklarer hele prosessen.
Hvis du besøker Google-kontoens nettside , kan du klikke på alternativet for å laste ned alle dataene dine og slette hele Google-kontoen din og alt som hører med.
Husk at å utføre denne handlingen vil fullstendig slette all din Google-relaterte informasjon. Denne prosessen inkluderer å miste alle Google-dokumenter, e-poster, kontakter osv. Hvis du bruker en Android-enhet, må du opprette eller bruke en annen Google-konto for å få tilgang til mange funksjoner og sikkerhetskopiere enheten.









