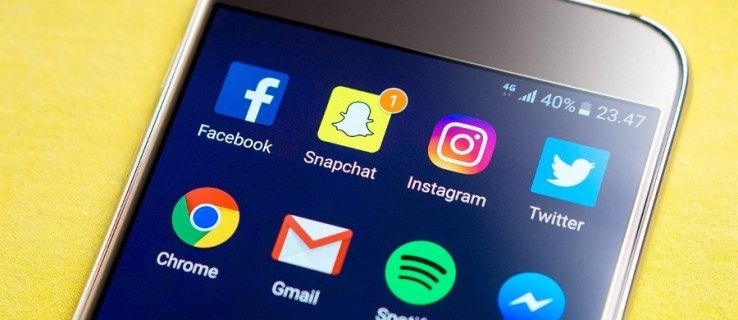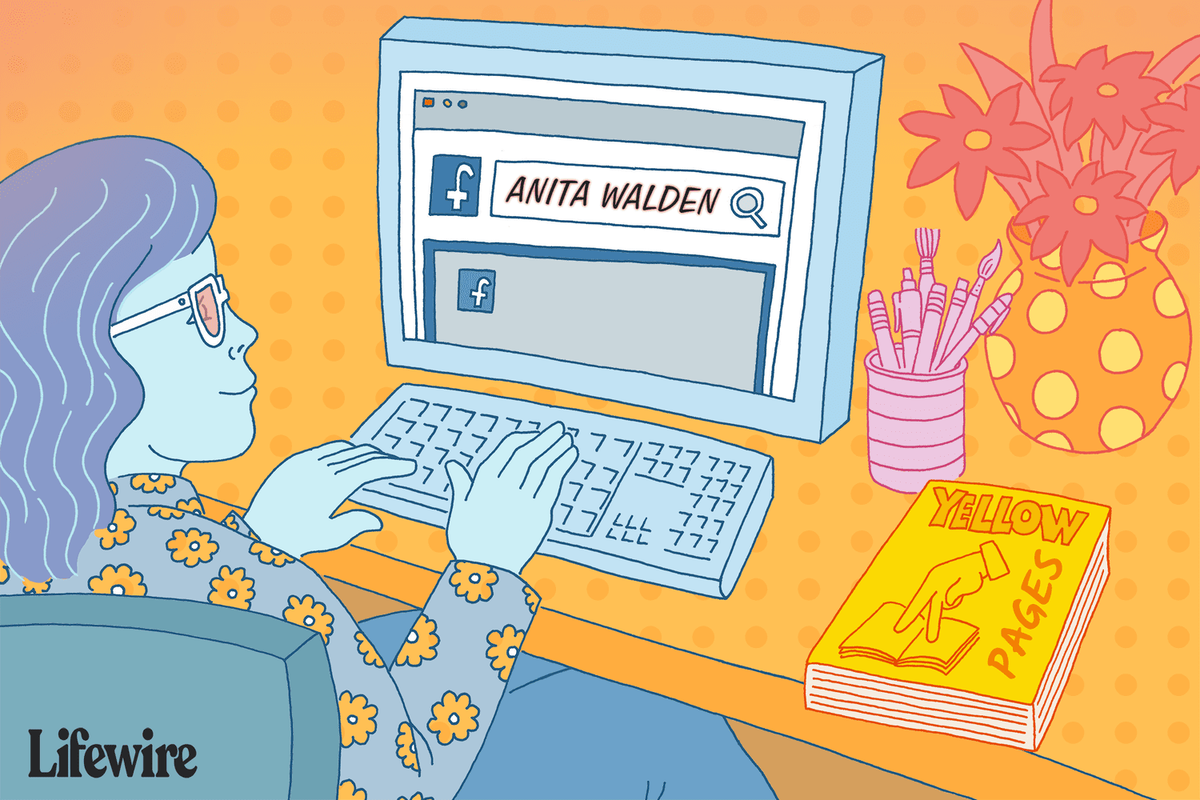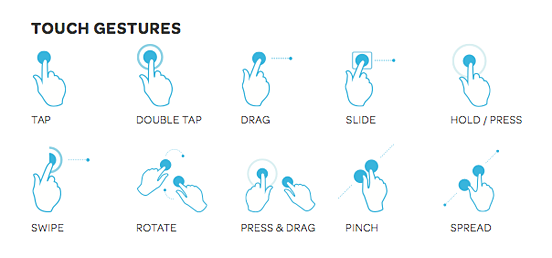Hvis du er bekymret for sikkerhet på nettet, har du kanskje søkt rundt i Google Chrome for å se hvilke personvernfunksjoner den tilbyr. Den populære nettleserens sikkerhetstiltak er mange, og å hindre deg i å laste ned mistenkelige filer fra internett er en ting den kan gjøre.

Dette kan være en nyttig advarsel i mange tilfeller, men hva om du vil laste ned filen likevel? Kan du avinstallere denne funksjonen i Google Chrome? Hvorfor blokkerer det deg fra å laste ned ting fra internett?
Fortsett å lese denne artikkelen for å lære alt om det.
Fjern blokkering av nedlastinger i Google Chrome
Google Chrome er kjent for å muliggjøre ikke bare en utmerket brukeropplevelse, men også sikre sikker surfing for alle som har en datamaskin eller smarttelefon. Det holder dataene dine trygge ved å hindre deg i å enten laste ned, endre eller åpne filer som inneholder skadelig programvare.
Men anta at du fortsatt er fast bestemt på å laste ned en bestemt fil fordi du anser den som trygg (og nettlesere kan gjøre feil – de er ikke perfekte). I så fall er det en vei rundt denne Chrome-funksjonen. Måten du kan oppheve blokkeringen av nedlastinger på avhenger av om det er selve nettstedet som forårsaker problemet eller filen du prøver å laste ned.
Hvordan fjerne blokkering av et nettsted
Hvis Google Chrome har blokkert et bestemt nettsted og ikke lar deg laste ned filer fra det, er dette hva du skal gjøre.
- Start Google Chrome på datamaskinen din.

- Velg ikon med tre prikker øverst til høyre for å se flere alternativer.

- Klikk på Innstillinger .

- Rull for å finne Personvern og sikkerhet .
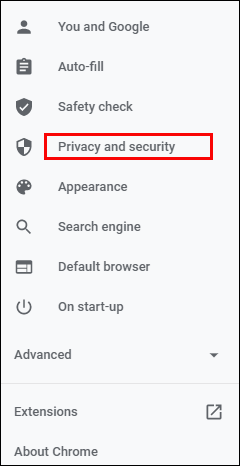
- Å velge Sikkerhet og velg Standard beskyttelse på den nye siden. Det betyr at du vil være beskyttet mot kjente farlige nettsteder, utvidelser og nedlastinger.
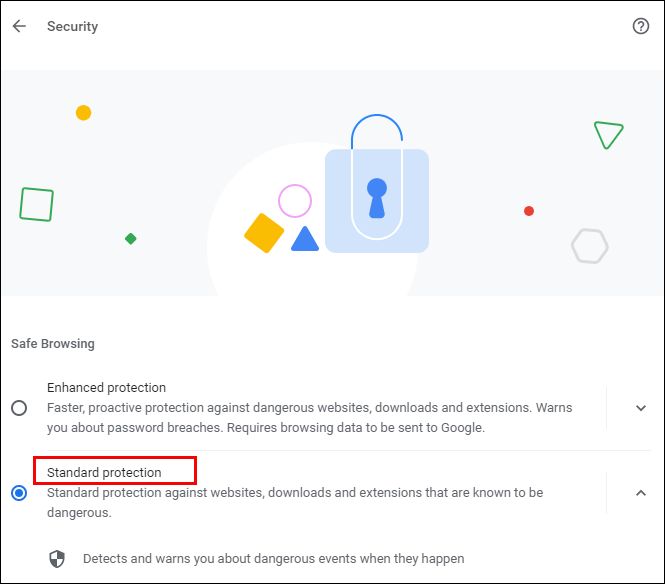
- Sjekk om nedlastingene dine er blokkert nå. Hvis ikke, kan du velge ingen beskyttelse alternativet, men husk at denne innstillingen ikke anbefales. Å låse opp dette alternativet kan sette datamaskinen i fare.
Hvis nedlastingene dine fortsatt er blokkert etter at du har utført disse trinnene, kan du prøve følgende:
hvordan du endrer reddit-navnet mitt
- Åpne igjen Personvern og sikkerhet i Innstillinger og naviger til Nettstedinnstillinger .

- Derfra velger du Nettstedinnstillinger .
- Klikk på Ytterligere tillatelser under Tillatelser .
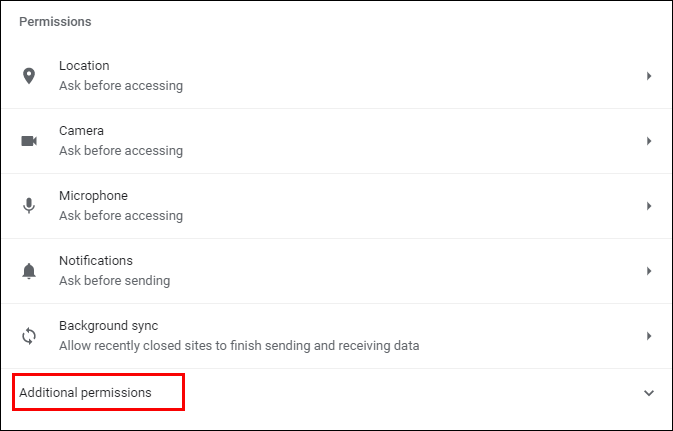
- Å velge Automatiske nedlastinger .
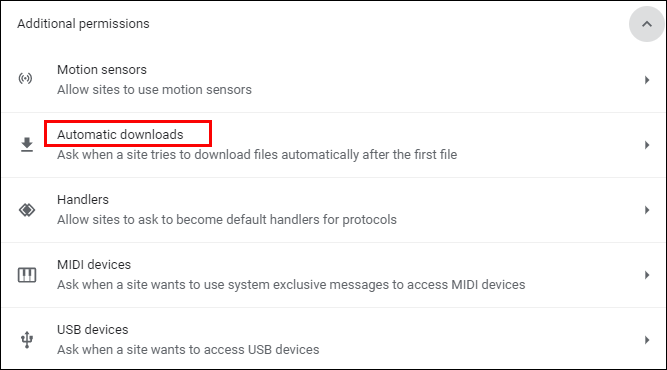
- Bytt bryteren for å deaktivere dette alternativet: Ikke la noen nettsteder laste ned flere filer automatisk .
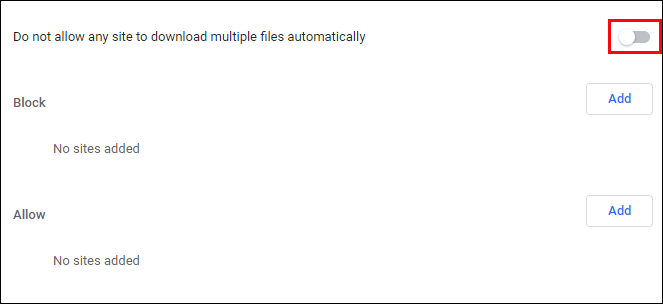
Du kan også prøve å legge til et spesifikt nettsted i 'Tillat'-listen nedenfor - bare klikk på 'Legg til'-knappen til høyre.
Hvordan fjerne blokkering av en fil
Har du klart å laste ned en fil fra nettet, men kan ikke åpne den eller pakke den ut på datamaskinen eller smarttelefonen? Her er to måter å overstyre sikkerhetsfunksjonen på.
Du får til dette:
- Åpne Nedlastinger mappen på datamaskinen din eller hvor enn plasseringen av nedlastningsfilen er plassert.
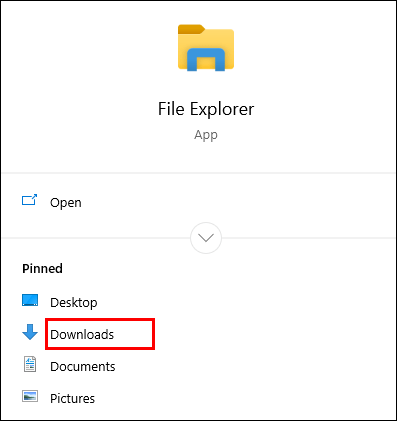
- Høyreklikk på ønsket fil.
- Å velge Eiendommer fra hurtigmenyen.
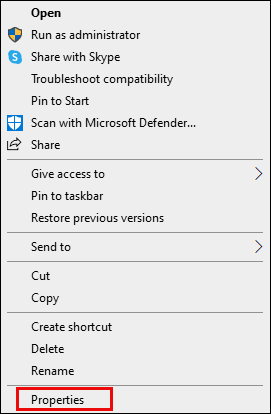
- Gå til Generell fanen og finn Fjern blokkering under Sikkerhet .
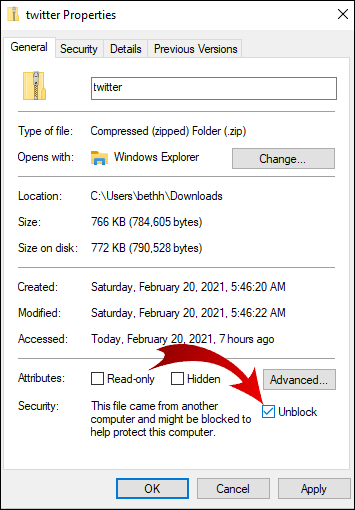
- Merk av i boksen og velg Søke om .
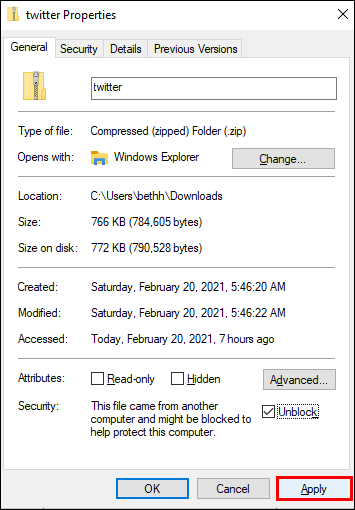
- Klikk OK for å beholde endringene.
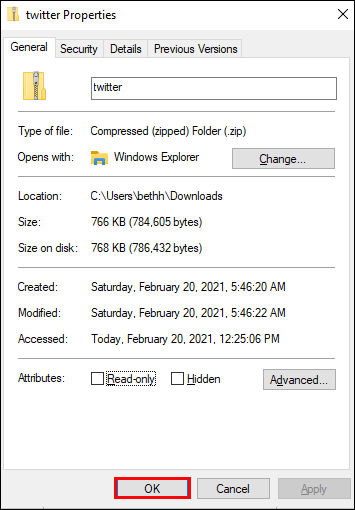
Ser du ikke alternativet 'Opphev blokkering'? Da kan det hende at Windows-operativsystemet ikke er årsaken til at den nedlastede filen er blokkert.
Hvis du har lastet ned flere filer, men alle er blokkert fra å åpne, kan det være tidkrevende å fjerne blokkeringen manuelt én etter én. Her er hva du kan prøve.
- Naviger til oppgavelinjen og høyreklikk på Start knapp.

- Velg fra menyen som vises Windows PowerShell .
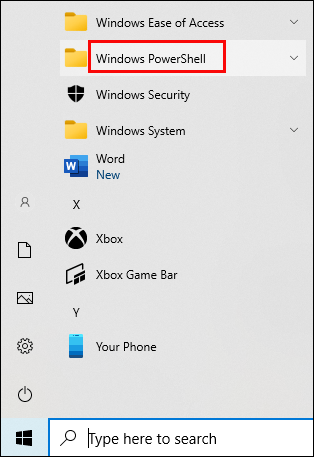
- Skriv inn følgende: get-childitem “PATH” | opphev blokkering av fil . Imidlertid, i stedet for ordet 'sti', skriv inn (eller kopier) banenavnet som tilhører mappen der filene du prøver å fjerne blokkeringen ligger.
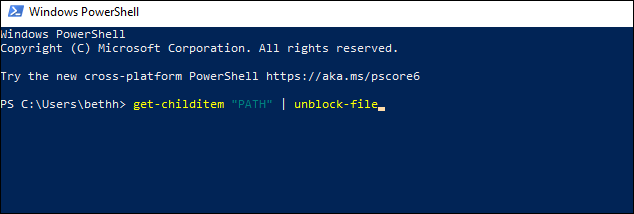
- trykk Tast inn og prøv å få tilgang til filene.
Slik aktiverer du nedlastinger i Google Chrome
Google Chromes standardinnstillinger lar deg laste ned forskjellige filer fra internett. Alt du trenger å gjøre er å åpne nettleseren din, finne noe du vil laste ned og lagre filen.
Vanligvis gjør du det ved å klikke på nedlastingslenken og la Chrome laste ned filen hvis du blir bedt om det. Noen ganger må du kanskje høyreklikke på filen og velge 'Lagre som'. Du må kanskje også velge nedlastingsmappen der du vil at filen skal lagres.
Selv mens filene dine lastes ned, kan du fortsatt sette den på pause eller avbryte nedlastingen helt hvis du ombestemmer deg.
Hvis Chrome-nedlastingene dine er deaktivert av en eller annen grunn, følger du instruksjonene nedenfor for å aktivere dem.
- Start Google Chrome på enheten din og naviger til øvre høyre hjørne.

- Klikk på ikon med tre prikker for å åpne en meny med flere alternativer.

- Å velge Innstillinger .

- Rull for å finne Personvern og sikkerhet seksjon. Under den delen klikker du på Sikkerhet .
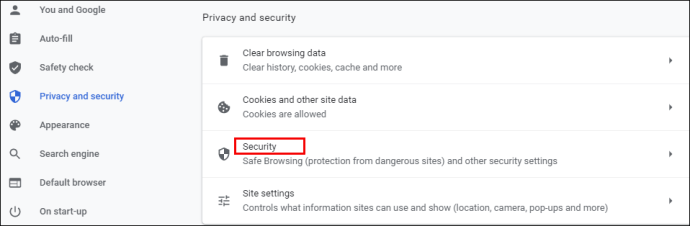
- Her finner du tre typer beskyttelse mot skadelig programvare, datalekkasje og mer. Standard beskyttelse bør velges som standard, men du kan også velge en oppgradert versjon. Men for å aktivere eventuelle nedlastinger i Google Chrome, velg ingen beskyttelse alternativ. Du bør vite at det ikke anbefales siden det ikke holder deg unna farlige nettsteder. Men det lar deg laste ned ønskede filer, uansett om Google Chrome anser dem som trygge eller ikke.
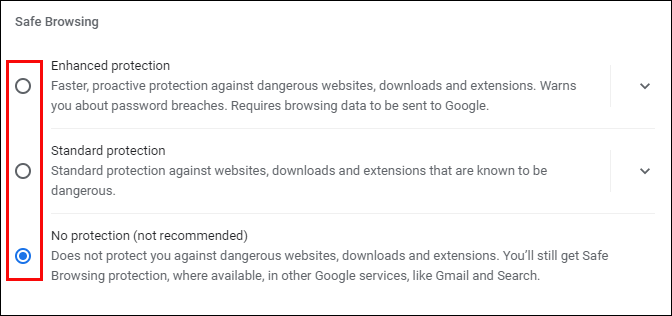
Merk: Sørg for at du slår på Standard beskyttelse etter at du har lastet ned de blokkerte filene.
Slik fjerner du blokkering av nedlastinger i Google Chrome på Android
Hvis du ønsker å oppheve blokkeringen av nedlastinger med Android-telefonen din, har du to alternativer. Du kan aktivere automatiske nedlastinger til smarttelefonen eller tillate 'Ingen beskyttelse'-modus.
Følg trinnene nedenfor for å aktivere automatiske nedlastinger.
- Trykk på Chrome-ikon for å starte appen.

- Velg ikon med tre prikker øverst til høyre på skjermen.

- Naviger ned for å finne Innstillinger og trykk for å åpne menyen.

- Lokaliser Nettstedsinnstillinger og velg den.
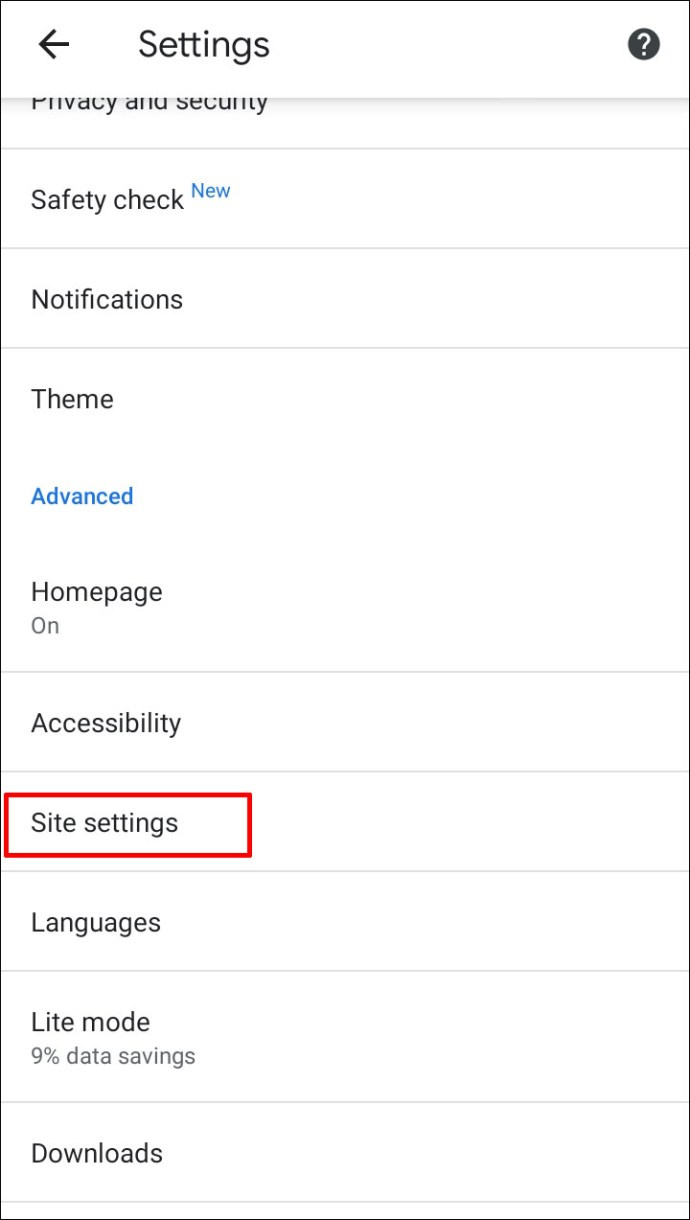
- Finne Automatiske nedlastinger og trykk på alternativet for å åpne dem. Trykk på bryteren for å deaktivere Spør først trekk.
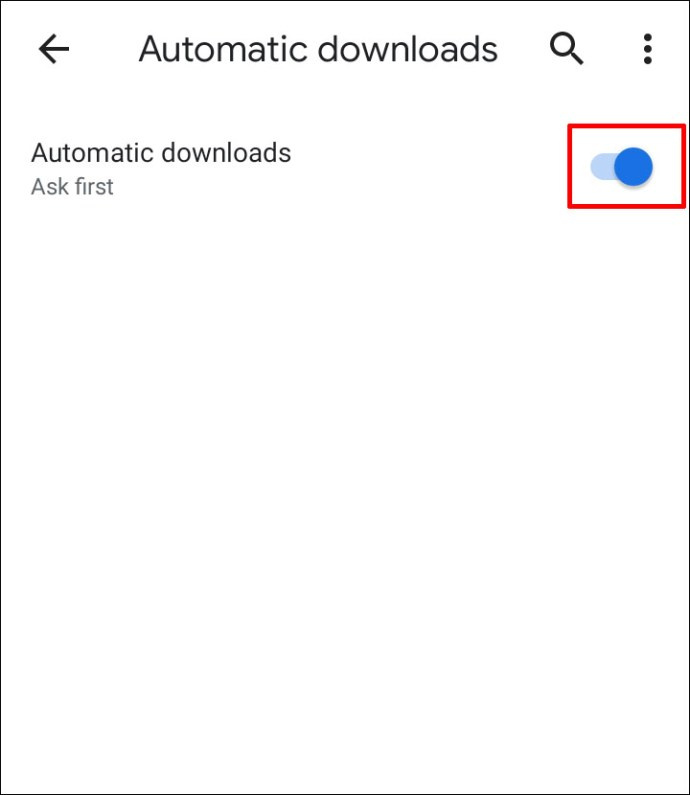
For å slå på Ingen beskyttelse-modus, gjør følgende.
- Åpne Google Chrome på mobilenheten din.

- Trykk på ikon med tre prikker .

- Velge Personvern og sikkerhet .
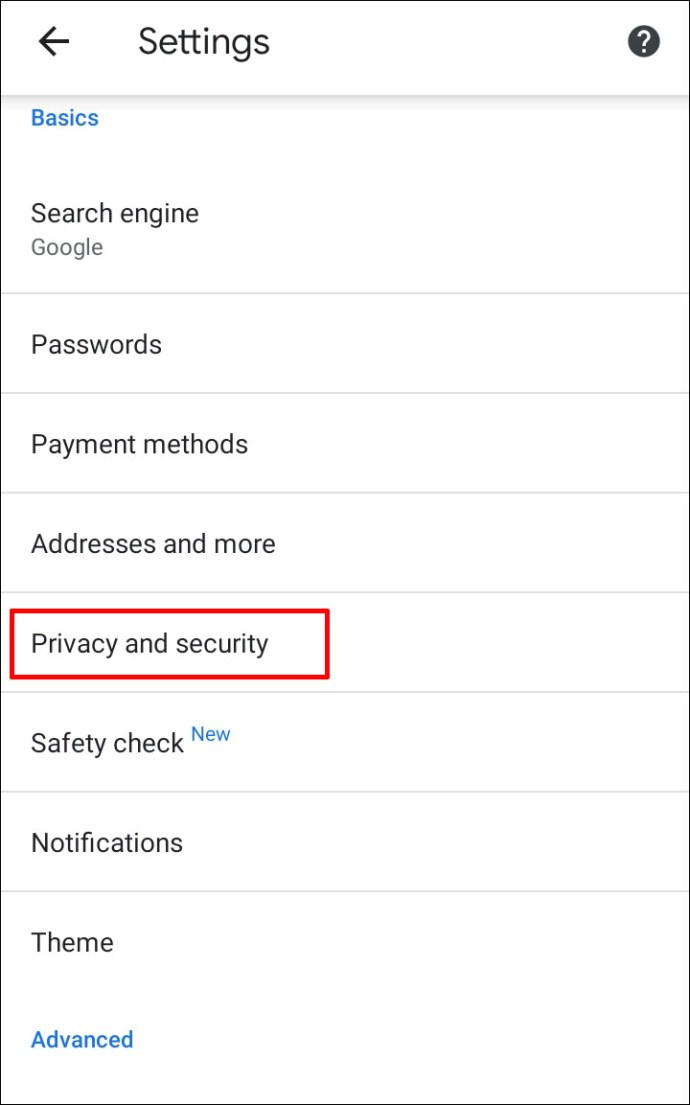
- Trykk på Trygg surfing .
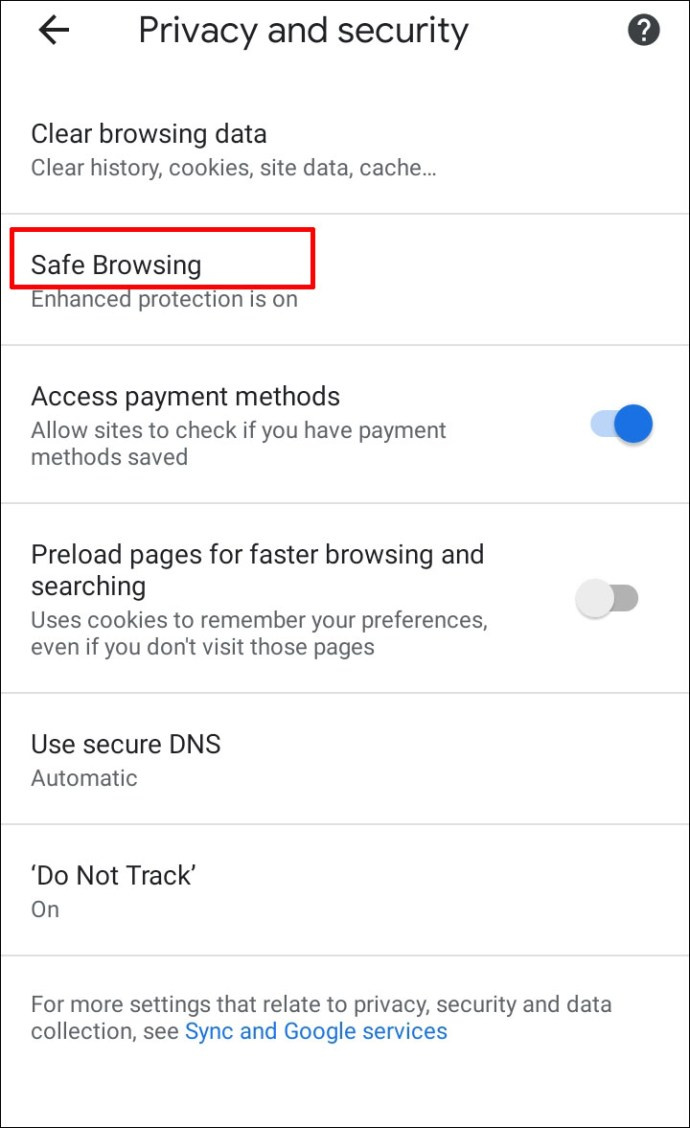
- Å velge ingen beskyttelse for å aktivere nedlasting av hvilken som helst filtype.
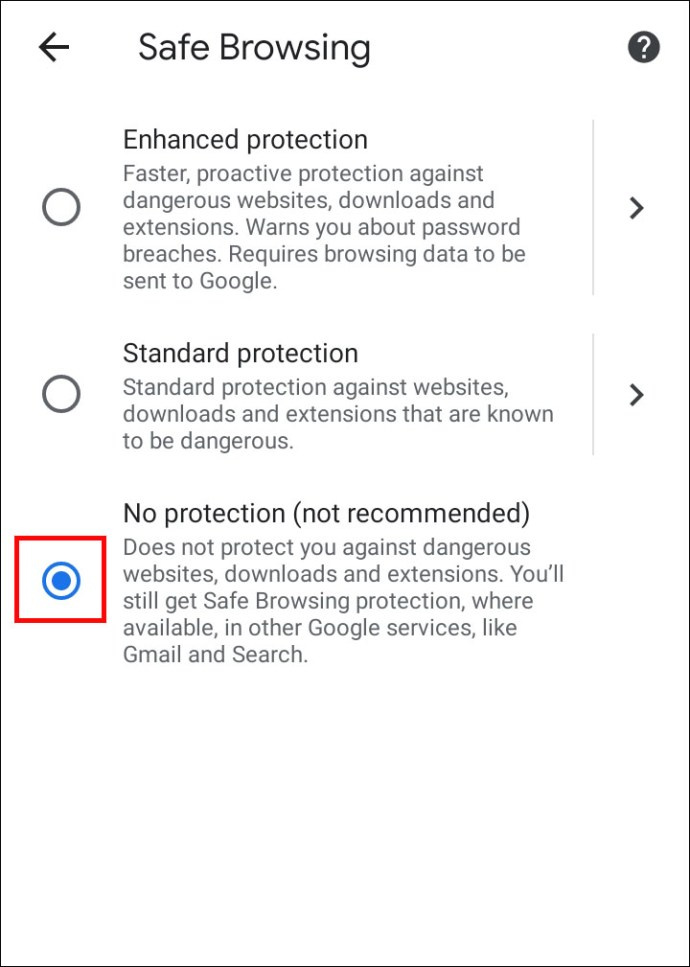
Slik fjerner du blokkering av nedlastinger i Google Chrome på iPhone
Hvis du er Team iOS og ønsker å oppheve blokkeringen av nedlastinger på en iPhone eller iPad, kan du følge de samme trinnene som for Android-enheter. Den eneste forskjellen kan være hvor knappen for opphev blokkering av nedlastinger er plassert.
For eksempel, hvis du ønsker å endre nettstedinnstillinger og aktivere automatiske nedlastinger, finner du 'Mer'-knappen øverst til høyre på skjermen. Tillatelsene vil være plassert under Innholdsinnstillinger .
Ytterligere vanlige spørsmål
Har du flere spørsmål knyttet til nedlastinger i Google Chrome? Her er noen som kan være til hjelp for deg.
Hvordan fjerner jeg blokkeringen av farlige filer i Google Chrome
Du kan fjerne blokkeringen av skadelige filer på datamaskinen din ved å bruke en av metodene beskrevet i de forrige avsnittene.
hvordan du inspiserer element på uenighet
Du bør imidlertid være 100 prosent sikker på at du er klar til å ta på deg risikoen for mulig skade på dataene dine. Filen du vil fjerne blokkeringen kan inneholde et virus som kan ødelegge eller lekke informasjon du har på datamaskinen.
Hvorfor blokkerer Google Chrome nedlastingene mine?
Det er flere grunner til at Google Chrome kan blokkere en fil du prøver å laste ned.
• Filen er ikke sikker, selv om nettstedet du laster ned fra er merket som trygt. Du kan kanskje fortsette med nedlastingen.
hvordan jeg sletter Amazon-kontoen min
• Filen inneholder et virus eller annen skadelig programvare som kan skade datamaskinen din.
• Filen prøver kanskje å gjøre uønskede endringer på datamaskinen eller mobiltelefonen din. Du tror kanskje du laster ned enkel programvare når den faktisk krever tilgang til viktige datamaskinoperasjoner.
• Chrome gjenkjenner ikke filen du prøver å laste ned og får ikke tilgang til sikkerheten.
• Filen kommer fra et nettsted kjent for å distribuere falske eller ondsinnede filer.
Hvordan stopper jeg Windows fra å blokkere nedlastingene mine i Chrome?
Chrome-innstillingene dine er kanskje ikke problemet. Hvis filene du vil laste ned er blokkert av operativsystemet ditt, kan du prøve å oppheve blokkeringen ved å bruke en metode fra delen 'Hvordan fjerne blokkering av en fil'.
Begge metodene er enkle, men Windows PowerShell er mer nyttig hvis du har flere filer å oppheve blokkeringen.
Hvis Windows anser en fil du vil laste ned som farlig, kan du se en 'Virusskanning mislyktes' eller 'Virus oppdaget'-melding på skjermen. Hvis du har et antivirusprogram installert på datamaskinen, kan det ha blokkert filen og dermed forhindret deg i å laste den ned.
Last ned alt annet enn å være trygg
Er du sikker på at du vil oppheve blokkeringen av nedlastingene dine? Chrome er programmert til å blokkere bestemte filer fra enhetene dine, men det kan gjøre feil. Hvis du tror Chrome hindrer deg i å laste ned filer til datamaskinen eller smarttelefonen din uten en gyldig grunn, kan du bruke en av våre foreslåtte metoder for å oppheve blokkeringen av filene og sikre tilgang til dem.
Har Chrome feilaktig blokkert trygge filer fra å bli lastet ned? Kjenner du til andre opphevingsmetoder? Gi oss beskjed i kommentarfeltet nedenfor.