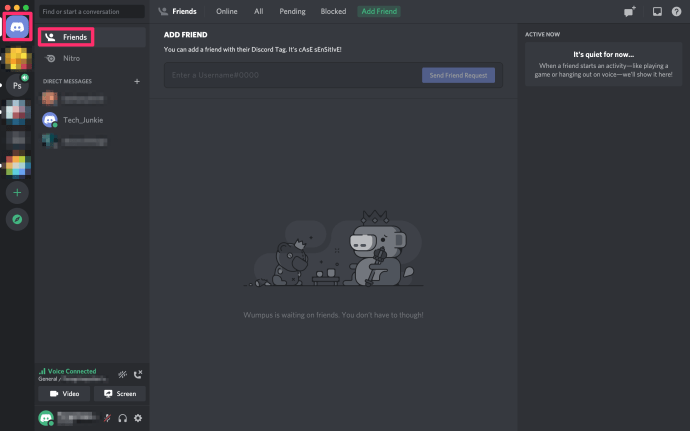Mengden innhold på Steam er nesten ubegrenset, noe som gjør at mange bruker masse penger på plattformen. Heldigvis er det en ny måte å se hele kjøpshistorikken din på. Dette tillegget kom på grunn av GDRP (General Data Protection Regulation) i EU.
Fortsett å lese denne artikkelen og finn ut hvordan du kan se kjøpshistorikken din på Steam.
Slik ser du kjøpshistorikken din i Steam
Følg instruksjonene for å se din Steam-kjøpshistorikk:
- Logg på Steam-kontoen din. Vi foreslår å installere og bruke Steam-klient i stedet for nettsiden. Klikk på lenken for å laste ned eller oppdatere Steam.

- Klikk deretter på profilen din øverst til høyre på Steam-hjemmesiden og velg Kontodetaljer .
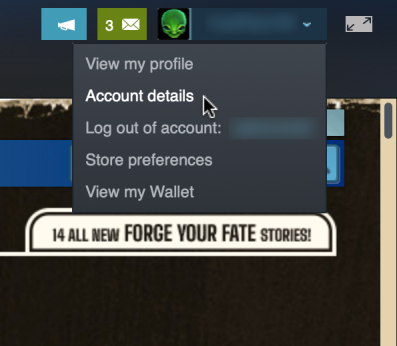
- Din Kontodetaljer siden vises nå.
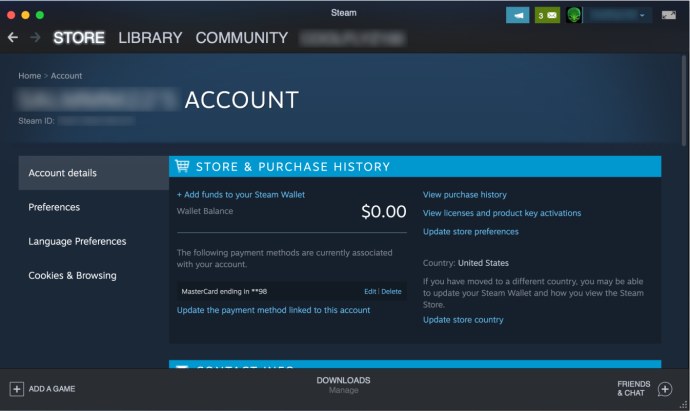
- Under Butikk- og kjøpshistorikk , klikk på Se kjøpshistorikk.
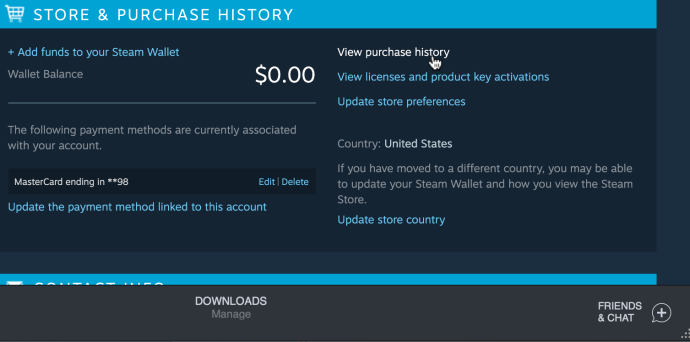
- Steam viser deg hele kjøpshistorikken i neste vindu.
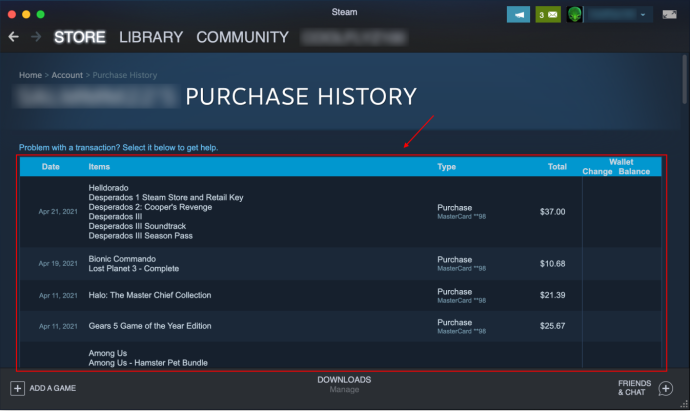
Du kan bla ned og se hvert eneste kjøp og markedstransaksjon du har gjort på Steam. Ja, de har til og med lagt til Steam Community Market-kjøp og -salg for å gi maksimal åpenhet.
windows 10 windows-knappen slutter å fungere
Hva du kan finne i din Steam-kjøpshistorikk
Takket være endringene i lovgivningen i EU, tilbyr Steams kjøpshistorikk nå en svært detaljert innholdsfortegnelse. Du kan enkelt bla gjennom transaksjonene og se når, hvor og hvordan du brukte penger på Steam eller tjente penger på det.
- Se på 'Dato' delen, som viser den nøyaktige datoen for kjøpet.
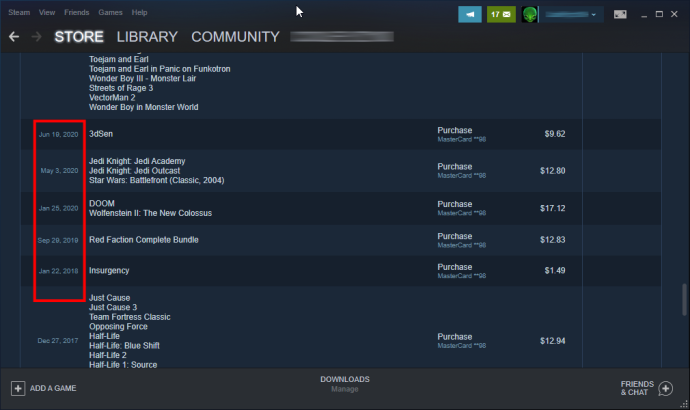
- De Varer delen viser deg hvilke spill eller programmer/apper du har. De Varer delen er mangelfull fordi den viser alle Steam Community Market-salg og -kjøp på samme måte, uten en klar forskjell på hva du har solgt eller kjøpt. Forhåpentligvis vil Valve oppdatere den i fremtiden.
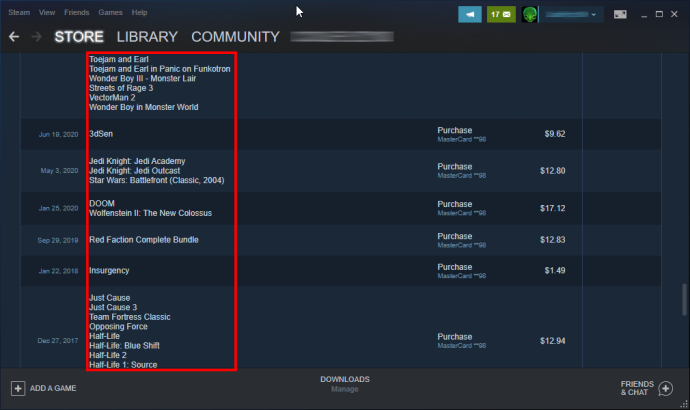
- De Type delen viser deg hvordan du har tjent eller brukt penger. Til slutt vil du se det totale beløpet du har fått eller tapt og endringene som er gjort i Steam-lommeboken din.
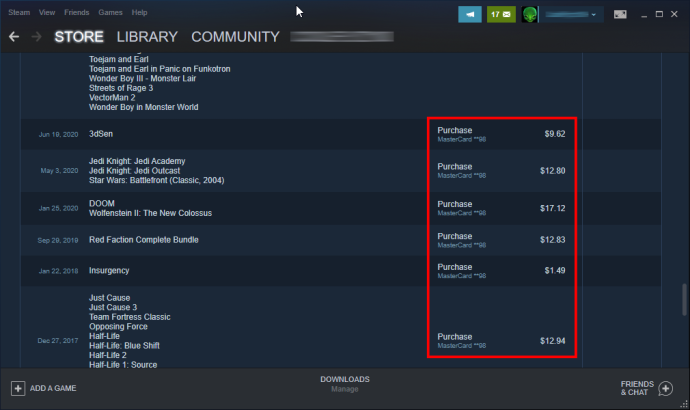
Totalt sett er Steam-kjøpshistorikk et fantastisk verktøy og et flott tillegg, og nå er det enda enklere å spore alle Steam-betalingene dine. Visst, Steam sender deg alltid et e-postvarsel når du foretar et salg eller et kjøp på plattformen, men hvem kan holde styr på alle e-postene deres over en lengre periode?
Bruk Steam-kjøpshistorikk som et kjøpsbevis
Steam-kjøpshistorikken er ikke bare en god oversikt over alle dine Steam-transaksjoner. Den kan også brukes som kjøpsbevis i tilfelle noe går galt, for eksempel manglende DLC, mangler fra biblioteket, problemer med nøkkelen og mer. Du kan også be om refusjon, stille et spørsmål, klage på å bli overbelastet, be om kvittering osv. Denne menyen er ganske hendig, spesielt hvis og når noe går galt.
Slik velger du riktig vare, svarer og tar et skjermbilde av kjøpsbeviset ditt.
- Klikk på din profilikon eller gametag øverst til høyre, velg deretter ' Kontodetaljer.'
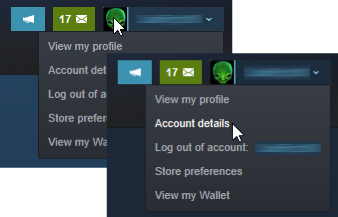
- Klikk på 'Se kjøpshistorikk.'
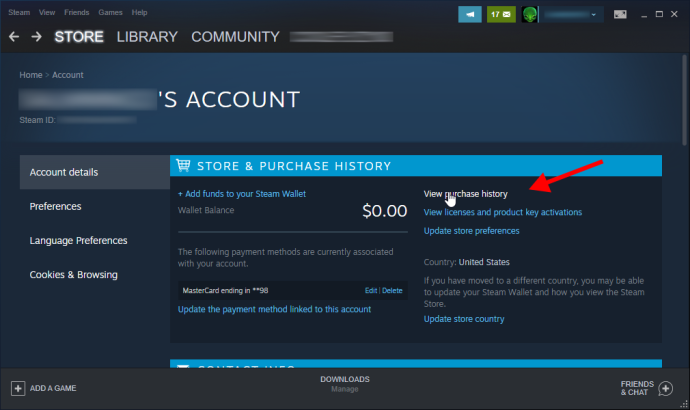
- Velg den aktuelle transaksjonen.
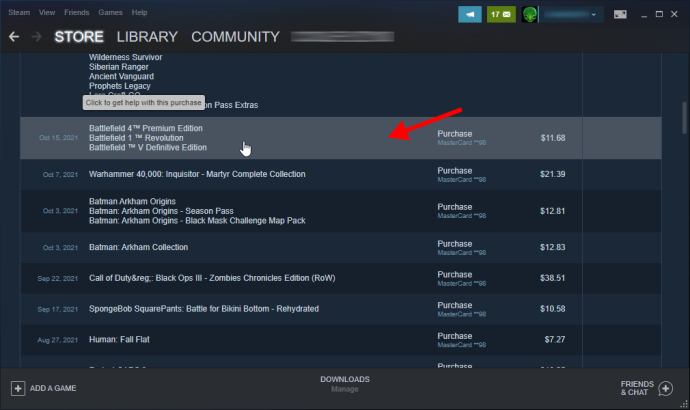
- Velg det aktuelle spillet hvis det er aktuelt.
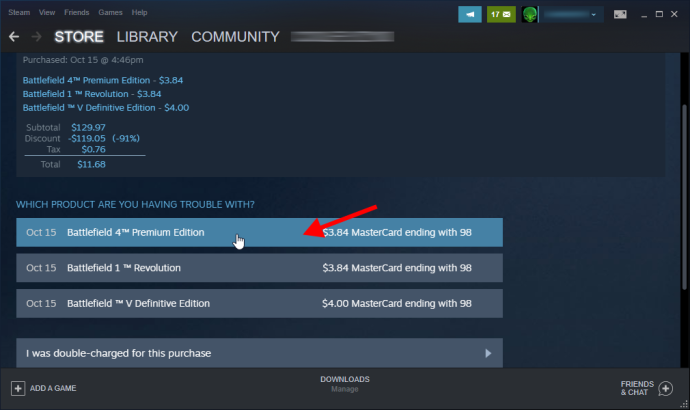
- Kjøpsdetaljene dine vises for spillet du valgte tidligere.
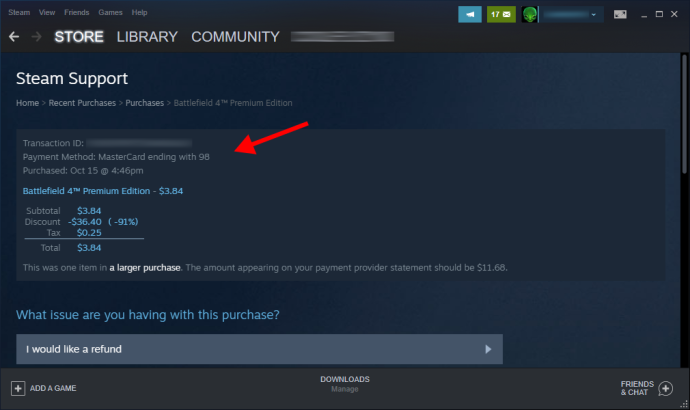
- Utforsk andre transaksjonsalternativer ved å rulle nedover.
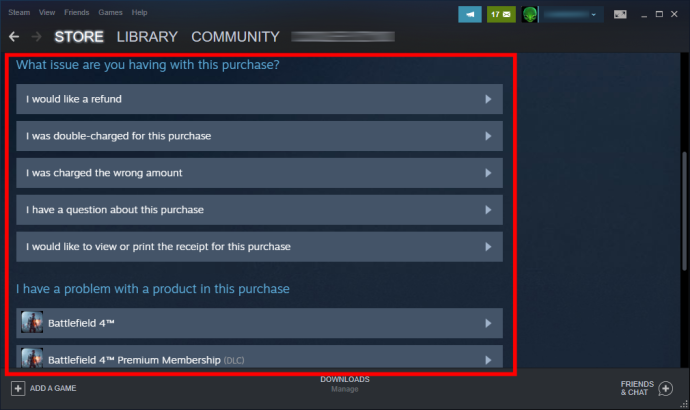
- For å ta et skjermbilde av en kjøpskvittering (inkluderer hele kjøpet – ikke bare ett spill), klikk på 'Jeg vil gjerne se eller skrive ut kvitteringen for dette kjøpet.'
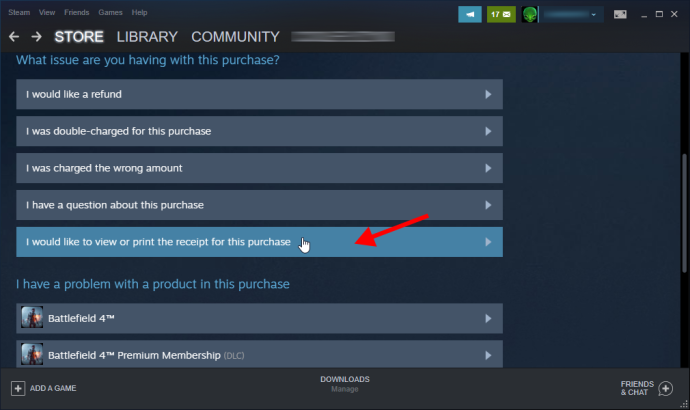
- Kvitteringen din vises på skjermen som viser kontonavn, faktura, kjøpsdato, betalingsmåte og beløp for alle spillene i den transaksjonen. Det er e-posten de sendte til deg etter kjøpet.
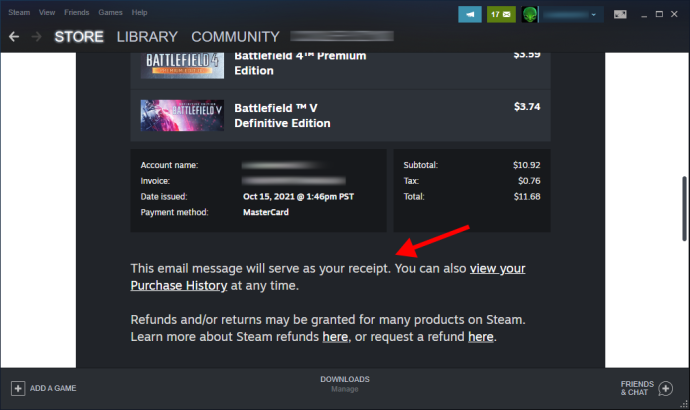
Du kan også velge en kjøpstransaksjon i stedet for et spesifikt spill å bruke med trinnene ovenfor.
Steam blir stadig bedre
Å se kjøpshistorikken din på Steam kan være stressende for noen, men det er nyttig for alle. Valve forbedrer kontinuerlig plattformen, introduserer nye funksjoner og øker åpenheten.
Kjøp, gaver og salg er sømløst, og alt er nå pent på ett sted. Steams seksjon for kjøpshistorikk følger etter.
hvordan sjekke likes på instagram


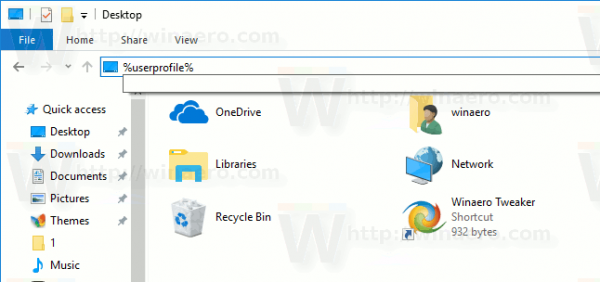

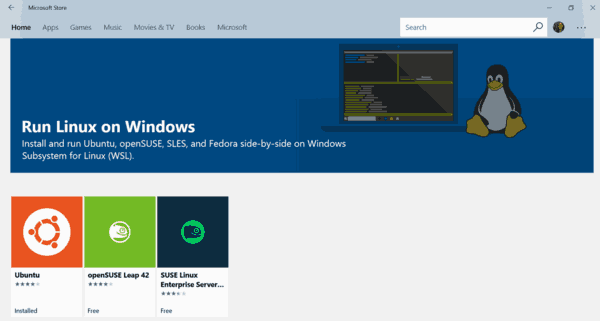



![Hvordan fjerne noen fra en gruppe Tekst [Android og iPhone] | Forklart](https://www.macspots.com/img/blogs/82/how-remove-someone-from-group-text-explained.jpg)