Vannmerking av bildene dine er viktig av mange grunner. Det viktigste er å beskytte opphavsretten til arbeidet ditt og sikre at ingen kan kreve det eller gjenbruke det uten at du eller noen ser på bildet vet at det er ditt verk.
uomsatt hvordan man bygger en base

Men å stemple et vannmerke på flere bilder er en prosess som forårsaker hodepine for de som bruker Photoshop til å redigere bilder. Det kan bli litt komplisert. Imidlertid er det en teknikk for å bruke et vannmerke samtidig på en gruppe bilder på en gang og spare mye tid.
La oss finne ut hvordan du kan legge til et gjennomsiktig vannmerke til en gruppe bilder ved hjelp av denne gjennomgangen.
Slik legger du til et vannmerke i batch i Photoshop
Noen liker å få vannmerket sitt til å skille seg ut, mens andre foretrekker gjennomsiktighet. Mesteparten av tiden har vannmerker tekstinnhold som indikerer skaperens stil og preferanser. Det kan være en e-postadresse, en logo eller en artists navn - alt som i hovedsak sier hvem bildet tilhører tydelig.
Batch-legge til et vannmerke er en vanskelig jobb i Photoshop. Det krever solid kunnskap om bruk av lag og mer avansert programkunnskap. Selv om det ikke er noen spesifikk funksjon for automatisk å legge til et vannmerke til bilder, gjør bruk av 'Action'-funksjonen denne jobben like bra som alt annet.
Det første trinnet i å sette et vannmerke på tvers av flere bilder er å lage vannmerket på ett enkelt bilde. Bruk bildet med den minste oppløsningen i mappen, siden Photoshop ikke kan skalere vannmerket. Hvis du ikke klarer dette, kan det resultere i et pikselert vannmerke.
Opprette en handling
Du må lage en handling for å gruppere vannmerkebilder i Photoshop. Det vil tillate programmet å gjenta syklusen med å lage et vannmerke på de individuelle bildene du velger. Før du begynner med å lage et enkelt vannmerke, bør du bruke Photoshops funksjon for å registrere handlinger.
Slik får du tilgang til denne funksjonen.
- Åpne fanen 'Handlinger'.
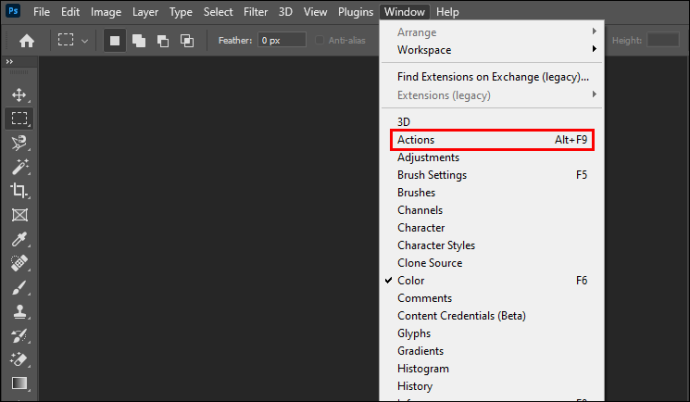
- Klikk på 'Opprett ny handling'-knappen nederst i vinduet.
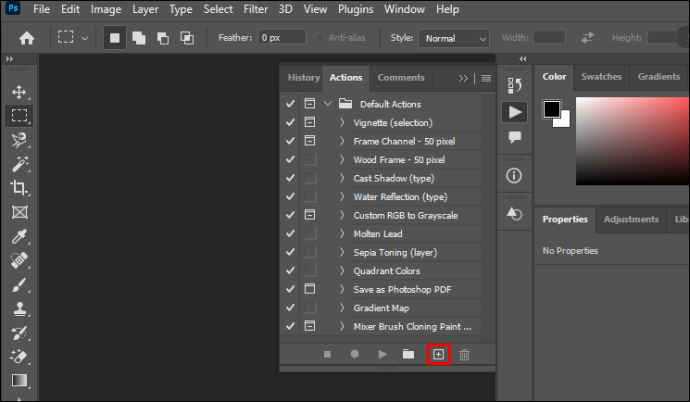
- Et dialogvindu vil dukke opp. Skriv inn navnet på handlingen. I dette tilfellet, gi det navnet 'Vannmerke.'
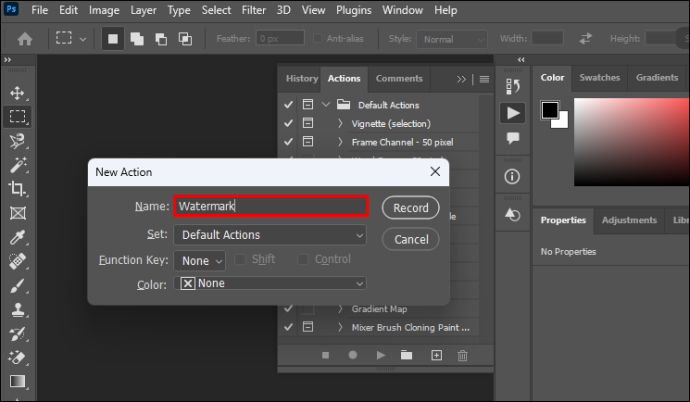
- Klikk 'Record'.
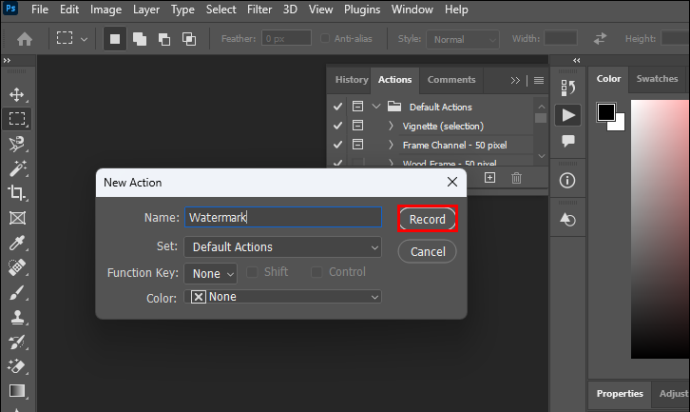
Photoshop vil nå huske alle følgende handlinger for å lage et paradigme for batch-vannmerking.
Opprette et gjennomsiktig vannmerke
Du kan begynne med å lage vannmerket på det primære bildet Photoshop vil bruke som en mal for batch-vannmerking. Åpne bildet du vil stemple i programmet og begynn å lage lag. Du vil bruke tekst som vannmerke i denne gjennomgangen.
Slik lager du et vannmerke trinn for trinn.
- Åpne 'Layers'-panelet og klikk på 'New Layer'.
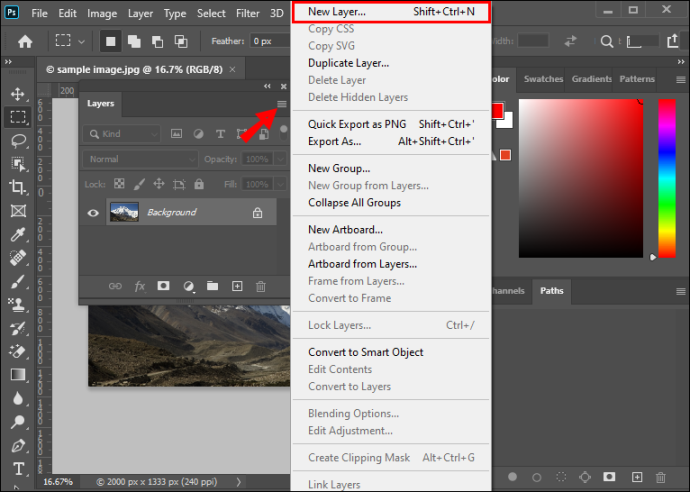
- Gå til venstre verktøylinje og klikk 'Horisontal Type Tool.' Skriv inn vannmerkets innhold hvor som helst i bildet.
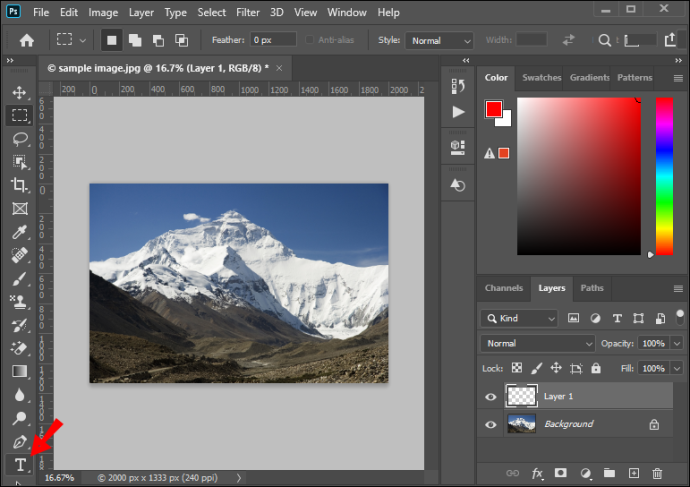
- Åpne 'Rediger'-fanen fra toppmenyen og velg 'Free Transform.' Endre størrelse og ordne tekstinnholdet i laget.

- Velg 'Flytt'-verktøyet og juster plasseringen av vannmerket. Alternativt kan du klikke på 'Arranger'-knappen i hovedverktøylinjen hvis du vil sentrere vannmerket. Ikke hopp over dette trinnet, siden det fikser vannmerket i hvert batchbilde.
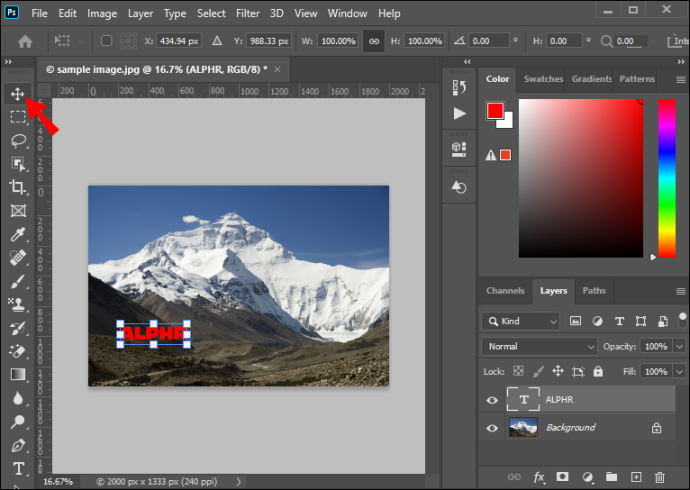
- Velg det nye tekstlaget og gå til 'Lagstil', eller trykk på 'fx' -knappen i bunnmenyen i lagvinduet.
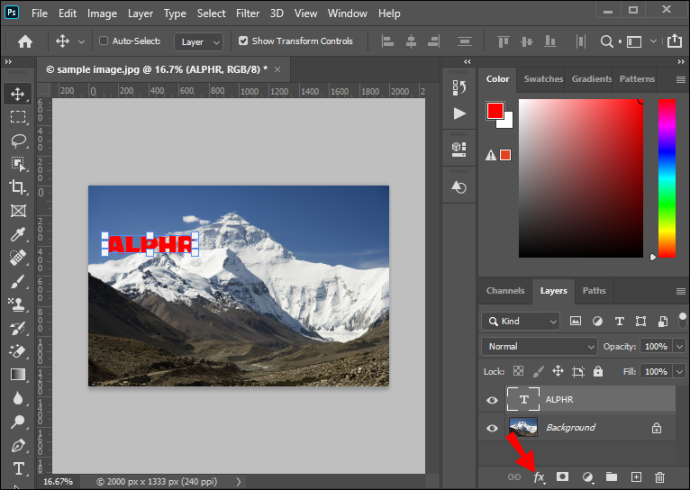
- Velg 'Bevel & Preg.' La den stå i standardinnstillingene og klikk 'Ok'.
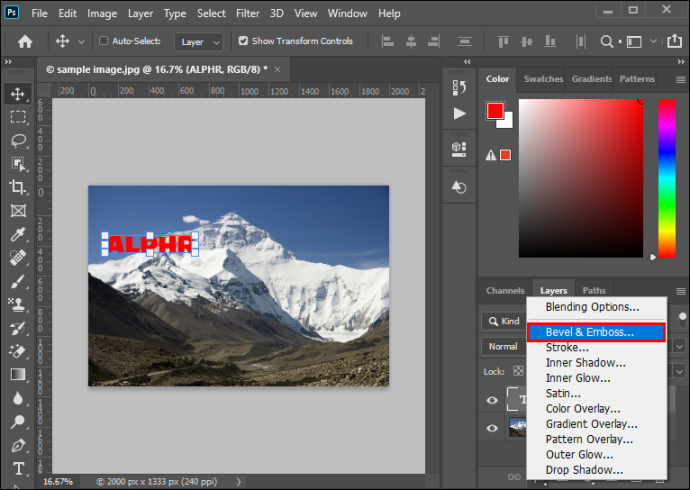
- Gå til 'Fyll'-alternativet øverst i Lag-menyen og sett den til 0 for å beholde skråeffekten. Å gjøre dette vil resultere i det gjennomsiktige utseendet til vannmerket og vil legge til den glasslignende effekten.
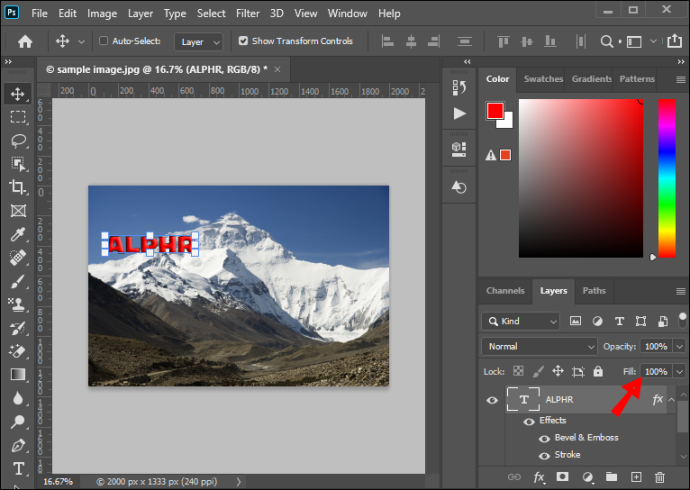
- Klikk på 'Slett lag' for å slette bakgrunnsbildet.
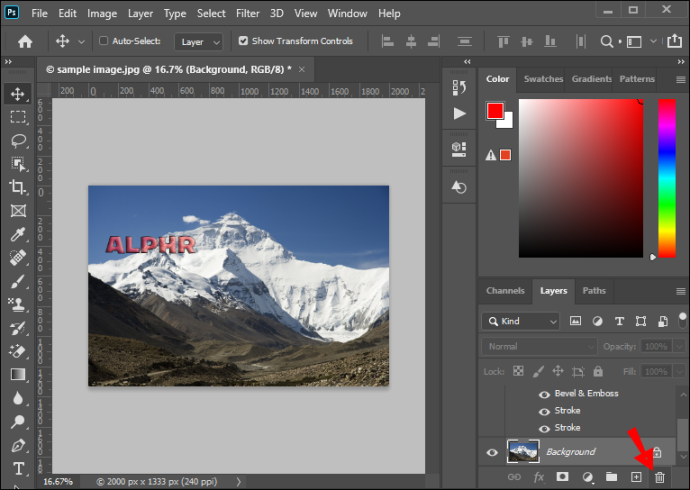
Du har opprettet vannmerket og kan lagre det for fremtidig bruk.
Nå er øyeblikket du bør slutte å registrere handlingene dine. Gå til 'Handlinger'-panelet på venstre verktøylinje, klikk på knappen med det firkantede symbolet, og stopp registreringen av aktivitetene dine. Du kan nå lukke det originale bildet, siden du uansett vil vannmerke det når du bruker den registrerte handlingen på batchen.
Firefox lim inn som ren tekst
Legge til et vannmerke til batchen
Det er to måter du kan batchlegge et vannmerke til bildene dine i Photoshop. Når du har registrert handlingen, kan du kjøre den på en batch.
Den første metoden for å utføre dette er følgende:
- Gå til toppmenyen og åpne kategorien Fil – Skript – Bildebehandler. Dialogvinduet åpnes.
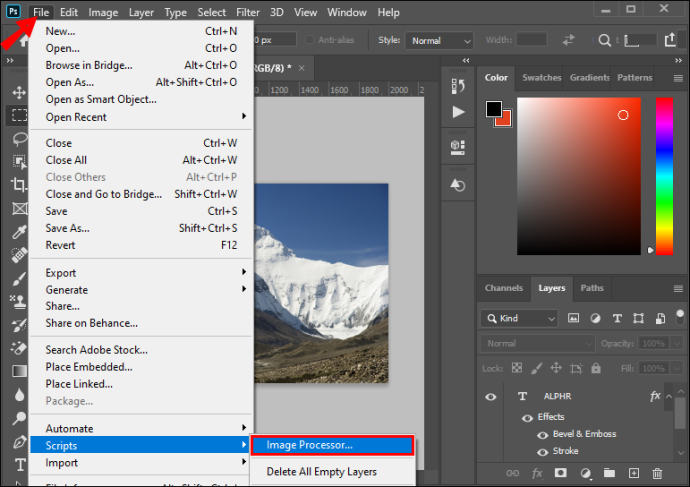
- Velg mappen med bildene du vil gruppere.
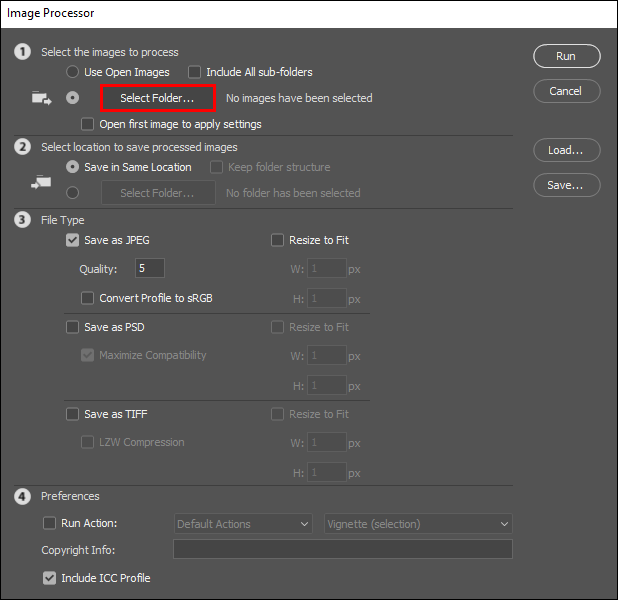
- Velg 'Destinasjonsmappe' der du vil eksportere de behandlede bildene. Du kan velge å lagre dem på den nøyaktige plasseringen eller et annet sted på stasjonen.
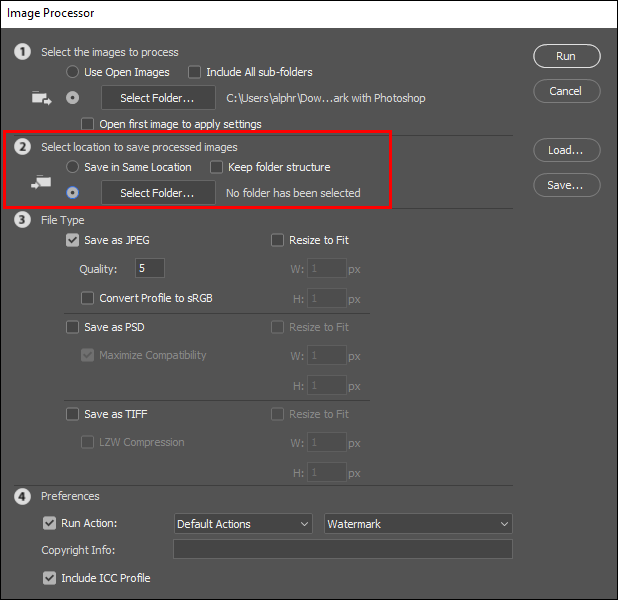
- Velg filtypen for de eksporterte bildene. Det anbefales å behandle dem i JPG-format og sette kvalitetsnivåer til 11.
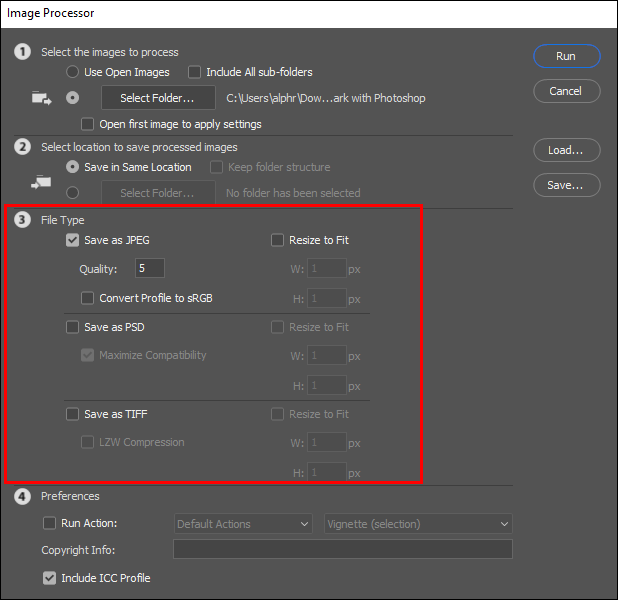
- Klikk 'Kjør handling'. Velg 'Vannmerke'-handlingen du tidligere har opprettet.
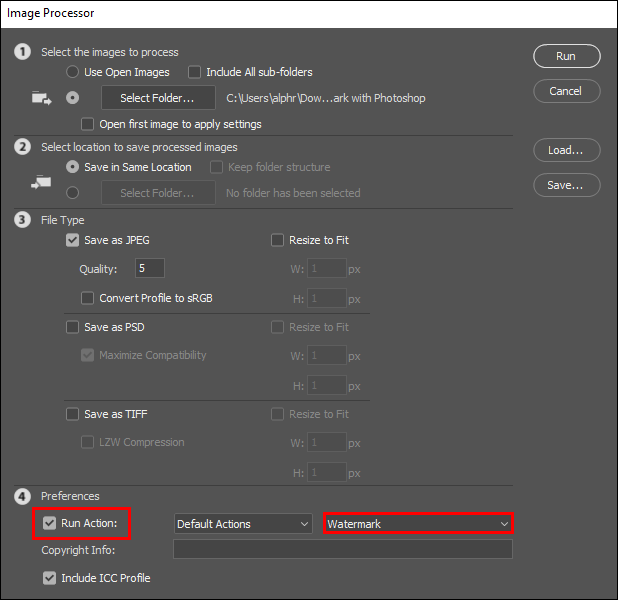
- Klikk 'Kjør' og begynn å behandle bildene.
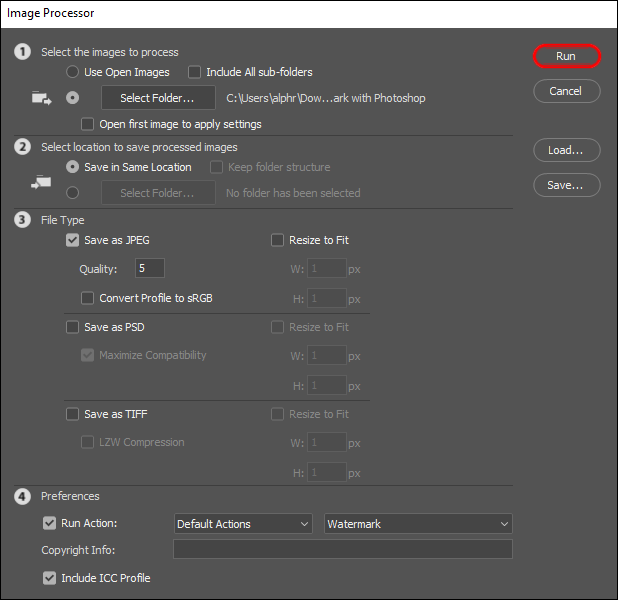
Etter å ha kjørt handlingen, vil Photoshop automatisk lagre alle bildene den behandler i batchen. Derfor er det ikke nødvendig å trykke på 'Lagre som'-knappen.
Du kan utføre en annen handling ved å legge til et vannmerke på en gruppe bilder. Denne krever bruk av 'Batch'-valget fra menyen.
Her er en rask gjennomgang av dette alternativet.
får ikke tilgang til startmenyvinduer 10
- Velg Fil – Automatiser – Batch fra toppmenyen i programvinduet.
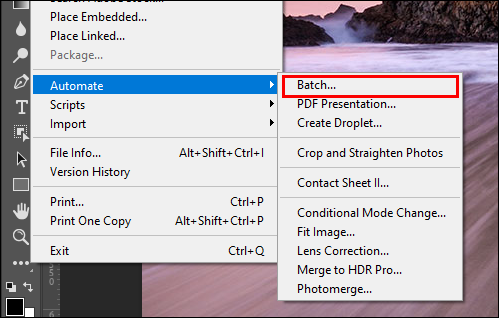
- Velg den tidligere registrerte 'Vannmerke'-handlingen fra rullegardinmenyen.
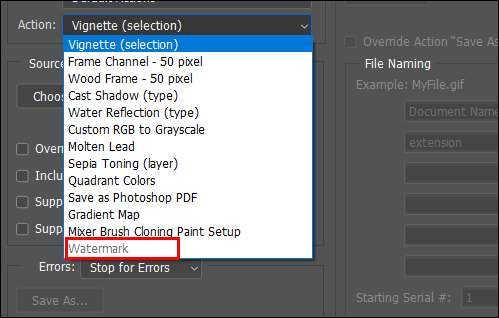
- Klikk på 'Velg' og sett 'Kilde' til 'Mappe'.
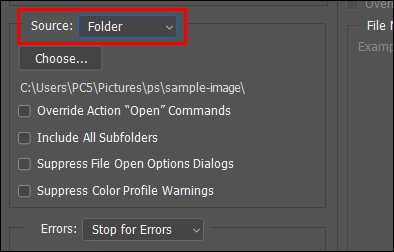
- Velg kilden
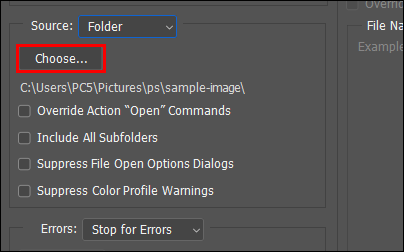
- I 'Destinasjon'-delen klikker du på 'Velg'-knappen og setter destinasjonen til 'Mappe'. Ikke velg alternativet 'Lagre og lukk', da det vil overskrive bildene dine, og du vil miste dem.
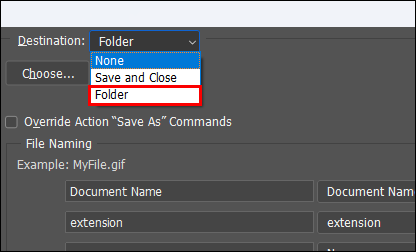
- Velg målmappen der du vil eksportere utdatafilene.
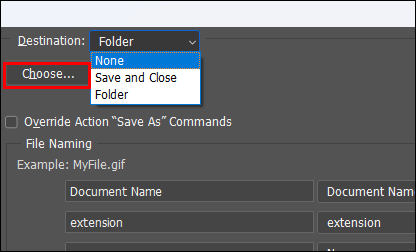
- Klikk 'Ok' for å starte batch-vannmerkingen.
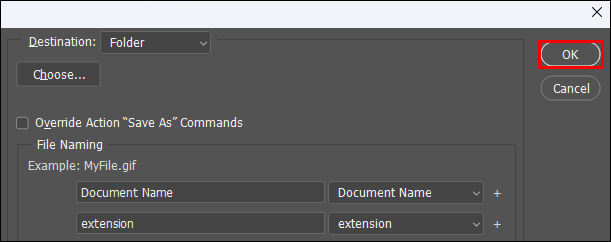
Photoshop vil spørre om bildepreferansene før du utfører handlingen du har tildelt. Velg anbefalt bildeformat (JPG) og still inn ønsket kvalitet. Når det er satt og programmet er ferdig med å kjøre handlingen, vil du finne utdatabildene i den valgte målmappen.
Vanlige spørsmål
Hvorfor beskjæres vannmerket?
Photoshop skalerer ikke bildene automatisk. Du kan unngå dette problemet ved å velge det minste bildet i partiet for å designe vannmerket. Du kan sjekke om bildenes oppløsning er den samme ved å gå til Bilde – Endre størrelse – Bildestørrelse.
Hvorfor er ikke vannmerket sentrert?
Du hoppet sannsynligvis over 'Arranger'-trinnet når du opprettet vannmerket, så du har ikke fikset plasseringen på bildene. For å fikse dette, finn 'Arranger'-knappen i hovedverktøylinjen og klikk på den for å sentrere og sette vannmerket.
Vannmerker betyr noe
For noen er vannmerking av bilder en måte å beskytte bildeopphavsretten på. I mellomtiden er det en måte å signere og autentisere kunstverket for andre. Uansett hva grunnen til å stemple et vannmerke på en gruppe bilder kan være, er det avgjørende å få det til å se godt og konsistent ut.
Batch-legge et vannmerke til bilder kan gi rotete resultater hvis det ikke gjøres riktig. Å gi batchen din et rent og godt posisjonert vannmerke er en sentral del av jobben med å være en kvalitetsskaper.
Hvordan legger du til vannmerke på bildene dine? Fortell oss i kommentarfeltet nedenfor!









