Prøver du å sjonglere flere ting samtidig og trenger en bedre måte å organisere på? Google Kalender samler alle de kommende arrangementene dine på ett sted, slik at du kan administrere jobben og private saker effektivt.

Google Kalender lar deg også gjøre en gjest valgfri. I motsetning til obligatoriske gjester, må valgfrie gjester svare og ikke automatisk få arrangementet lagt til i kalenderne deres.
Denne artikkelen viser hvordan du legger til valgfrie gjester til Google Kalender-arrangementene dine.
Legg til valgfri gjest når du oppretter et arrangement
Du kan legge til valgfrie gjester under opprettelsen av arrangementet. Dette er hvordan:
- Velg 'Opprett ny hendelse', og et popup-vindu vises.
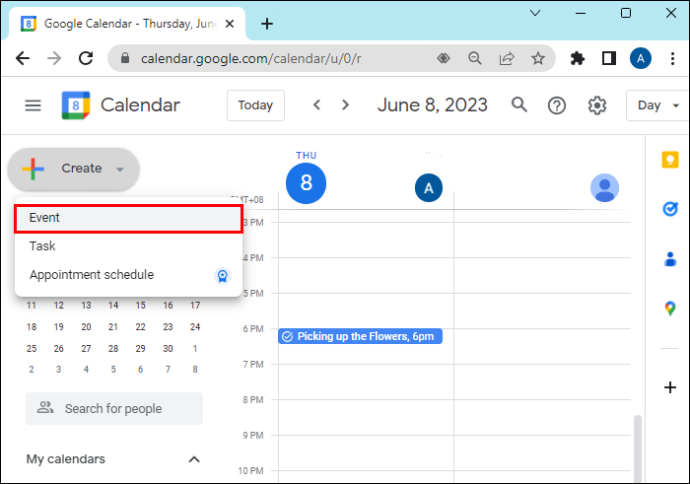
- Legg til detaljene for arrangementet.
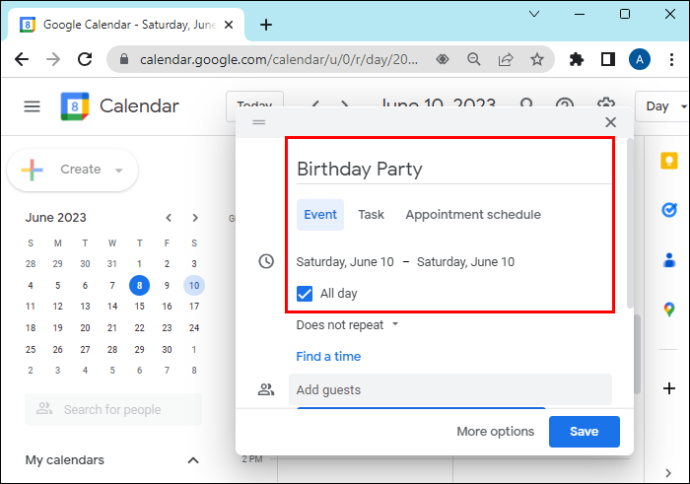
- Legg til deltakere ved å velge dem fra kontaktene dine eller skrive inn e-postadressene deres.
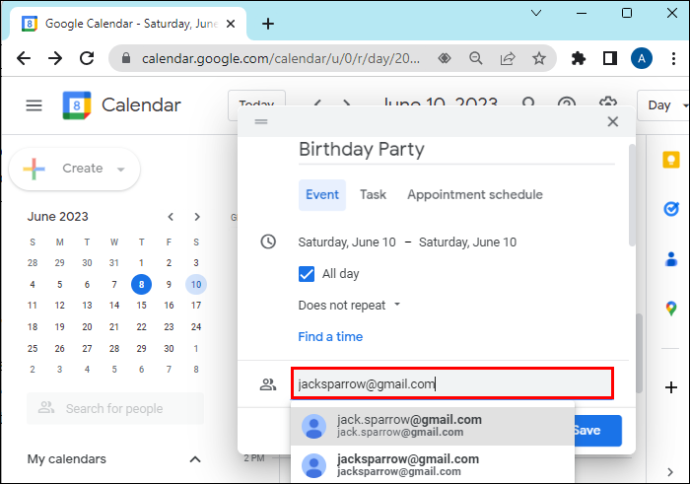
- Hold markøren over eller trykk på gjestens navn eller e-post fra gjestelisten.
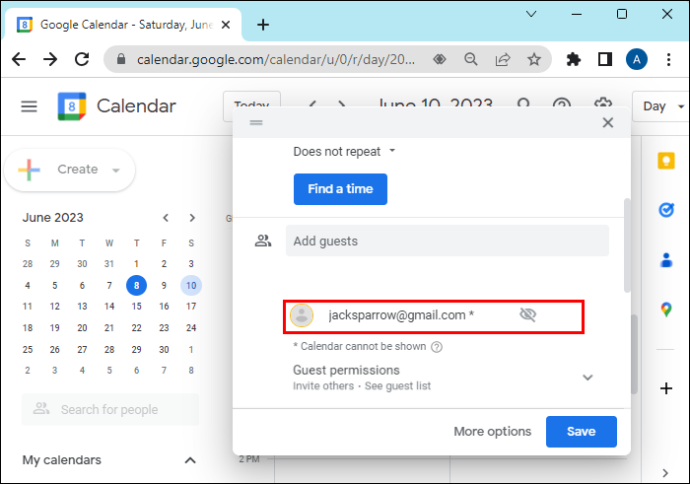
- Klikk på det grå personikonet for å merke vedkommende som en valgfri gjest.
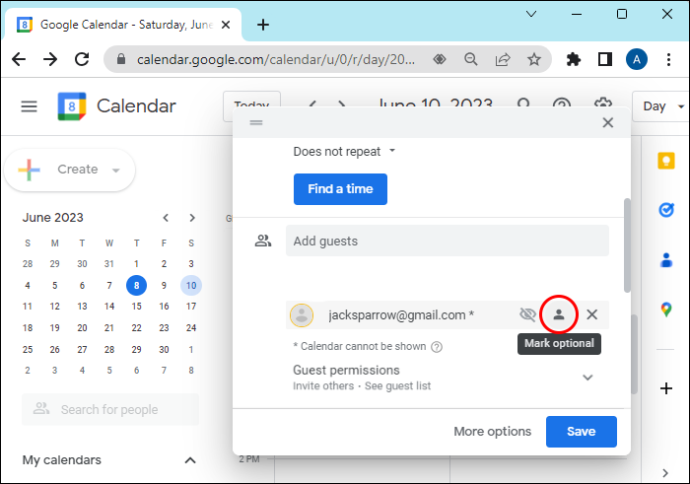
Legg til valgfri gjest etter å ha opprettet en hendelse
Du kan følge disse instruksjonene hvis du vil legge til en valgfri gjest etter at du har opprettet et arrangement:
- Velg hendelsen i Google Kalender for å åpne detaljvinduet.
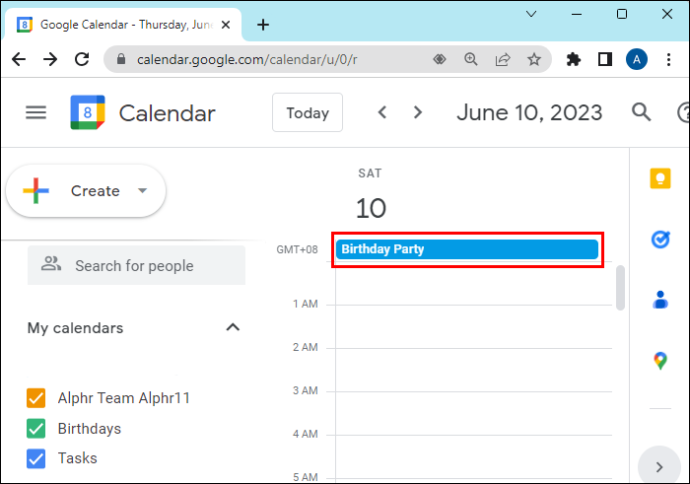
- Velg blyantikonet for å redigere hendelsen.
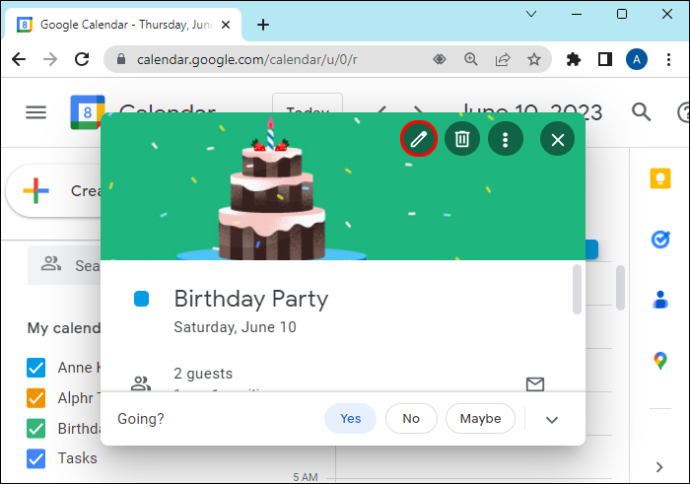
- I «Gjester»-delen velger du deltakeren du vil gjøre valgfri.
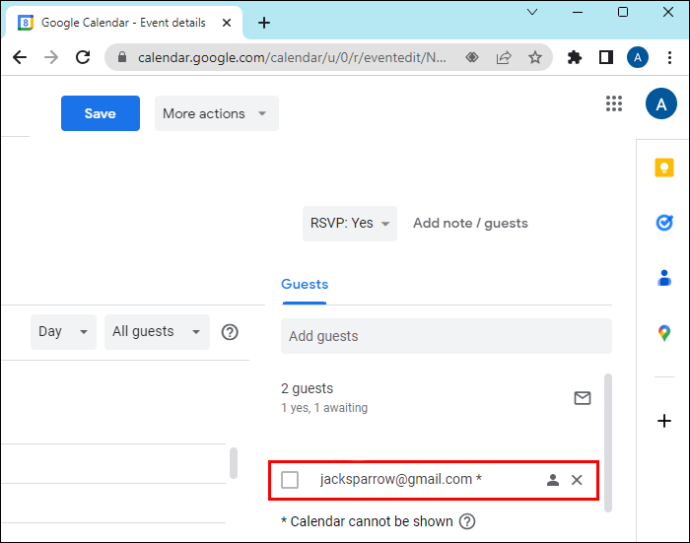
- Klikk på det utfylte personikonet. Gjesten skal ha 'Valgfritt' under navnet sitt, og ikonet vil være hvitt.
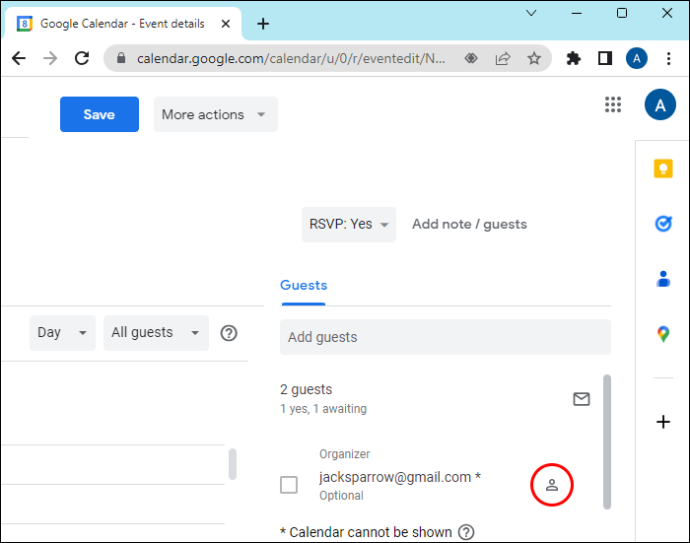
- Velg 'Lagre' øverst for å søke.
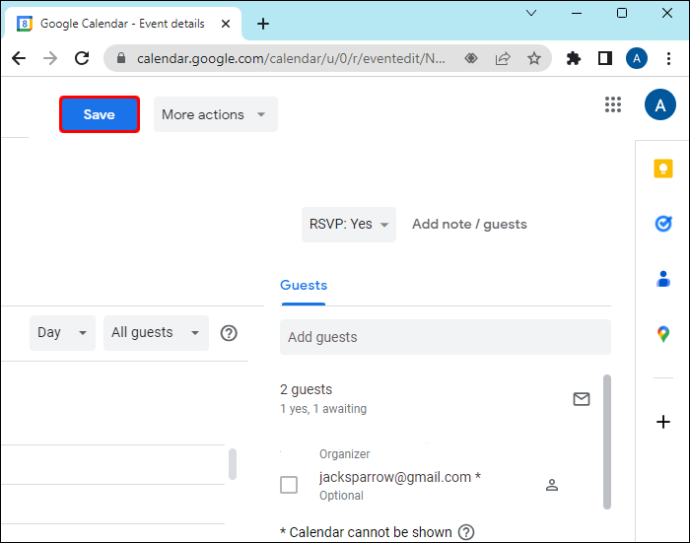
Legg til valgfri gjest til Google Kalender fra din PC
Dette er trinnene du må følge for å legge til en valgfri gjest i Google-kalenderen din fra datamaskinen din:
- Gå til Google Kalender på nettleseren din.
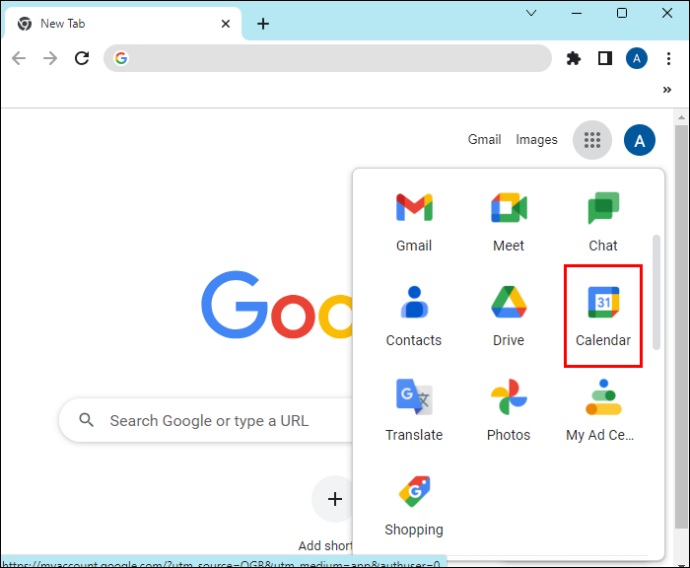
- Velg hendelsen du vil redigere fra timeplanen.
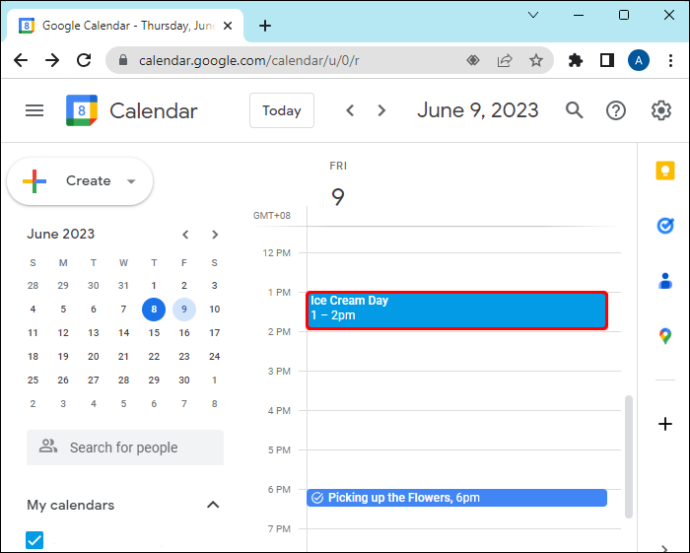
- Finn «Gjester» til høyre og begynn å skrive inn gjestens navn.
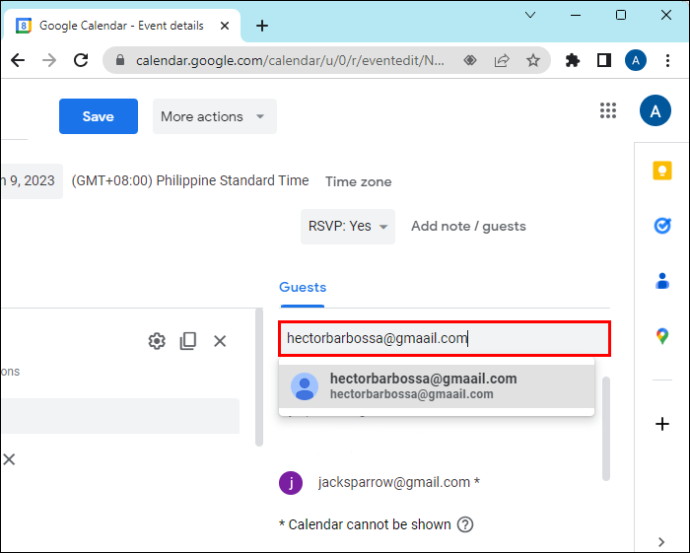
- Velg den nye deltakeren i listen over gjester.

- Trykk på det utfylte gjesteikonet for å gjøre dem valgfrie.
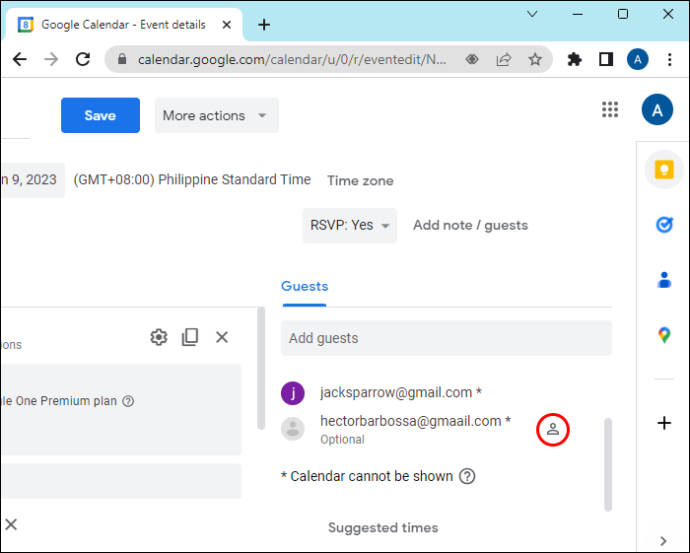
Gjesten skal ha statusen 'Valgfri' under navnet sitt og et ikon for en stunds profil.
Hvordan lage en ny kalender
Du kan lage kalendere for å holde styr på mange forskjellige typer hendelser. Du kan bare opprette en ny kalender fra en nettleser, men ikke fra Google Kalender-appen. Når kalenderen er opprettet, vil du kunne finne den i nettleseren og appen.
For å opprette en ny kalender fra nettleseren din, må du først gå til Google Kalender og logg på kontoen din. Etter det, her er hva du må gjøre:
- Klikk på nedoverpilen ved siden av de andre kalenderne.
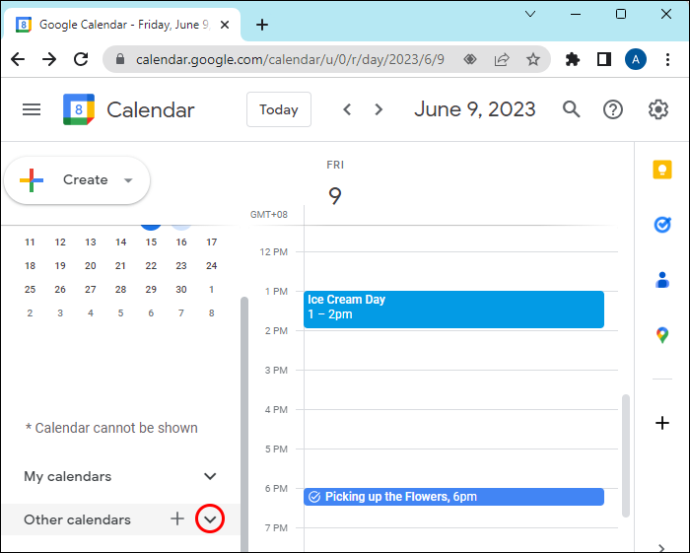
- Klikk på 'legg til etter URL' fra menyen.
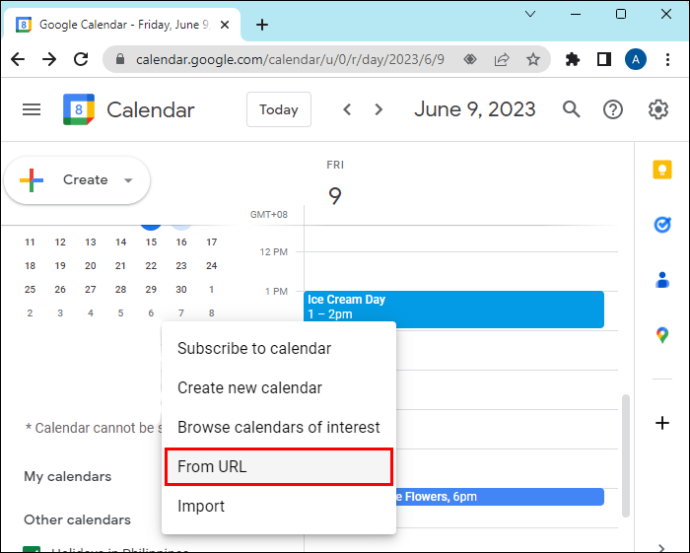
- Skriv inn adressen i boksen.
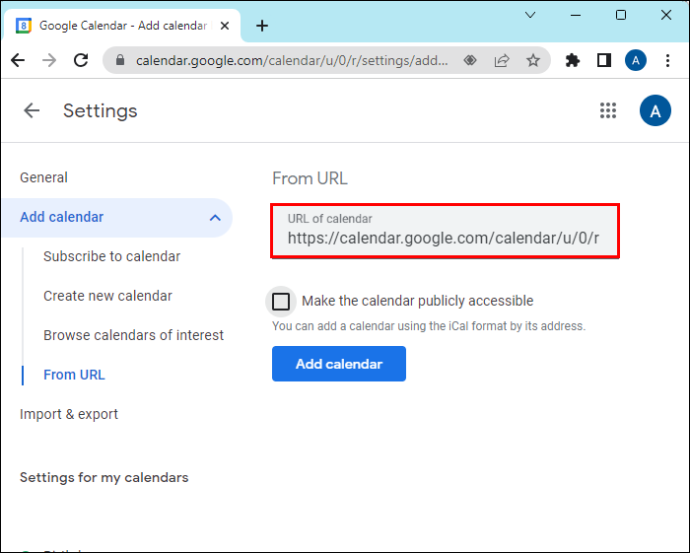
- Velg 'Legg til kalender.' På venstre side vil det være en liste over kalendere og din nye kalender vil bli lagt til den.
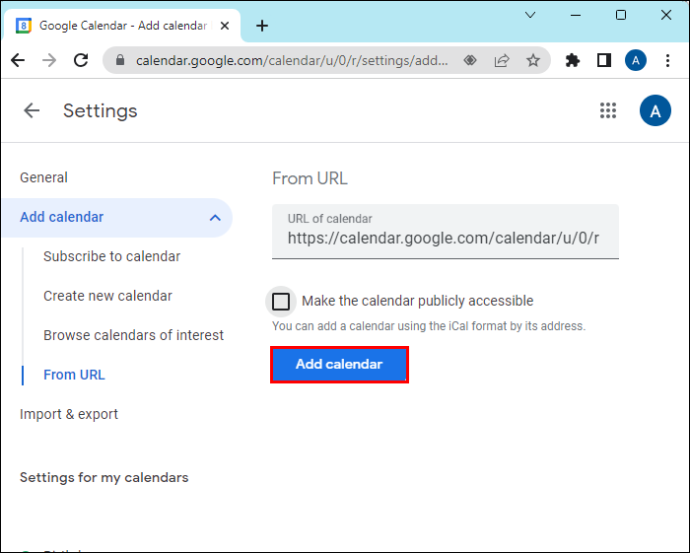
Slik legger du til en delt kalender i Google Kalender
Folk kan dele kalenderne sine med deg, og du kan legge dem til i Google-kalenderen din. Følgende instruksjoner vil fortelle deg hvordan:
- Klikk på koblingen 'Legg til denne kalenderen' i e-posten du mottar.
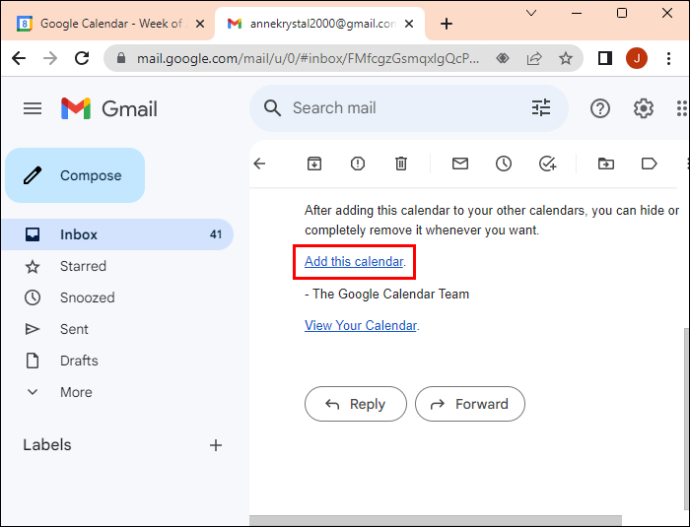
- Når Google Kalender åpnes, vises et popup-vindu for å bekrefte valget ditt. Klikk 'Legg til'.
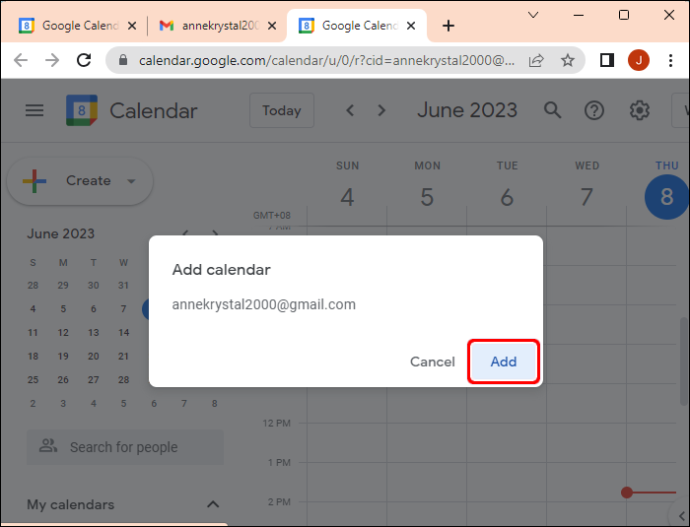
Hvordan endre fra nødvendig til valgfri gjest
Noen ganger ender noen som er pålagt å delta på et arrangement opp med å ikke være pålagt i det hele tatt. Slik kan du endre en deltaker fra en obligatorisk gjest til en valgfri gjest:
hvordan lage en lan-server i urørt
- Velg hendelsen du vil endre.
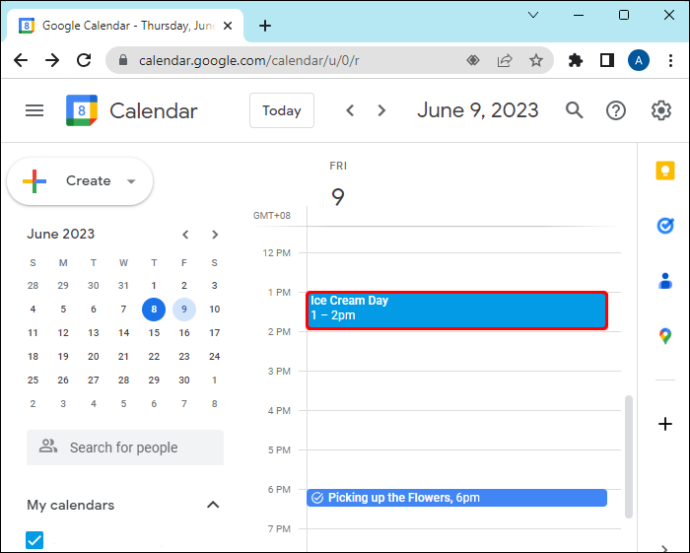
- Finn gjesten du må gjøre valgfri fra listen.

- Klikk på navnet til personen og klikk deretter 'valgfritt'.
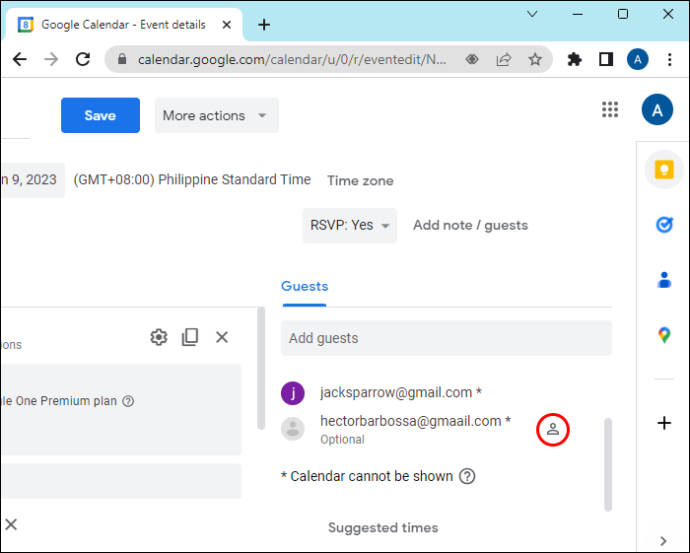
Slik fjerner du noen fra den valgfrie listen
Hvis du trenger å fjerne noen fra den valgfrie gjestelisten, kan du følge trinnene nedenfor:
- Velg navnet på personen du vil fjerne.

- Klikk på 'Fjern' ved siden av navnet deres.
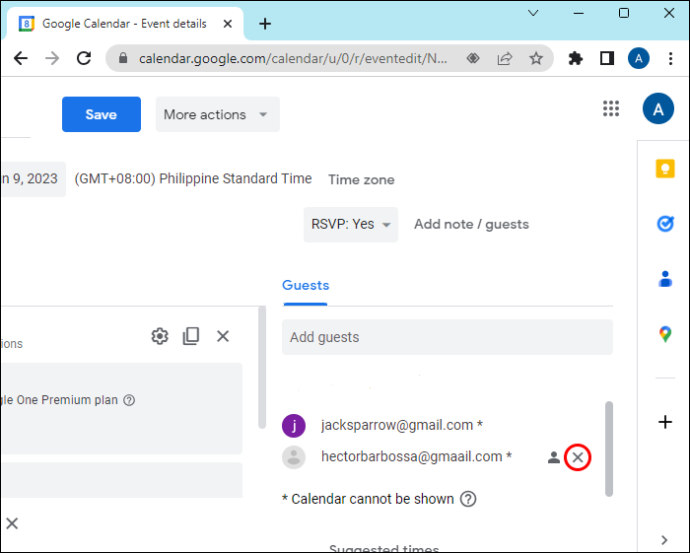
Hva andre brukere ser
Når du gjør en gjest valgfri for å delta på et arrangement, vil ordet valgfritt vises under navnet deres, og alle andre gjester vil bli pålagt å delta. Valgfrie gjester kan også be om et nytt tidspunkt for arrangementet.
Vanlige spørsmål
Hva er forskjellen mellom en obligatorisk gjest og en valgfri gjest?
Når du er påkrevd, må du delta på arrangementet, men hvis du er en valgfri gjest kan du bestemme om du vil delta på arrangementet eller ikke.
iphone mail kan ikke koble til serveren
Kan du legge til mer enn én kalender?
Ja, du kan lage flere kalendere, men for å forhindre spamming anbefales det å ikke legge til mer enn seksti kalendere i løpet av en kort periode.
Er det en grense for hvor mange invitasjoner en bruker kan sende til eksterne gjester til arrangementer?
Du kan sende 10 000 invitasjoner på kort tid (den eksakte perioden er aldri spesifisert) før din evne til å sende eksterne invitasjoner er begrenset.
Kan du overføre aktiviteter fra forskjellige kalenderapper eller Google-kontoen din til Google Kalender?
Ja det kan du. Du kan opprette en Google-kalenderkonto på hvilken som helst e-postadresse. Du trenger ikke å ha en Gmail-konto.
Kan du invitere en gjest som ikke bruker Google Kalender?
Du kan invitere folk som ikke bruker Google Kalender ved å skrive inn e-posten deres når du legger dem til. Du kan også invitere folk ved hjelp av andre Google-grupper og videresende kalenderinvitasjoner via e-post.
Valgfri gjest
En gjesteliste er en av de viktigste delene av ethvert arrangement du planlegger. Google Kalender er en enkel måte å holde styr på disse gjestene ved å gi deg muligheten til å gjøre dem pålagt å delta eller gi dem muligheten til å delta og svare på.
Har du brukt Google Kalender til å legge til en valgfri gjest? Er det noe Google Kalender-grensesnittet trenger? Fortell oss om opplevelsen din i kommentarfeltet nedenfor.









